Ako vytvoriť súbor BAT v systéme Windows
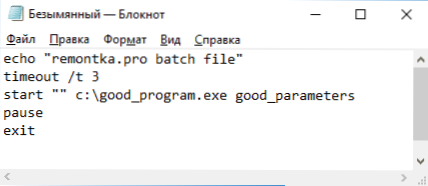
- 1065
- 190
- Metod Dula
Tipy na určité akcie a opravy v systéme Windows 10, 8 a Windows 7 často obsahujú kroky ako: „Vytvorte súbor .Bat s nasledujúcim obsahom a spustite ho “. Začiatočník však nie vždy vie, ako to urobiť a čo je taký súbor.
V tejto inštrukcii, podrobne o tom, ako vytvoriť súbor príkazu BAT, na jeho spustenie a niektoré ďalšie informácie, ktoré môžu byť užitočné v kontexte uvádzanej témy.
Tvorba .BAT súbor pomocou notebooku
Prvým a najjednoduchším spôsobom, ako vytvoriť súbor BAT, je použitie štandardného programu „Poznámkový blok“, ktorý je prítomný vo všetkých aktuálnych verziách systému Windows.
Kroky na vytvorenie budú nasledujúce
- Spustite notebook (je v programoch - štandard, v systéme Windows 10, behajte rýchlejšie prostredníctvom vyhľadávania v paneli úloh, ak notebook nie je v ponuke „Štart“, môžete ho spustiť z C: \ Windows \ Notepad.exe).
- Zadajte kód súboru BAT do notebooku (napríklad skopírujte od niekde alebo napíšte svoj vlastný, o niektorých tímoch - ďalej v pokynoch).
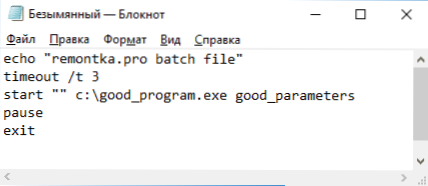
- V ponuke notebook vyberte položku „Súbor“ - „Uložiť ako“, vyberte miesto uloženia súboru a zadajte názov súboru s príponou .BAT a určite v poli typu „Typ súboru“ nainštalujte „všetky súbory“.
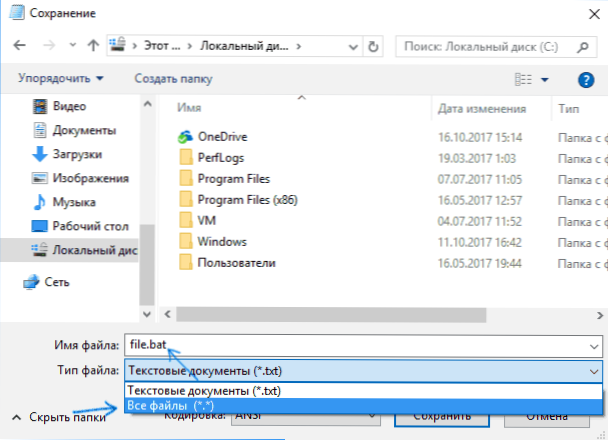
- Stlačte tlačidlo „Uložiť“.
POZNÁMKA: Ak súbor nie je uložený v zadanom mieste, napríklad do CC C, so správou „Nemáte povolenie na ukladanie súborov na tomto mieste“, uložte ho do priečinka „Dokumenty“ alebo na pracovnej ploche, a potom ho skopírujte na požadované miesto (dôvodom problému je to, že v systéme Windows 10 sú práva správcu potrebné pre niektoré priečinky a keďže notebook nebol spustený v mene správcu, nemôže súbor uložiť do zadaného priečinok).
Váš súbor .BAT je pripravený: Ak ho spustíte, všetky príkazy uvedené v súbore (za predpokladu, že neexistujú žiadne chyby a potreba práv správcu sa automaticky vykoná: v niektorých prípadoch môže byť potrebné spustiť súbor BAT v mene Správca: Kliknutím pravým tlačidlom myši na súbor .BAT - Spustite v mene správcu v kontextovom menu).
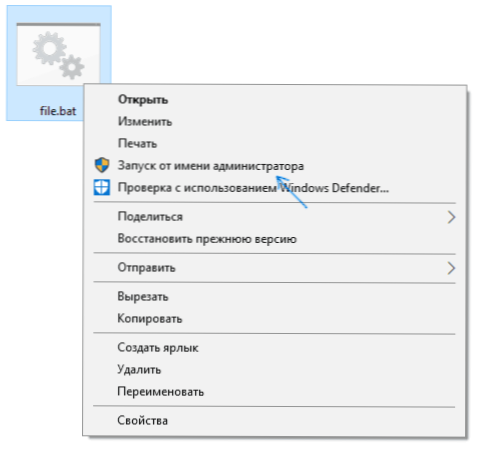
Poznámka: V budúcnosti, ak chcete upraviť vytvorený súbor, stačí naň kliknúť na pravý tlačidlo myši a vyberte „Zmena“.
Existujú aj iné spôsoby, ako vyrobiť súbor BAT, ale všetci prichádzajú k písaniu príkazov na jeden príkaz v riadku v textovom súbore v ľubovoľnom textovom editore (bez formátovania), ktorý sa potom zachováva expanziou .BAT (napríklad v systéme Windows XP a 32-bit Windows 7 môžete dokonca vytvoriť súbor .BAT na príkazovom riadku pomocou editora úpravy textu).
Ak máte zobrazenie rozšírení súborov (zmeny na ovládacom paneli - parametre dirigenta - zadajte - skryť rozšírenia typov registrovaných súborov), môžete jednoducho vytvoriť súbor .txt a potom premenujte súbor inštaláciou rozšírenia .Netopier.
Spustenie programov v súbore BAT a ďalších základných príkazoch
V príkazovom súbore môžete spustiť akékoľvek programy a príkazy z tohto zoznamu: https: // technet.Microsoft.Com/ru-ru/knižnica/cc772390 (v = ws.10).ASPX (niektoré z nich však môžu chýbať v systéme Windows 8 a Windows 10). Ďalej - iba niekoľko základných informácií pre používateľov začiatočníkov.
Najčastejšie existujú nasledujúce úlohy: spustenie programu alebo niekoľko programov z .BAT súbor, začínajúci nejakú funkciu (napríklad čistenie vyrovnávacej pamäte Exchange, distribúcia Wi-Fi z notebooku, vypnutie počítača pomocou časovača).
Použite príkaz na spustenie programu alebo programov:
Spustiť program „“ Way_k_
Ak cesta obsahuje medzery, choďte napríklad na dvojnásobné úvodzovky, napríklad:
Štart "" C: \ Program Files \ Program.EXE "
Po ceste k programu môžete tiež určiť parametre, s ktorými by sa mali spustiť, napríklad (podobne, ak počiatočné parametre obsahujú medzery, urobte ich v úvodzovkách):
Štart "C: \ Windows \ poznámkový blok.Exe súbor.TXT
POZNÁMKA: V dvojitých úvodzovkách po štarte by špecifikácia mala uviesť názov príkazového súboru zobrazeného v nadpise príkazového riadku. Toto je voliteľný parameter, ale pri absencii týchto úvodzoviek môže vykonanie súborov BAT obsahujúcich úvodzovky v cestách a parametroch neočakávane ísť.
Ďalšou užitočnou príležitosťou je spustiť ďalší súbor BAT z aktuálneho súboru, môžete to urobiť pomocou príkazu Call:
Zavolajte parametre way_k_fail_bat
Prenesené parametre pri štarte je možné čítať vo vnútri iného súboru BAT, napríklad zavoláme súbor s parametrami:
Volajte súbor2.Parameter BAT1 parameter2 parameter3
V súbore2.BAT je možné prečítať tieto parametre a používať ako spôsoby, parametre na spustenie ďalších programov týmto spôsobom:
echo %1 echo %2 echo %3 pauza
Tón.e. Pre každý parameter používame jeho sériové číslo s percentuálnym znakom. Výsledkom vo vyššie uvedenom príklade bude výstup príkazov všetkých prenášaných parametrov (tím Echo sa používa na zobrazenie textu v okne konzoly).
V predvolenom nastavení sa okno príkazu zatvorí okamžite po vykonaní všetkých príkazov. Ak potrebujete prečítať informácie vo vnútri okna, použite príkaz pauzy - prestane vykonávať príkazy (alebo zatváranie okna), kým stlačíte ľubovoľné tlačidlo v konzole od používateľa.
Niekedy, pred vykonaním ďalšieho príkazu, musíte počkať nejaký čas (napríklad, kým sa prvý program úplne spustí). Na tento účel môžete použiť príkaz:
Časový limit /t time_v_sekunds
Ak je to potrebné, môžete program spustiť v zloženom formulári alebo v podrobnom videu pomocou parametrov Min a Max pred indikáciou samotného programu, napríklad:
Štart "" /min c: \ windows \ poznámkový blok ".exe
Ak chcete zatvoriť príkaz príkazov po vykonaní všetkých príkazov (aj keď sa zvyčajne uzatvára pri použití na spustenie), použite príkaz EXIT v poslednom riadku. Ak sa konzola po spustení programu stále nezatvorí, skúste použiť takýto príkaz:
CMD /C ŠTART /B "" WAY_K_ Program Parametre
POZNÁMKA: V tomto tíme, ak cesty k programu alebo parametrov obsahujú medzery, môžu sa vyskytnúť problémy so spustením, ktoré je možné vyriešiť nasledovne:
CMD /C ŠTART "" /D "WAY_K_PAPKA_S_PROBeli" /B NAME_FILA_ Programy "Parameters_s_probeli"
Ako už bolo uvedené, ide iba o veľmi základné informácie o najčastejšie používaných tímoch v súboroch BAT. Ak je to potrebné, vykonajte ďalšie úlohy, skúste nájsť potrebné informácie na internete (pozri napríklad „Urobte niečo na príkazovom riadku“ a použite rovnaké príkazy v súbore .Netopier) alebo položiť otázku v komentároch, pokúsim sa pomôcť.
- « Zostavené programy Windows System Utilities, o ktorých je užitočné vedieť
- Ako čistiť pamäť na iPhone a iPade »

