Zostavené programy Windows System Utilities, o ktorých je užitočné vedieť

- 2535
- 424
- Vít Slobodník
Windows 10, 8.1 a Windows 7 sú naplnené užitočnými vstavanými systémovými nástrojmi, ktoré mnohí používatelia nepovšimnú. Výsledkom je, že na niektoré účely, ktoré sa dajú ľahko vyriešiť bez inštalácie niečoho na počítači alebo prenosný počítač, sa stiahnu nástroje tretích strán.
V tomto prehľade - o hlavných systémových verejných službách systému Windows, ktoré môžu byť užitočné pre rôzne úlohy od získavania informácií o systéme a diagnostike až po dožadované ladenie správania OS. Môže to byť tiež zaujímavé: malé funkcie Windows Windows Windows.
konfigurácia systému
Prvým z nástrojov je „konfigurácia systému“, ktorá vám umožňuje nakonfigurovať to, ako as tým, čo nastaví načítava operačný systém. Nástroj je k dispozícii vo všetkých nedávnych verziách OS: Windows 7 - Windows 10.
Nástroj môžete spustiť a začína zadávať „konfiguráciu systému“ pri vyhľadávaní na úlohách Windows 10 alebo v ponuke Štart systému Windows 7. Druhou metódou spustenia je stlačiť klávesy Win+R (kde Win je znak Windows) na klávesnici, zadajte Msconfig V okne „Vykonajte“ a stlačte kláves Enter.
Okno konfigurácie systému obsahuje niekoľko kariet:
- Všeobecné - umožňuje vám zvoliť parametre nasledujúceho zaťaženia systému Windows, napríklad odpojte služby tretieho strany a nie sú potrebnými ovládačmi (čo môže byť užitočné, ak existujú podozrenie, že niektoré z týchto prvkov spôsobujú problémy). Používa sa, a to aj na vykonanie čistého sťahovania okien.

- Načítanie - Umožňuje vám zvoliť systém používaný v predvolenom nastavení (ak je niekoľko v počítači). Ako spustiť systém Windows 10 v bezpečnom režime), ak je to potrebné, zapnite ďalšie parametre, napríklad základnú video jednotku, ak aktuálny ovládač grafickej karty funguje nesprávne.
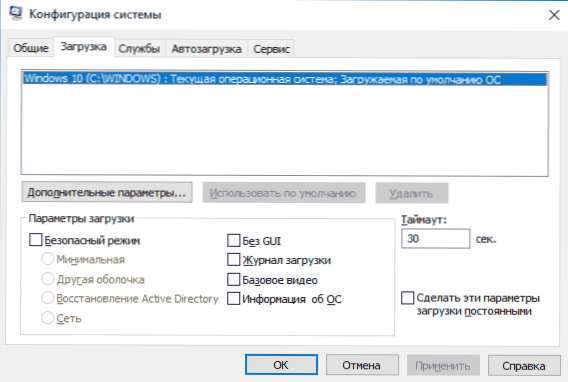
- Služby - odpojenie alebo nastavenie nasledujúcich služieb systému Windows pre nasledujúce načítanie s možnosťou zanechať iba služby Microsoft (tiež používané na čisté sťahovanie systému Windows pre diagnostiku).
- Automatické zaťaženie - deaktivácia a povolenie programov pri zaťažení zbernice (iba v systéme Windows 7). V systéme Windows 10 a 8 je možné program v automatickom zaťažení odpojiť v dispečerovi úlohy, viac podrobností: Ako deaktivovať a pridať programy do automatického zaťaženia systému Windows 10.
- Služba - na rýchle spustenie systémových verejných služieb vrátane tých, ktoré sa v tomto článku posudzujú s krátkymi informáciami o nich.
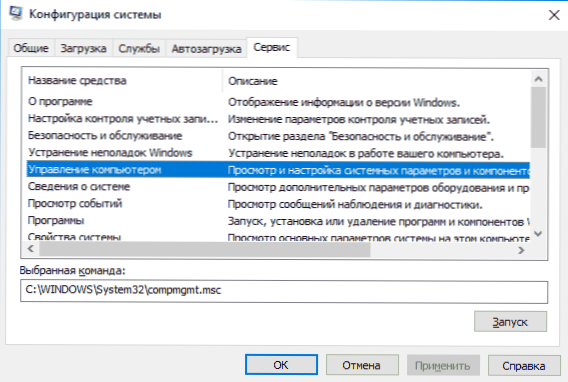
Informácie o systéme
Existuje veľa programov tretích strán, ktoré vám umožňujú zistiť charakteristiky počítača, nainštalované verzie komponentov systému a získať ďalšie informácie (pozri. Programy na zistenie charakteristík počítača).
Nie je to však na účely získania informácií, ktoré by ste sa k nim uchýlili: Informácie o stavebnom systéme Windows „Informácie o systéme“ vám umožňujú vidieť všetky základné charakteristiky vášho počítača alebo prenosného počítača.
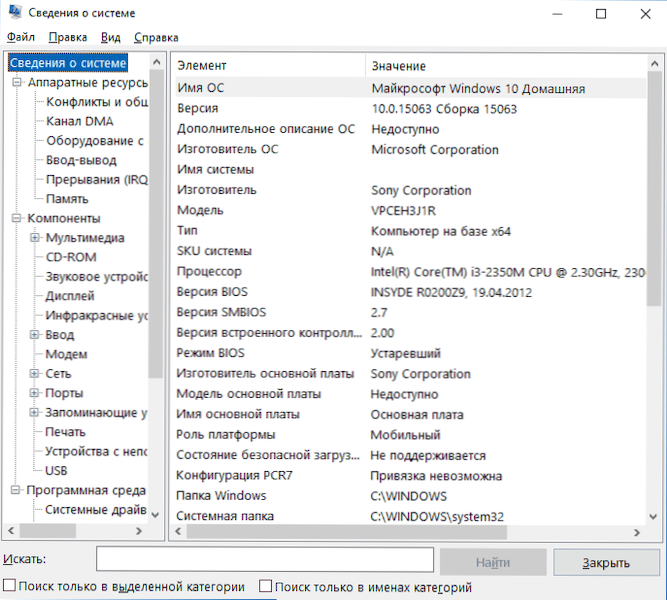
Ak chcete spustiť „informácie o systéme“, stlačte klávesy Win+R na klávesnici, zadajte msinfo32 A kliknite na Enter.
Eliminácia problémov s oknami
Pri práci so systémom Windows 10, 8 a Windows 7 používatelia často čelia niektorým bežným problémom súvisiacim s prevádzkou siete, inštaláciou aktualizácií a aplikácií, zariadení a ďalších. A pri hľadaní riešenia problému sa zvyčajne dostanú na stránku, ako je tento.
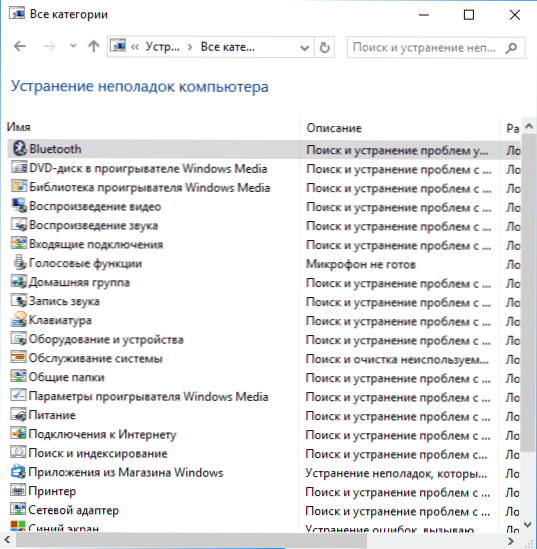
Zároveň Windows obsahuje zostavené nápravné prostriedky zlyhaní pre najbežnejšie problémy a chyby, ktoré sú v „základných“ prípadoch dosť efektívne a v prvom rade by ste ich mali vyskúšať. V systéme Windows 7 a 8 je eliminácia porúch k dispozícii v „ovládacích paneloch“, v systéme Windows 10 - v „ovládacích paneloch“ a v špeciálnej časti „parametre“. Viac informácií o tomto: Eliminácia problémov so systémom Windows 10 (časť panela správy je vhodná pre predchádzajúce verzie OS).
Počítačový manažment
Nástroj na riadenie počítača je možné spustiť stlačením klávesov Win+R na klávesnici a zadaním Kompromis.MSC Alebo nájdite zodpovedajúcu položku v ponuke „Štart“ v časti „Správa systému Windows“.
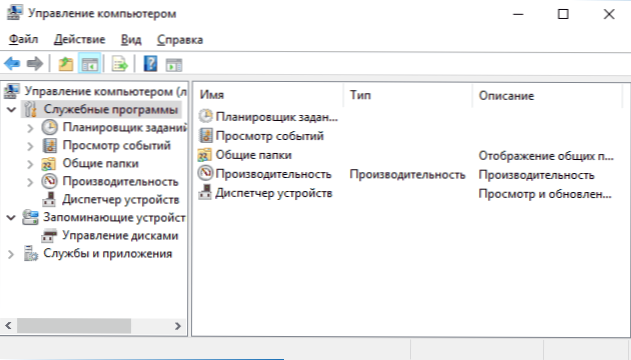
Ovládanie počítača je celá sada systémov Windows System Utilities (ktoré je možné spustiť osobitne), uvedené ďalej uvedené.
Plánovač úloh
Plánovač úloh je navrhnutý tak, aby spustil určité akcie v počítači podľa plánu: Používanie napríklad môžete nakonfigurovať automatické pripojenie k distribúcii internetu alebo Wi-Fi z notebooku, nakonfigurovať úlohy služby (napríklad, čistenie) s jednoduchým a oveľa viac.
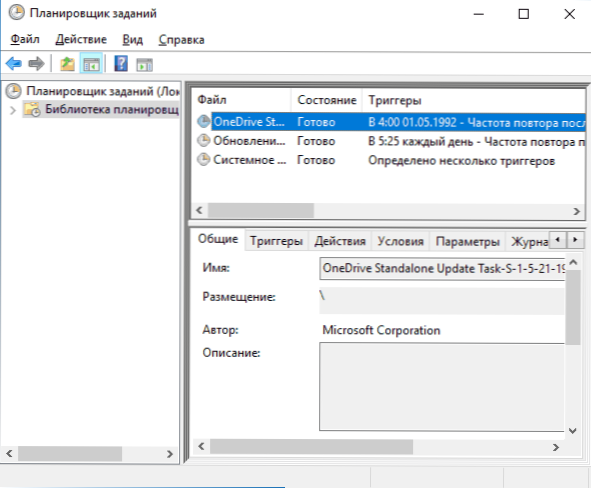
Spustenie plánovača úloh je tiež možné z dialógového okna „Vykonať“ - Úlohy.MSC. Prečítajte si viac o používaní nástroja v pokynoch: Plánovač úloh Windows pre začiatočníkov.
Zobraziť udalosti
Prezeranie udalostí systému Windows vám umožní vidieť a nájsť, ak je to potrebné, určité udalosti (napríklad chyby). Napríklad zistite, čo narúša počítač vypnutý alebo prečo nie je nainštalovaný Windows Update. Spustenie prezerania udalostí je tiež možné stlačením klávesov Win+R, tím EventVWR.MSC.
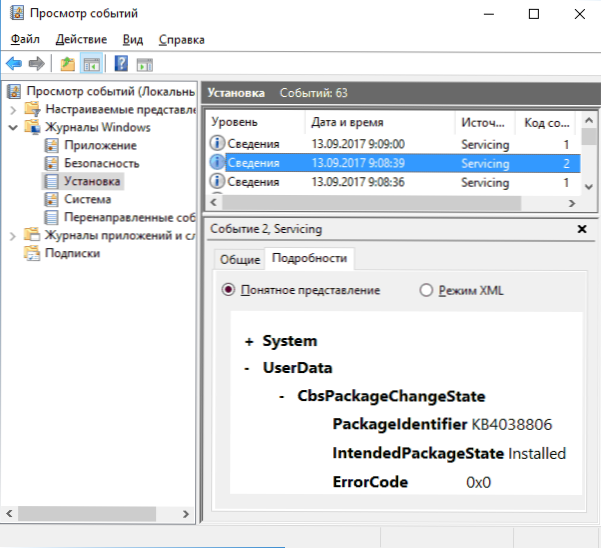
Prečítajte si viac v článku: Ako používať udalosti prezerania systému Windows.
Monitor zdrojov
Utility „Monitor zdrojov“ je navrhnutý na vyhodnotenie využívania počítačových zdrojov pomocou spustených procesov a v podrobnejšej forme ako The TASSS Manager.
Ak chcete spustiť monitor zdrojov, môžete zvoliť položku „Performance“ v časti „Správa počítača“ a potom kliknite na položku „Otvorte monitor zdrojov“. Druhou metódou spustenia je stlačiť klávesy Win+R, zadajte Perfón /res A stlačte Enter.
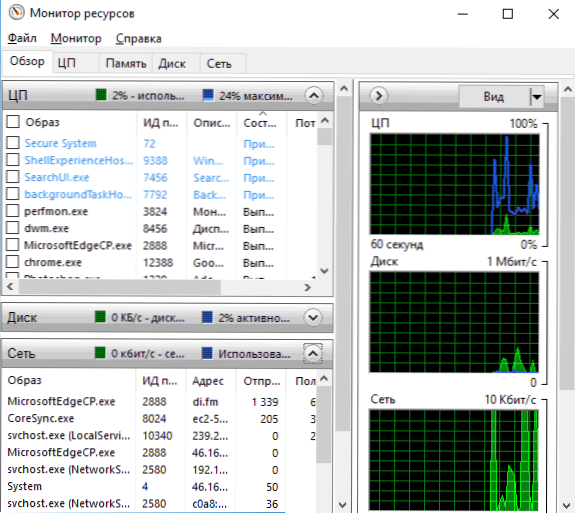
Pokyny pre začiatočníkov na túto tému: Ako používať Monitor zdrojov systému Windows.
Riadenie diskov
Ak je to potrebné, rozdeľte disk do niekoľkých častí, zmeňte list s listom alebo povedzme: „Odstrániť disk D“, veľa používateľov načítava tretiu stranu -. Niekedy je to opodstatnené, ale veľmi často to isté sa dá urobiť pomocou vytvoreného nástroja na zľavu „Disks Management“, ktorý je možné spustiť stlačením klávesov Win+R na klávesnici a zadaním Diskmgmt.MSC do okna „Vykonajte“, ako aj podľa kliknutia pravého kliknutia na tlačidlo Štart v systéme Windows 10 a Windows 8.1.

Môžete sa oboznámiť s nástrojom v pokynoch: Ako vytvoriť disk d, ako rozdeliť disk v systéme Windows 10, použitie nástroja „Disks Management“ Utility.
Monitor stability systému
Monitor stability systému Windows, ako napríklad monitor zdrojov, neoddeliteľnou súčasťou „monitora výkonnosti“, avšak aj tí, ktorí sú oboznámení s monitorom zdrojov, nevedia o prítomnosti monitora stability systému, ktorý vám umožňuje ľahko vyhodnotiť prevádzku systém a identifikovať hlavné chyby.
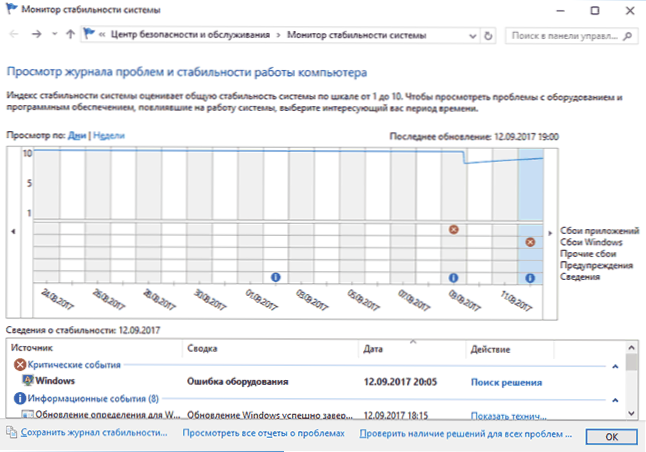
Použite príkaz na spustenie monitora stability Perfón /rel V okne „Vykonajte“. Podrobnosti v príručke: Monitor stability systému Windows.
Postavený nástroj na čistenie diskov
Ďalším nástrojom, o ktorom nie všetci začínajúci používatelia vedia, je „čistenie disku“, s ktorým môžete bezpečne odstrániť mnoho nepotrebných súborov z počítača. Ak chcete spustiť nástroj, stlačte klávesy Win+R a zadajte Čistenie.
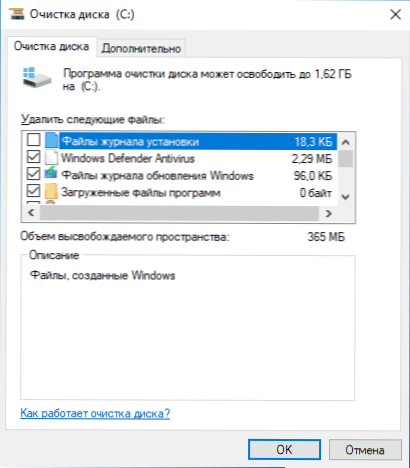
Spolupráca s nástrojom je opísaná v pokynoch, ako vyčistiť disk nepotrebných súborov a spustiť čistenie disku v rozšírenom režime.
Nástroj na testovanie pamäte Windows
Windows obsahuje zabudovaný nástroj na kontrolu prevádzkovej pamäte počítača, ktorého spustenie je možné stlačiť Win+R a Command Mdsched.exe a ktoré môžu byť užitočné pri podozrení z problémov s RAM.
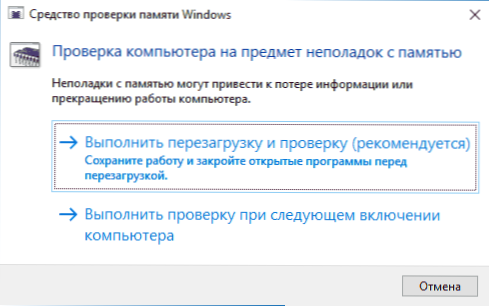
Podrobnosti o nástroji v príručke Ako skontrolovať RAM počítača alebo notebooku.
Ostatné nástroje systému Windows
Nie všetky programy Windows súvisiace s nastavením systému boli uvedené vyššie. Niektoré boli zámerne zahrnuté do zoznamu, pretože tie, ktoré zriedka vyžaduje obyčajný používateľ alebo ktoré sa väčšina stretáva tak rýchlo (napríklad redaktor registra alebo dispečer úlohy).
Ale len v prípade, že uvediem zoznam pokynov súvisiacich aj s prácou so systémami systému Windows System:
- Pomocou editora registra pre začiatočníkov.
- Editor politík miestnej skupiny.
- Windows Firewall v režime vysokej bezpečnosti.
- Virtuálne stroje Hyper-V v systéme Windows 10 a 8.1
- Vytvorenie zálohy systému Windows 10 (metóda funguje v predchádzajúcom OS).
Možno máte čo pridať do zoznamu? - Budem rád, ak zdieľate v komentároch.

