Ako odstrániť 3D tlač pomocou 3D staviteľa v systéme Windows 10
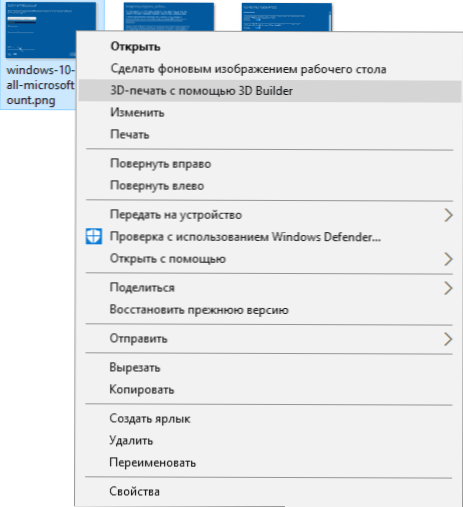
- 4038
- 1158
- Bohumil Ďaďo
V systéme Windows 10, v kontextovej ponuke obrázkov, ako sú JPG, PNG a BMP, je 3D tlačová položka pomocou 3D staviteľa, je užitočných len málo používateľov. Okrem toho, aj keď odstránite aplikáciu 3D Builder, položka ponuky stále zostáva.
V tejto veľmi krátkej inštrukcii - ako odstrániť túto položku z kontextovej ponuky obrázkov v systéme Windows 10, ak ju nepotrebujete alebo sa vymazala aplikácia 3D Builder.
Odstraňujeme 3D tlač v 3D staviteľovi pomocou editora registra
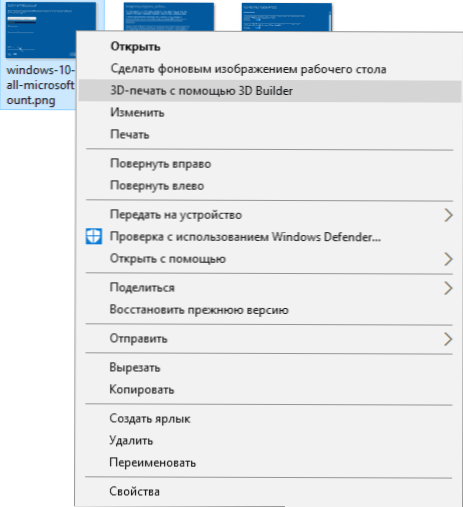
Prvým a pravdepodobne uprednostňovaným spôsobom, ako odstrániť zadanú položku kontextovej ponuky, je použitie editora registra systému Windows 10.
- Spustite editora registra (kľúče Win+R, Enter Nadobudnúť Alebo zadajte to isté pri hľadaní systému Windows 10)
- Prejdite do sekcie registra (priečinky vľavo) HKEY_CLASSES_ROOT \ SystemFileasSociations \ .Bmp \ shell \ t3d tlač
- Kliknite na pravé tlačidlo myši v sekcii T3D tlač A odstráňte ho.
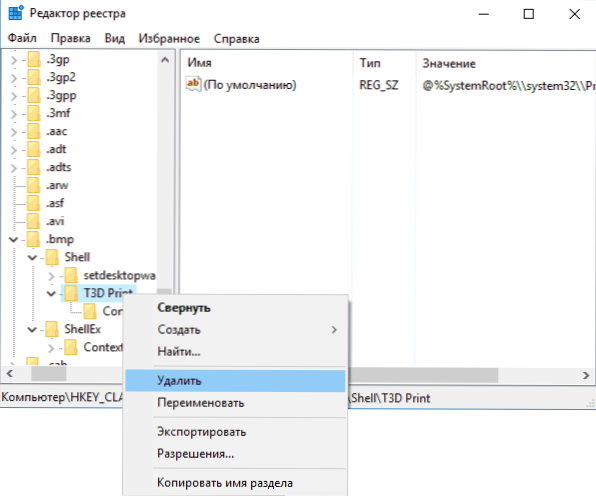
- Opakujte to isté pre rozšírenia .Jpg a .PNG (to znamená, prejdite do zodpovedajúcich pododdielov v systémoch systemsSotionsotions v registri).
Potom reštartujte dirigent (alebo reštartujte počítač) a položka „3D tlač pomocou 3D Bulder“ zmizne z kontextovej ponuky obrázkov.
Ako odstrániť aplikáciu 3D Bullider
Ak tiež potrebujete odstrániť aplikáciu 3D Builder zo systému Windows 10, je ľahšie ju urobiť (takmer rovnaké ako všetky ďalšie aplikácie): Stačí ju nájsť v zozname aplikácií na spustenie ponuky, kliknite na tlačidlo pravého myši a vyberte “ Vymazať.
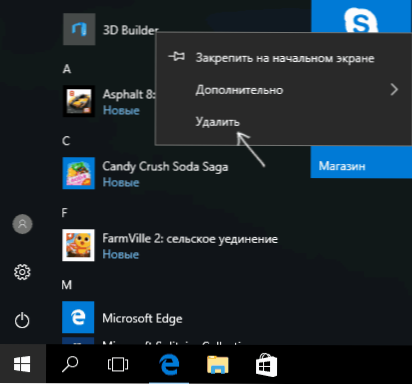
Dohodnite sa s odstránením, po ktorom bude odstránený 3D staviteľ. Aj na túto tému môže byť užitočné: ako odstrániť zabudované -v systéme Windows 10 Aplikácie.
- « Autonómny obranca Windows 10 (Offer Windows Defender)
- Ako zakázať aktualizáciu ovládačov Windows 10 »

