Ako zakázať aktualizáciu ovládačov Windows 10

- 2595
- 751
- Mgr. Vavrinec Peško
V týchto pokynoch - o tom, ako zakázať automatickú aktualizáciu ovládačov zariadení v systéme Windows 10 Tri spôsobmi - jednoduché ladenie v vlastnostiach systému pomocou editora registra, ako aj použitie editora politiky miestnej skupiny (posledná možnosť iba pre Windows 10 Pro a Corporate). Na konci nájdete sprievodcu videom.
Podľa pozorovaní je veľa problémov so systémom Windows 10, najmä na notebookoch, v súčasnosti spôsobené skutočnosťou, že OS automaticky odovzdáva „najlepšie“, podľa jej názoru vodič, ktorý nakoniec môže viesť k nepríjemným dôsledkom, ako je napríklad čierna obrazovka , nesprávna práca režimu spánku a gibbernácie a podobné.
Zakázanie automatickej aktualizácie ovládačov Windows 10 pomocou nástroja od spoločnosti Microsoft
Po počiatočnom uverejnení tohto článku spoločnosť Microsoft vydala svoju vlastnú úžitkovú show alebo skryť aktualizácie, ktorá vám umožňuje deaktivovať ovládače konkrétnych zariadení v systéme Windows 10, T.e. Iba tí, pre ktoré aktualizované ovládače spôsobujú problémy.
Po spustení nástroja kliknite na tlačidlo „Ďalej“, počkajte, kým sa zhromaždia potrebné informácie, a potom kliknite na položku „Skryť aktualizácie“.

V zozname zariadení a ovládačov, na ktoré sa dajú vypnúť aktualizácie (nie každý, ale iba tie, ktoré, ako to chápem, sú možné problémy a chyby pri automatickej aktualizácii), vyberte tie, pre ktoré by ste chceli Ak to chcete urobiť a kliknite na.
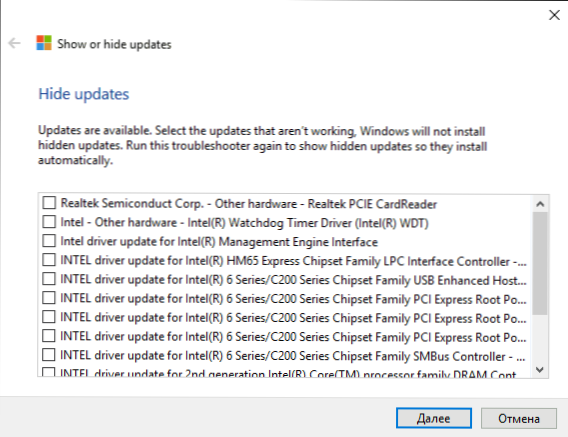
Po dokončení nástroja nebude vybrané ovládače automaticky aktualizované systémom. Microsoft Zobraziť alebo skryť aktualizácie: Podpora Adresa na stiahnutie.Microsoft.Com/ru-ru/kb/3073930
Zakázanie automatickej inštalácie ovládačov zariadení v GPEDIT a editore registra systému Windows 10
Môžete zakázať automatickú inštaláciu ovládačov jednotlivých zariadení v systéme Windows 10 - pomocou editora politík miestnej skupiny (pre profesionálne a podnikové redakčné kancelárie) alebo pomocou editora registra. Táto časť ukazuje zákaz konkrétneho zariadenia pre zariadenie ID.
Aby ste to dosiahli pomocou editora politiky miestnej skupiny, budú potrebné nasledujúce jednoduché kroky:
- Prejdite do Správcu zariadení (pravá ponuka kliknutia podľa tlačidla Štart, otvorte vlastnosti zariadenia, aktualizujte ovládače, pre ktoré by sa malo zakázať, otvorte položku „ID zariadenia“ na karte „Informácie“. Tieto hodnoty sa hodia, môžu byť skopírované úplne a vložené do textového súboru (bude s nimi pohodlnejšie pracovať), alebo môžete jednoducho nechať okno otvorené.

- Stlačte klávesy Win+R a zadajte Gedit.MSC
- V editore politiky lokálnej skupiny prejdite na „Konfigurácia počítača“ - „Administratívne šablóny“ - „System“ - „Inštalácia zariadenia“ - „Obmedzenia na inštaláciu zariadenia“.

- Dvakrát kliknite na „Zakázať inštaláciu zariadení pomocou zadaných kódov zariadenia“.
- Nainštalujte „Inclusive“ a potom kliknite na „Zobraziť“.
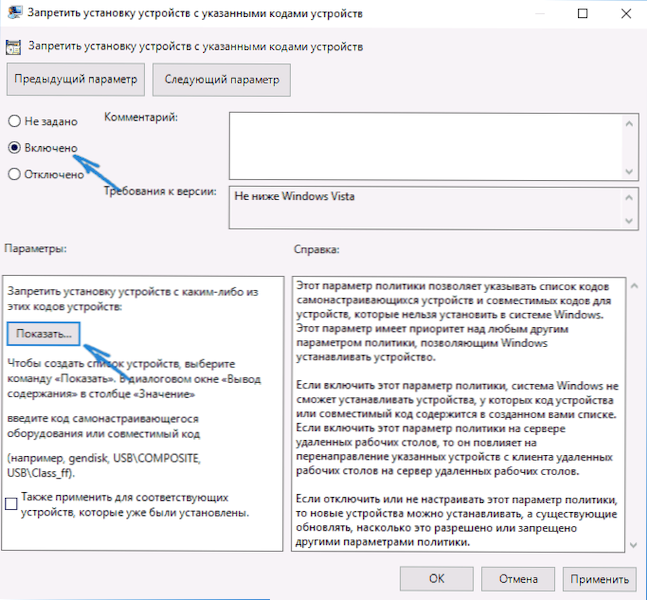
- V okne, ktoré sa otvára, zadajte ID zariadenia, ktoré ste určili v prvom kroku, použite nastavenia.

Po týchto krokoch bude inštalácia nových ovládačov pre vybrané zariadenie zakázaná automaticky pomocou systému Windows 10, ako aj ručne, pred zrušenie zmien v editore politiky miestnej skupiny.
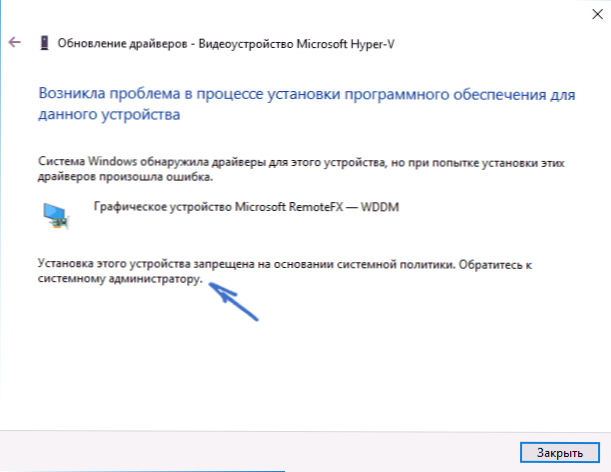
Ak GPEDIT vo vašom editore Windows 10 nie je k dispozícii, môžete to isté urobiť pomocou editora registra. Ak chcete začať, urobte prvý krok z predchádzajúcej metódy (zistite a skopírujte všetky vydavateľstvo vybavenia).
Prejdite do editora registra (Win+R, Enter Regedit) a choďte do sekcie HKEY_LOCAL_MACHINE \ SOFTVÉR \ Politiky \ Microsoft \ Windows \ DeviceInstall \ Constrictions \ DenyDeDIDSS (Ak takáto časť neexistuje, vytvorte ju).
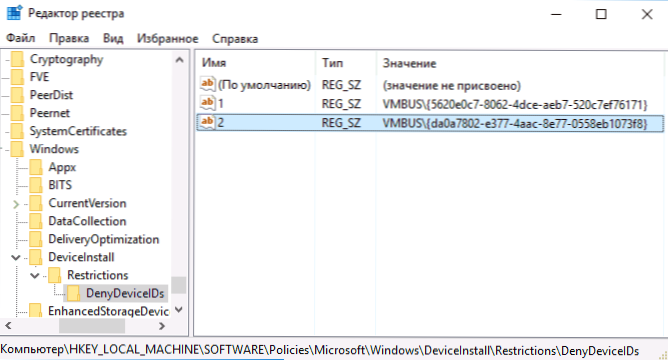
Potom vytvorte hodnoty reťazcov, pretože názov sú čísla v poradí, počnúc 1, a hodnota je ID zariadenia, pre ktoré musí byť aktualizácia vodiča zakázaná (pozri. screenshot).
Odpojenie ovládačov automatického nakladania v parametroch systému
Prvým spôsobom, ako vypnúť aktualizáciu ovládačov, je použitie nastavení na inštaláciu zariadení systému Windows 10. Ak sa chcete dostať do týchto parametrov, môžete použiť dva spôsoby (obe možnosti vyžadujú, aby ste boli správcom v počítači).
- Kliknite na tlačidlo Mouse Right Mouse na položke „Štart“, vyberte položku ponuky „System“ Context a potom v časti „Názov počítača, názov domény a parametre„ kliknite “na parametre Zmeniť“. Na karte „Zariadenie“ kliknite na inštalačné parametre zariadení “.

- Pravým kliknutím prejdite na „Ovládací panel“ - „zariadenia a tlačiarne“ a kliknite na počítač v zozname zariadení so správnym tlačidlom myši. Vyberte „Parametre inštalácie zariadení“.

V inštalačných parametroch uvidíte jedinú požiadavku „Automaticky stiahnuť aplikácie výrobcu a prispôsobiteľné ikony dostupné pre vaše zariadenia?„.

Vyberte „NIE“ a uložte nastavenia. V budúcnosti nebudete dostávať nové ovládače automaticky z centra aktualizácie systému Windows 10.
Výučba
Správa videa, ktorá jasne ukazuje všetky tri metódy (vrátane dvoch, ktoré sú opísané neskôr v tomto článku), vypnite automatickú aktualizáciu ovládačov v systéme Windows 10.
Nižšie sú uvedené ďalšie možnosti vypnutia, ak sa vyskytnú určité problémy s opísanými vyššie.
Pomocou editora registra
To isté sa dá urobiť pomocou editora registra systému Windows 10. Ak to chcete spustiť, stlačte klávesy Windows+R na klávesnici počítača a zadajte Nadobudnúť Okno „Vykonajte“ a potom kliknite na OK.
V editore registra prejdite do sekcie HKEY_LOCAL_MACHINE \ Softvér \ Microsoft \ Windows \ CurrentVersion \ Driversarching (Ak je sekcia Vodičský výhľad Chýbajte v uvedenom mieste a potom kliknite na pravé tlačidlo myši Aktuálna verzia, a vyberte možnosť Vytvoriť - a potom uveďte jeho meno).
V kapitole Vodičský výhľad Zmena (na pravej strane editora registra) hodnota premennej SearchOrderConfig od 0 (nula), dvakrát kliknutie naň a predstavenie nového významu. Ak takáto premenná chýba, kliknite na pravú stranu editora registra s pravým tlačidlom myši - Create - DWord 32 BITS Parameter. Uveďte názov pre neho SearchOrderConfig, a potom nastavte hodnotu nuly.
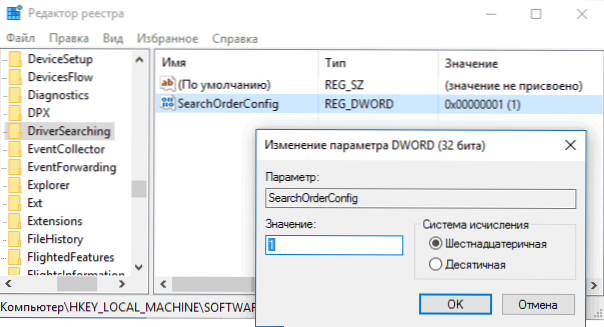
Potom zatvorte editora registra a reštartujte počítač. Ak v budúcnosti budete musieť znova zapnúť automatické aktualizácie ovládačov, zmeňte hodnotu rovnakej premennej o 1.
Odpojenie aktualizácie ovládačov od centra obnovy pomocou editora politiky miestnej skupiny
A posledný spôsob, ako vypnúť automatické vyhľadávanie a inštaláciu ovládačov v systéme Windows 10, čo je vhodné iba pre profesionálnu a firemnú verziu systému.
- Stlačte Win+R na klávesnici, zadajte Gedit.MSC A kliknite na Enter.
- V editore politiky lokálnej skupiny prejdite do časti „Comping of Computer“ - „Administratívne šablóny“ - „System“ - „Inštalácia ovládača“.

- Dvakrát kliknite na „Zakázať žiadosť o použitie centra systému Windows Update pri hľadaní ovládačov“.
- Nainštalujte „inklúziu“ pre tento parameter a použite nastavenia.
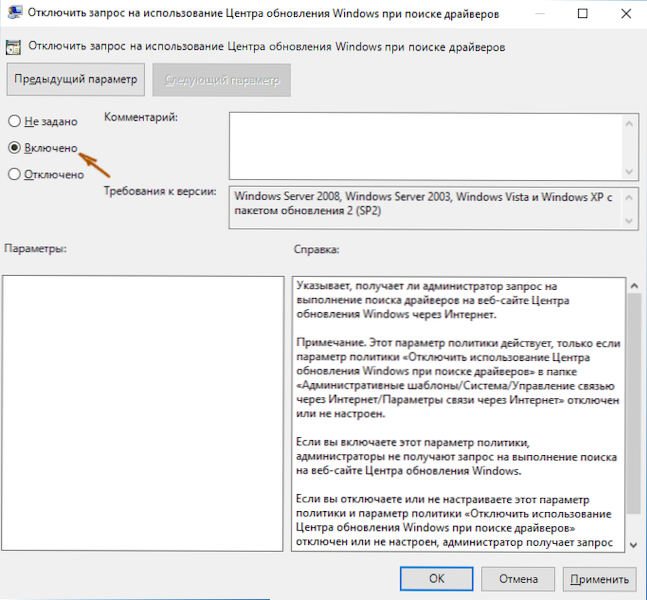
Pripravené, ovládače už nebudú automaticky aktualizované a nainštalované.

