Aplikácie Windows 10 nefungujú
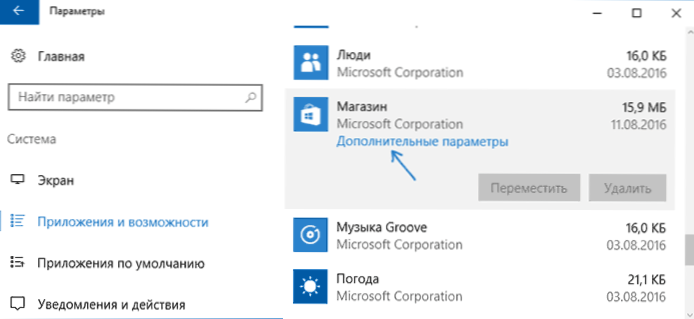
- 1299
- 313
- Vít Slobodník
Mnoho používateľov systému Windows 10 čelí skutočnosti, že aplikácie „dlaždice“ nezačínajú, nefungujú alebo neotvárajú a okamžite zatvárajú. Zároveň sa problém začína prejavovať samostatne, bez zjavného dôvodu. Často to sprevádza vyhľadávanie a tlačidlo Štart.
V tomto článku niekoľko spôsobov, ako problém vyriešiť, ak aplikácie Windows 10 nefungujú a vyhýbajú sa inštalácii alebo resetovaniu operačného systému. Cm. Tiež: Kalkulačka systému Windows 10 nefunguje (plus, ako nainštalovať starú kalkulačku).
Poznámka: Podľa mojich informácií sa problém s automatickým uzavretím aplikácií po spustení môže okrem iného prejaviť v systémoch s niekoľkými monitormi alebo s ultra -vysokým rozlíšením obrazovky. Nemôžem ponúknuť riešenia tohto problému v aktuálnom čase (s výnimkou prepustenia systému, pozri pozri. Windows 10 Obnova).
A ešte jedna poznámka: Ak ste pri začatí aplikácií informovaní, že nemôžete používať zostavený správca účtovníctva a potom vytvorte samostatný účet s iným menom (pozri. Ako vytvoriť používateľa Windows 10). Podobná situácia, keď ste informovaní, že vstup do systému sa uskutoční s dočasným profilom.
Windows 10
V auguste 2016 sa pri aktualizácii výročia systému Windows 10 objavila nová možnosť obnovenia výkonu aplikácií, ak nezačínajú alebo nefungujú iným spôsobom (za predpokladu, že konkrétne aplikácie nefungujú, a nie všetky). Teraz môžete do svojich parametrov vypnúť údaje (vyrovnávacia pamäť).
- Prejdite na parametre - systém - aplikácie a schopnosti.
- V zozname aplikácií kliknite na ten, ktorý nefunguje, a potom - na položke ďalšie parametre.
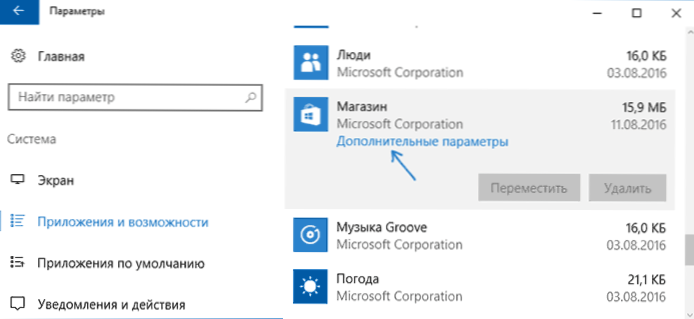
- Použite reset a úložisko (nezabudnite, že účtovné údaje uložené v dodatku môžu byť tiež resetované).
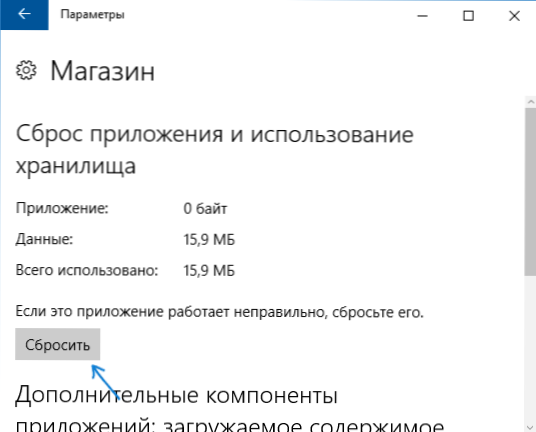
Po vykonaní vypustenia môžete skontrolovať, či sa aplikácia obnovila aplikácia.
Preinštalovanie a opätovné registráciu aplikácií Windows 10
Pozor: V niektorých prípadoch môže implementácia pokynov z tejto časti viesť k skutočnosti, že sa objavia ďalšie problémy s aplikáciami Windows 10 (napríklad sa objavia prázdne štvorce so podpismi), zohľadnia to a najprv, zohľadnia a najprv, Je lepšie vyskúšať nasledujúce opísané metódy a až potom sa k tomu vráťte.
Jedným z najúčinnejších opatrení, ktoré pracujú pre väčšinu používateľov v opísanej situácii, je opätovná registrácia aplikácií Windows 10 Store Applications. Toto sa robí pomocou PowerShell.
Najprv spustite systém Windows PowerShell v mene správcu. Ak to chcete urobiť, môžete začať zadávať systém Windows 10 „PowerShell“ a keď sa nájde správna aplikácia, kliknite na ňu so správnym tlačidlom myši a vyberte spustenie v mene správcu. Ak vyhľadávanie nefunguje, potom: prejdite do priečinka C: \ Windows \ System32 \ WindowsPowershell \ V1.0 Kliknite na PowerShell pomocou pravého tlačidla myši.Exe, vyberte spustenie v mene správcu.
Skopírujte a zadajte ďalší príkaz v okne PowerShell a potom kliknite na položku Enter:
Get-AppXpackage | Foreach add -AppxPackage -disablevevelopmentMode -Rigister "$ ($ _.InstallLocation) \ appXmanifest.Xml "
Počkajte na dokončenie práce tímu (bez toho, aby ste venovali pozornosť skutočnosti, že môže rozdať značné množstvo červených chýb). Zatvorte PowerShell a reštartujte počítač. Skontrolujte, či aplikácie Windows 10 začali fungovať.

Ak v tejto forme táto metóda nefungovala, to znamená druhá rozšírená možnosť:
- Odstráňte tie aplikácie, ktoré sú pre vás rozhodujúce
- Znovu nainštalujte (napríklad pomocou vyššie uvedeného príkazu)
Prečítajte si viac o odstránení a opätovnej inštalácii vopred -inštalovaných aplikácií: Ako odstrániť vstavané aplikácie Windows 10.
Rovnakú akciu môžete navyše automaticky vykonávať pomocou bezplatného programu FixWin 10 (v sekcii Windows 10 vyberte aplikácie Windows Store, nie otváracie položky). Prečítajte si viac: Chyby Windows 10 v FixWin 10.
Resetovanie vyrovnávacej pamäte Windows Store
Pokúste sa resetovať obchod so systémom Windows 10. Ak to chcete urobiť, stlačte klávesy Win+R (Win Key je ten, ktorý so znakom Windows), potom v okne „Vykonajte“, ktoré sa objaví Wsreset.exe A kliknite na Enter.

Po dokončení skúste znova spustiť aplikácie (ak to nefunguje hneď, skúste reštartovať počítač).
Kontrola integrity systémových súborov
V príkazovom riadku, ktorý spúšťa v mene správcu (môžete prejsť v ponuke na klávesoch Win+X), vykonajte príkaz Sfc /scannow A ak neodhalila problémy, potom ešte jedna:
DISM /ONLINE /CLEASUP-IMAGE /RESTOREHEALGS
Je možné (aj keď nepravdepodobné), že problémy so spustením aplikácií budú schopné túto metódu opraviť.
Ďalšie spôsoby, ako opraviť spustenie aplikácií
Existujú aj ďalšie možnosti na nápravu problému, ak nič z vyššie uvedeného nemôže pomôcť pri jeho riešení:
- Prepínanie hodinového pásu a dátum na automaticky určené alebo naopak (pri fungovaní existujú precedensy).
- Zapnite kontrolu nad účtami UAC (ak ste ich predtým vypli), pozri. Ako zakázať UAC v systéme Windows 10 (ak urobíte spätné kroky, zapne sa).
- Programy sledovania systému Windows 10 môžu tiež ovplyvniť aplikácie (blok bloku na internet, a to aj v súbore hostiteľov).
- V plánovači úloh prejdite do plánovacej knižnice na Microsoft - Windows - WS. Začnite obe úlohy z tejto časti ručne. Za pár minút skontrolujte spustenie aplikácií.
- Panel Management - Eliminácia problémov - Prezeranie všetkých kategórií - aplikácie z obchodu Windows Store. Tým sa spustí nástroj na opravu automatickej chyby.
- Skontrolujte služby: Služba nasadenia APPX, služba klientskych licencií, server modelov dlaždíc. Nemali by byť odpojení. Posledné dva - sa majú vykonať automaticky.
- Pomocou bodu obnovy (ovládací panel - obnovenie systému).
- Vytvorenie nového používateľa a zadávanie pod ňou (problém nie je vyriešený pre aktuálneho používateľa).
- Windows 10 Reset cez parametre - aktualizácia a obnovenie - obnovenie (pozri. Windows 10 Obnova).
Dúfam, že jeden z navrhovaných pomôže riešiť tento problém so systémom Windows 10. Ak nie, nahláste sa v komentároch, existujú aj ďalšie príležitosti na zvládnutie chyby.

