Ako odstrániť skládky pamäte Windows 10
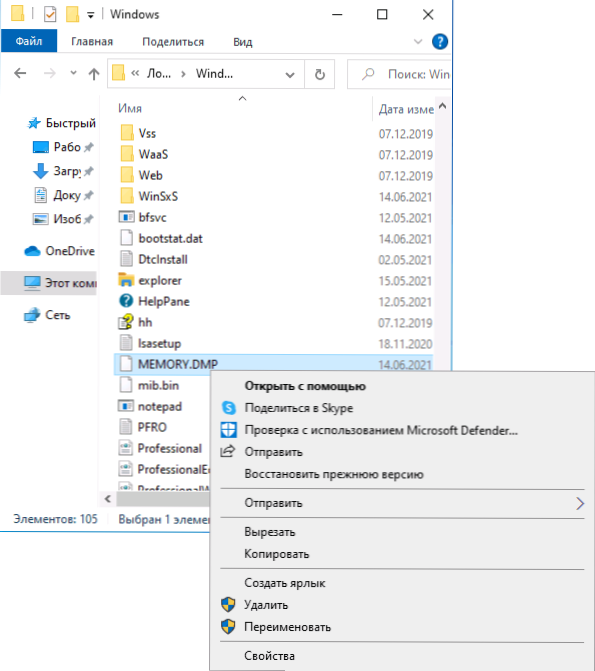
- 1187
- 243
- Zdenko Mamojka
V predvolenom nastavení Windows 10 vytvára skládky pamäte a miniidampy v zlyhaniach systému - obrazovky BSOD Blue Screens. Tieto súbory môžu byť užitočné na diagnostikovanie problému, ale zaberajú miesto na disku, ktoré, najmä v prípade malých SSD, môže byť kritické. Je možné odstrániť skládky v pamäti? - Áno, to sa dá urobiť a nebude to viesť k žiadnym dôsledkom.
V týchto jednoduchých pokynoch podrobne o spôsoboch odstránenia skládok Windows 10 a miniidamps. Ak si želáte, môžete zakázať vytvorenie skládok pamäte počas zlyhaní, použite pokyny, ako povoliť vytvorenie skládky v systéme Windows 10, ale nainštalujte žiadne „nie“ v parametroch nahrávania.
Manuálne odstránenie súborov z ich polohy
Predvolená pamäť skládky systému Windows 10 je súbor C: \ Windows \ Pamäť.DMP, Ktorej veľkosť môže prekročiť 800 MB, mini -sklony sa ukladajú vo forme súborov súborov C: \ Windows \ minidump.
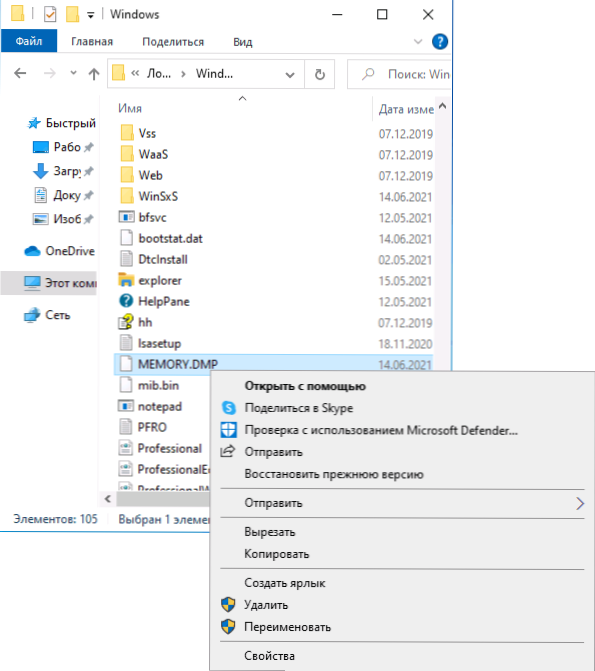
Ak máte práva správcu na vašom počítači, môžete tieto súbory odstrániť pomocou systému Windows 10, ako aj akýkoľvek iný súbor (použite Shift+Deletion, aby súbor nebol umiestnený v koši).
Odstránenie je možné s inými metódami, najmä pomocou nástrojov na čistenie diskov Windows 10 z nepotrebných súborov Windows 10 z nepotrebných súborov.
Odstránenie výpisov pamäte v parametroch systému Windows 10
Ak chcete odstrániť skládky v pamäti v parametroch, postupujte podľa nasledujúcich krokov:
- Otvorte parametre systému Windows 10 (za to môžete stlačiť klávesy Vyhrať+i na klávesnici).
- Prejdite do časti „Systém“ - „Pamäť“ a potom otvorte položku „Dočasné súbory“.
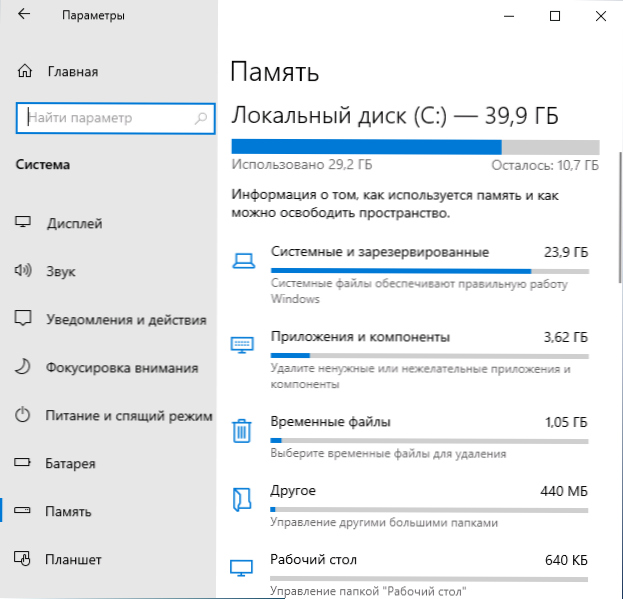
- Označte body „súbory DOMPA DOMPA pre chyby v systéme“ a podľa potreby „súbory mini -DAMPP pre systémy“.
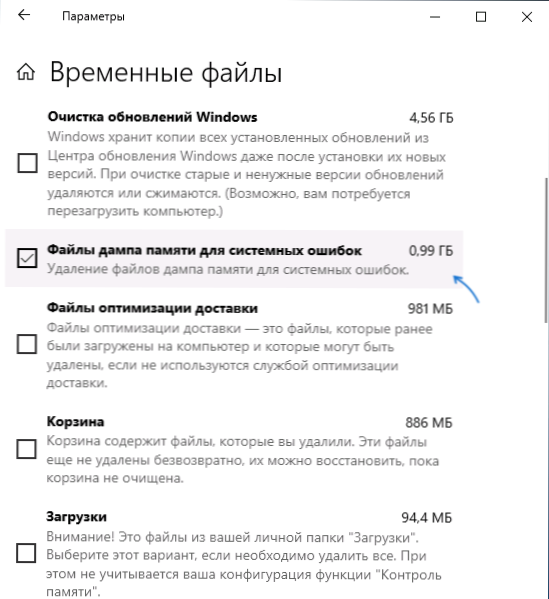
- Stlačte tlačidlo „Odstrániť súbory“ v hornej časti okna.
Pamäťové súbory Dampa a zvyšné prvky, ktoré ste označili, budú odstránené z počítačového disku.
Pomocou nástroja na čistenie diskov na odstránenie výpisov pamäte
Na odstránenie uvažovaných súborov môžete tiež použiť klasický nástroj na čistenie diskov:
- Stlačte klávesy Vyhrať+R Na klávesnici zadajte Čistenie A kliknite na Enter.
- Po spustení nástroja na čistenie diskov kliknite na tlačidlo „Čisté systémy“.

- Označte body na odstránenie vlhkosti pamäte a kliknite na tlačidlo OK.
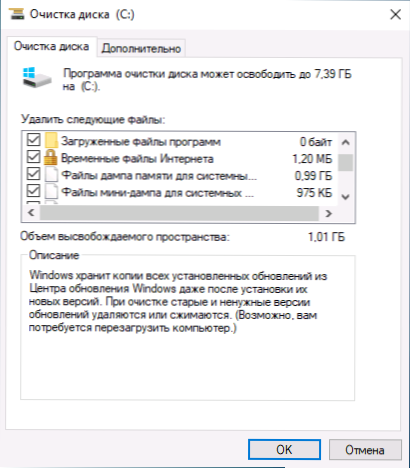
- Počkajte na dokončenie čistenia.
A na konci iného bodu - v predvolenom nastavení v systéme Windows 10 je zahrnutá možnosť automatického odstránenia skládok pamäte s nedostatkom miesta disku (naladené v parametroch načítania a obnovy systému, Výhra+r - Sysdm.Cpl) a pod „nedostatkom“ sa v predvolenom nastavení považuje menej ako 25 GB voľného miesta na disku. Ak je váš disk menší ako voľný priestor, je možné, že neuvidíte úplné skládky pamäte (ale iba malé súbory miniidamps). Možno v kontexte predmetnej témy budete mať záujem o článok najlepšie programy na čistenie diskov Windows.
- « Retrobar - Windows XP, Me, 95-2000 úloh v systéme Windows 10
- Vstup odtlačkov prstov do systému Windows 10 - Nastavenie, pridávanie výtlačkov, riešenie problémov »

