Vstup odtlačkov prstov do systému Windows 10 - Nastavenie, pridávanie výtlačkov, riešenie problémov

- 2270
- 683
- Stanislav Mora
Mnoho moderných notebookov má zabudovaný skener odtlačkov prstov a Windows 10, integrovanú podporu vchodu do tlačiarenského systému. Zvyčajne sa počiatočné nastavenie vykonáva po prvom vstupe do systému do nového zariadenia, ale ak ste preinštalovali okná, tlačový vstup prestal pracovať po aktualizácii alebo potrebujete pridať ďalšie výtlačky, môžete to urobiť v príslušných parametre systému.
V týchto jednoduchých pokynoch podrobne o tom, ako nakonfigurovať vstup odtlačkom prsta, pridajte výtlačky a možné problémy, s ktorými sa môžete stretnúť v procese.
- Nastavenie tlače prstov
- Ako pridať odtlačky prsty Windows 10
- Čo robiť, ak skener odtlačkov prstov prestane fungovať
Nastavenie prstov v systéme Windows 10
Pozornosť: Ďalej sa predpokladá, že skener odtlačkov prstov funguje správne a v systéme Windows 10 je kód PIN už nakonfigurovaný (nastavený v parametroch - účty - možnosti vstupu), je potrebné použiť vstup pomocou biometrických senzorov v systéme Windows 10.
Ak ste nastavili vstup pomocou odtlačku prsta, vykonajte počiatočné nastavenia (za predpokladu, že skener funguje), môžete použiť nasledujúce kroky:
- Prejdite na „Parametre“ (môžete stlačiť klávesy Vyhrať+i) a otvorte položku „Účty“.
- V parametroch účtov otvorte položku „veterné veteriny“.
- Kliknite na bod „Rozpoznanie odtlačkov prstov Windows Hello“ a potom - podľa tlačidla „Nastavenia“.

- Otvoria sa nastavenia Windows Hello, v ktorých by ste mali kliknúť na „Štart“, potom zadajte kód PIN na zadanie systému Windows 10 a potom postupujte podľa indikácie sprievodcu ladením odtlačkov prstov - dotýkajte sa ho až do dokončenia procesu.
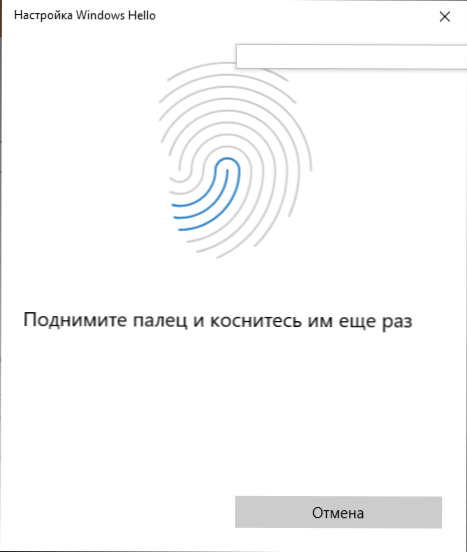
- Na konci uvidíte okno, ktoré bude informovať o možnosti použitia odtlačku prsta odomknúť počítač v budúcnosti a ponúknuť pridanie ďalšieho prsta (to je možné urobiť neskôr).
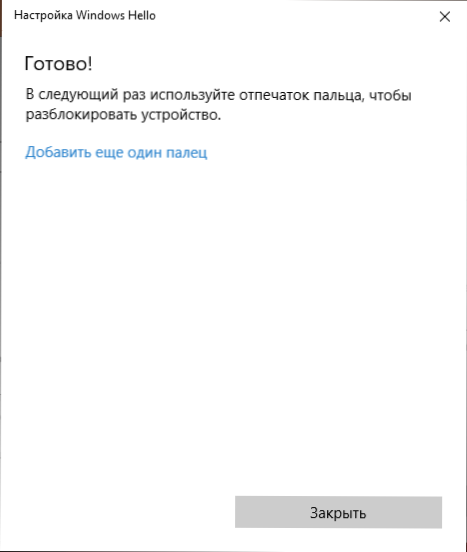
Pripravený, ak všetko funguje správne, pri vstupe do systému môžete jednoducho pripevniť prst (pre ktorý sa nastavenie vykonalo) k zodpovedajúcemu skenera na notebooku.
Ako pridať odtlačky prsty Windows 10
Navrhuje sa pridanie alternatívnych výtlačkov, ktoré sa majú vykonať bezprostredne po počiatočnej konfigurácii ich rozpoznávania, ale to sa dá urobiť neskôr:
- Prejdite na parametre - účty - Možnosti vstupu.
- Otvorte bod „Windows Hello odtlačky prstov“ a kliknite na tlačidlo „Pridať viac“.
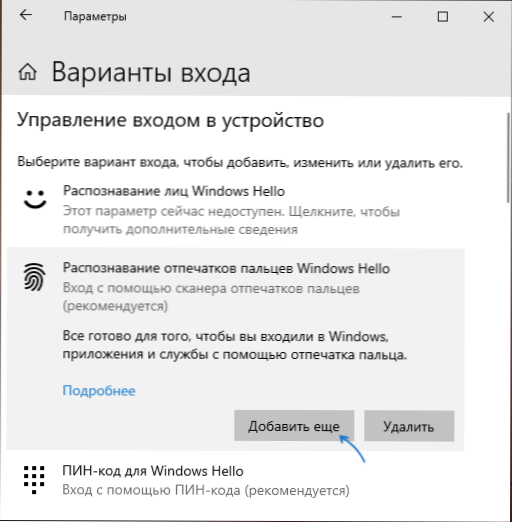
- Zadajte svoj kód PIN a upravte nový odtlačok prsta tak, aby ste zadali systém.
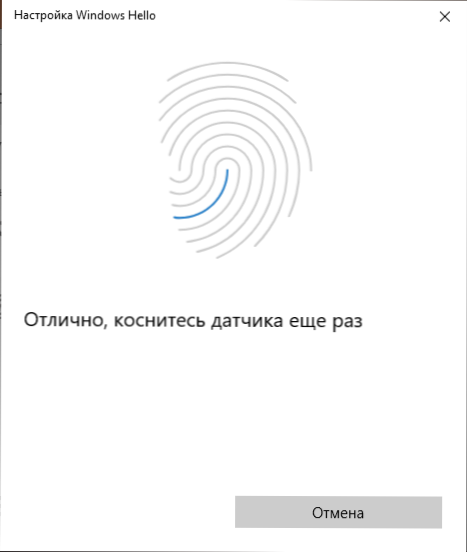
Výtlačok na odtlačku prsta alebo skenera odtlačkov prstov prestal pracovať v systéme Windows 10
Rovnako ako v prípade iných funkcií systému Windows 10, pri vstupe do odtlačku môžu problémy vzniknúť, aby sme zvážili najbežnejšie:
- Scanner odtlačkov prstov funguje (v dispečerovi zariadenia sa zobrazuje bez chýb), ale vstup sa nevyskytuje: žiadna reakcia na aplikáciu prsta. Stáva sa to po aktualizáciách systému Windows, ak sa pokúsite znova pridať výtlačky, uvádza sa, že sú veľmi podobné existujúcim a registrovaným. Riešenie: V parametroch - Účty - Možnosti zadania do nastavení nastavení sekcie kliknite na tlačidlo „Odstrániť“ a potom znova pridajte požadované výtlačky. Ak sa táto možnosť nehodí, venujte pozornosť ďalšiemu riešeniu, ktoré bude opísané na konci článku.
- Podobne to, čo môžete pozorovať na smartfónoch, mokrých rukách alebo znečistení skeneru.
- Ak sa pri pokuse o konfiguráciu odtlačku prstu zobrazí správa „Nedokázali ste nájsť skener odtlačkov prstov kompatibilného s funkciou odtlačkov prstov odtlačkov prstov Windows Hello, dôvodom je najčastejšie v ovládačoch skenerov (nie nainštalovaných alebo nainštalovaných), riešením je sťahovanie a Nainštalujte ich manuálne stránky výrobcu notebookov pre váš model (hľadáme ovládač pre snímač odtlačkov prstov alebo podobný). V niektorých prípadoch pre staré notebooky (pôvodne vyrábané na Windows 7 alebo 8) sa môže ukázať, že senzor nie je skutočne kompatibilný so systémom Windows Hello. V zariadení Dispečer je skener odtlačkov prstov v sekcii „Biometric Devices“.
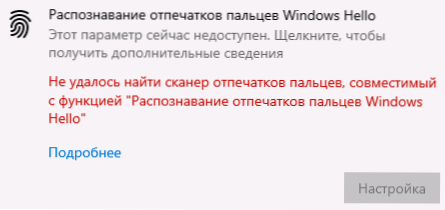
- Ak chcete pracovať na funkcii, „biometrická služba systému Windows“ by mala fungovať, môžete skontrolovať jeho stav v Výhra+r - Služby.MSC, Predvolený typ spustenia - „Automaticky“.
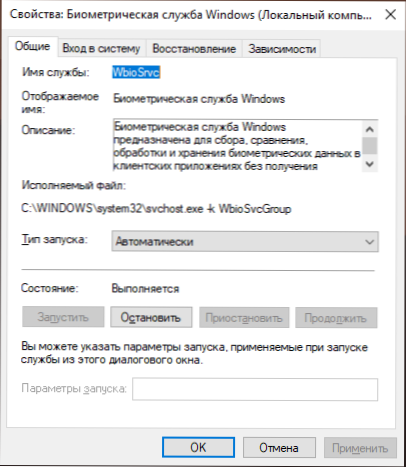
Ďalšou možnosťou, v prípade, že existuje podozrenie na nesprávnu prevádzku funkcie vstupu pomocou biometrie vrátane odtlačkov prstov (predtým, ako je vhodné vytvoriť obnovenie systému a poznať svoje heslo a kód PIN pre Windows 10):
- V Služby.MSC Zastavte a vypnite okná biometrických služieb.
- Preneste súbory z priečinka C: \ Windows \ System32 \ WinBiodAtabase na iné miesto (odkiaľ sa v prípade potreby môžu obnoviť), aby nezostali v určenom priečinku.
- Spustite a zapnite typ spustenia „automaticky“ pre Biometric Service Windows.
- Pridajte odtlačky prstov na vstup cez parametre systému Windows
Dúfam, že táto inštrukcia pomôže zistiť, a ak existujú nejaké problémy, rýchlo ich vyriešiť.

