Ako odstrániť ovládač tlačiarne
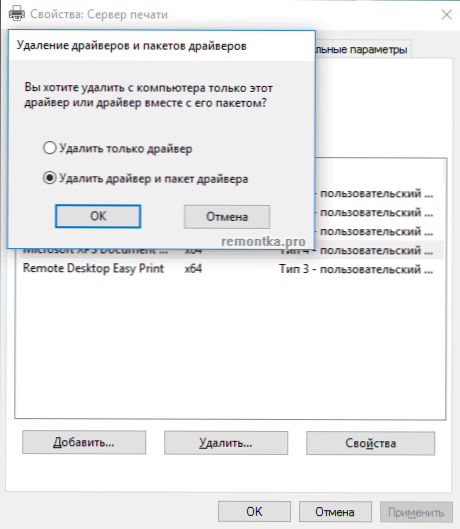
- 1812
- 427
- Štefan Šurka
V týchto pokynoch - krok za krokom, ako odstrániť ovládač tlačiarne v systéme Windows 10, Windows 7 alebo 8 z počítača. Rovnako opísané kroky sú vhodné pre HP, Canon, Epson a ďalšie vrátane sieťových tlačiarní.
Prečo môže byť potrebné odstrániť ovládač tlačiarne: Najprv v prípade problémov s jej prácou, ako sú opísané v článku, tlačiareň nefunguje v systéme Windows 10 a neschopnosť nainštalovať potrebné ovládače bez toho, aby ste odstránili starý. Samozrejme, sú možné ďalšie možnosti - napríklad ste sa rozhodli nepoužívať aktuálnu tlačiareň alebo MFP.
Jednoduchý spôsob, ako odstrániť ovládač tlačiarne v systéme Windows
Najjednoduchší spôsob, akým zvyčajne funguje a je vhodný pre všetky posledné verzie systému Windows, je vhodný. Postup bude nasledujúci.
- Spustite príkazový riadok v mene administrátora (v systéme Windows 8 a Windows 10 je možné vykonať v pravom ponuke na spustenie)
- Zadajte príkaz Printui /S /T2 A kliknite na Enter
- V dialógovom okne, ktoré sa otvára, vyberte tlačiareň, ktorej ovládače je potrebné odstrániť, potom kliknite na tlačidlo „Odstrániť“ a vyberte možnosť „Odstráňte ovládač a paket ovládača“, kliknite na tlačidlo OK.
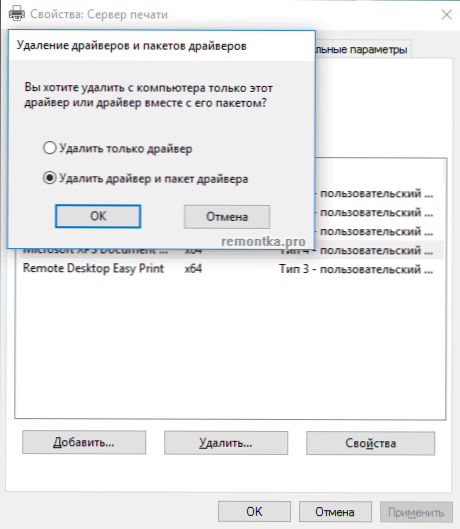
Na konci postupu odstránenia by vodič vašej tlačiarne nemal zostať v počítači, môžete nainštalovať nový, ak vaša úloha pozostáva. Táto metóda však nie vždy funguje bez predbežných akcií.
Ak pri odstránení ovládača tlačiarne ste videli akékoľvek chybové správy opísané vyššie, skúste prísť takto (tiež na príkazovom riadku v mene správcu)
- Zadajte príkaz Čistá zastávka Spooler
- Ísť do C: \ Windows \ System32 \ Spool \ Printrance A ak tam niečo existuje, vyčistite obsah tohto priečinka (ale neodstraňujte samotný priečinok).
- Ak máte tlačiareň HP, vyčistite aj priečinok C: \ Windows \ System32 \ Spool \ Drivers \ W32X86
- Zadajte príkaz Čistý spustenie cievky
- Opakujte kroky 2-3 od začiatku pokynov (Tlače a odstránenie ovládača tlačiarne).
To by malo fungovať a ovládače vašich tlačiarní sú odstránené zo systému Windows. Môže byť tiež potrebné reštartovať počítač.
Ďalšia metóda na odstránenie ovládača tlačiarne
Ďalšou metódou je to, čo výrobcovia tlačiarní a MFP, vrátane HP a kánonu, opisujú vo svojich pokynoch. Táto metóda je primeraná, pracuje pre tlačiarne spojené s USB a pozostáva z nasledujúcich jednoduchých krokov.
- Odpojte tlačiareň od USB.
- Prejdite na ovládací panel - programy a komponenty.
- Nájdite všetky programy súvisiace s tlačiarňou alebo MFP (pod názvom výrobcu v názve), odstráňte ich (vyberte program, kliknite / zmeňte v hornej časti alebo to isté prostredníctvom kliknutia pravým tlačidlom myši).
- Po odstránení všetkých programov prejdite na ovládací panel - zariadenia a tlačiarne.
- Ak je vaša tlačiareň zobrazená tam, kliknite na ňu pravým tlačidlom myši a vyberte možnosť „Odstrániť zariadenie“ a postupujte podľa pokynov. POZNÁMKA: Ak máte MFP, potom v zariadeniach a tlačiarňach je možné zobraziť niekoľko zariadení naraz s jednou značkou a modelom, odstráňte ich všetky.

Po dokončení odstránenia tlačiarne z Windows reštartujte počítač. Pripravené, ovládače tlačiarní (čo bolo nainštalované spolu s programami výrobcu) nebudú v systéme (ale zároveň tie univerzálne ovládače, ktoré sú súčasťou systému Windows, zostanú).
- « Písanie videa z pracovnej plochy v otvorenom vysielacom softvéri (OBS)
- Ako odstrániť systém Windows 10 a vrátiť Windows 8.1 alebo 7 po aktualizácii »

