Písanie videa z pracovnej plochy v otvorenom vysielacom softvéri (OBS)

- 3418
- 127
- Oskar Bartovič
Písal som viackrát o rôznych programoch nahrávania videa so Soundom z pracovnej plochy a z hier v systéme Windows, vrátane platených a výkonných programov ako bandicam a bezplatných jednoduchých a efektívnych riešení, ako je NVIDIA ShadowPlay. V tejto recenzii budeme hovoriť o inom takomto programe - OBS alebo Open Broadcaster Software, s ktorým môžete relatívne ľahko nahrať video so zvukom z rôznych zdrojov vo vašom počítači, ako aj vykonať živé stolné počítače a hry v populárnych službách, ako YouTube alebo Twitch.
Napriek tomu, že program je bezplatný (jedná sa o kód s otvoreným zdrojom), poskytuje skutočne rozsiahle príležitosti pre nahrávanie videa a zvuku a zvuk, je produktívny a dôležitý pre nášho používateľa, má rozhranie v ruštine.
Pozornosť: Odporúčam pokyny na novú verziu programu - nahrávanie videa z obrazovky v OBS Studio. V nižšie uvedenom príklade bude preukázané použitie OBS na nahrávanie videa z pracovnej plochy (T.e. Vytvorenie snímok obrazovky), ale nástroj sa dá použiť aj na nahrávanie herného videa, dúfam, že po prečítaní recenzie bude jasné, ako to urobiť. Tiež poznamenávam, že OBS je v súčasnosti prezentovaný v dvoch verziách - Obs Classic pre Windows 7, 8 a Windows 10 a OBS Studio, ktoré okrem Windows podporuje OS X a Linux. Zohľadní sa prvá možnosť (druhá je v súčasnosti v počiatočných fázach vývoja a môže byť nestabilná).
Používanie Obs na nahrávanie videa z vašej plochy a hier

Po spustení softvéru Open Broadcaster sa uvidíte iba prázdna obrazovka s návrhom na spustenie vysielania, začatie nahrávania alebo spustenia predpredaju. Zároveň, ak niečo urobíte z vyššie uvedeného, potom sa vysiela iba prázdna obrazovka (v predvolenom nastavení, so zvukom - z mikrofónu a zvuku z počítača).
Ak chcete zaznamenať video z ľubovoľného zdroja, a to aj z Desktop Windows, musíte tento zdroj pridať kliknutím na pravé tlačidlo myši v príslušnom zozname v dolnej časti okna programu.

Po pridaní „stolného počítača“ ako zdroja môžete nakonfigurovať zachytenie myši, vyberte jeden z monitorov, ak je ich niekoľko z nich. Ak si vyberiete „hru“, potom bude možné zvoliť konkrétny bežný program (nie nevyhnutne hru), ktorého okno sa zaznamená.

Potom kliknite na položku „Spustiť nahrávanie“ - V tomto prípade bude video z pracovnej plochy nahraté so zvukom v priečinku „Video“ vo formáte počítača .Flv. Môžete tiež spustiť predobzeranie, aby ste sa uistili, že snímanie videa funguje dobre.

Ak potrebujete podrobnejšie nakonfigurovať parametre, prejdite na nastavenia. Tu môžete zmeniť nasledujúce hlavné možnosti (niektoré z nich nemusia byť k dispozícii, čo závisí, a to aj od zariadenia používaného na počítači, najmä na grafických kartách):
- Kódovanie - ladenie kodekov pre video a zvuk.
- Broadcast - Nastavenie priameho vysielania videa a zvuku na rôzne online služby. Ak potrebujete iba napísať video do počítača, môžete nastaviť režim „miestneho záznamu“. Potom môžete zmeniť priečinok na ochranu videa a zmeniť formát z FLV na MP4, ktorý je tiež podporovaný.
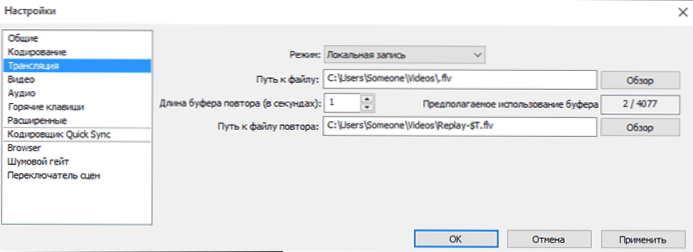
- Video a zvuk - Nastavenie zodpovedajúcich parametrov. Najmä predvolené video povoľuje, použitá grafická karta, FPS pri nahrávaní, zdroje na nahrávanie zvuku.
- Horúce klávesy - Nastavenie horúcich klávesov na spustenie a zastavenie nahrávania a vysielania, zapínanie a odpojenie nahrávky zvuku atď.
Ďalšie funkcie programu
Ak je to potrebné, okrem priameho nahrávania obrazovky môžete pridať obrázok webkamery na vrchu videa zaznamenaného jednoduchým pridaním do zoznamu zdrojov „zachytávacieho zariadenia“ a nastaviť ju rovnakým spôsobom ako to, ako to bolo Hotovo pre pracovnú plochu.
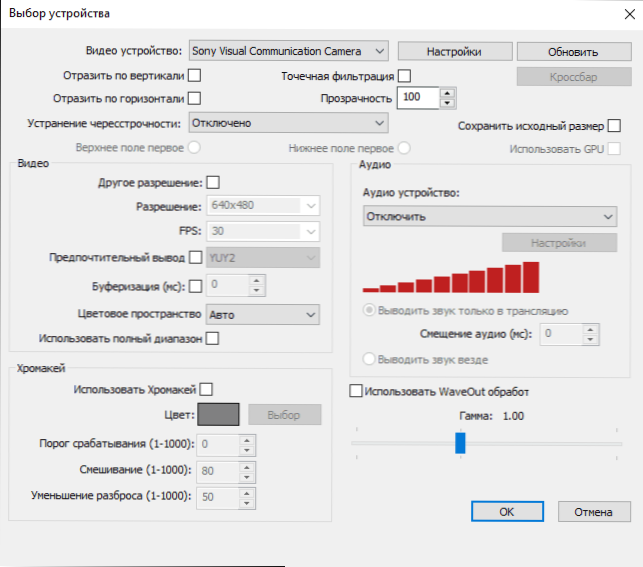
Nastavenie ktoréhokoľvek zo zdrojov je možné otvoriť aj kliknutím naň v zozname. Niektoré ďalšie nastavenia, napríklad zmena umiestnenia, sú k dispozícii prostredníctvom ponuky na pravú ponuku podľa zdroja.
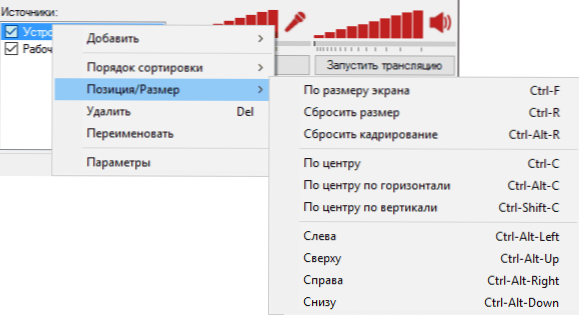
Podobne môžete pridať vodoznak alebo logo na hornú časť videa pomocou „obrázka“ ako zdroja.
Toto nie je celý zoznam toho, čo môžete urobiť so softvérom na otvorený vysielateľ. Napríklad vytvorenie niekoľkých scén s rôznymi zdrojmi (napríklad rôznymi monitormi) a vykonávanie prechodov medzi nimi počas zaznamenávania alebo vysielania, automatické odpojenie záznamu z mikrofónu počas „ticha“ (hluková brána), vytvorte Profily záznamu a niektoré rozšírené parametre kódov.
Podľa môjho názoru je to jedna z vynikajúcich možností pre bezplatný program na písanie videa z obrazovky počítača, ktorý úspešne kombinuje široké príležitosti, výkon a relatívne ľahké použitie aj pre začínajúceho používateľa.
Odporúčam vyskúšať, či ste ešte nenašli riešenie pre také problémy, ktoré by bolo úplne vhodné pre celku parametrov. Stiahnite si OBS v uvažovanej verzii, ako aj v novom - OBS Studio, ktoré môžete z oficiálnej webovej stránky https: // Obsproject.Com/ com/

