Ako vymazať sekciu pevného disku alebo SSD Windows 10, 8.1 a Windows 7
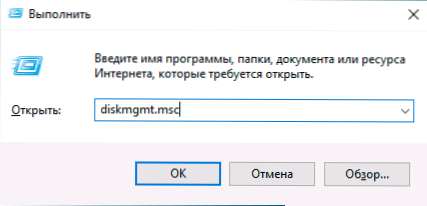
- 4102
- 1023
- Zoltán Maslo
Ak z jedného alebo druhého dôvodu potrebujete odstrániť časti pevného disku alebo SSD v systéme Windows, možno to urobiť tak vstavanými systémami systému, ako aj pomocou programov riadenia sekcií tretích stránok. S výnimkou niektorých prípadov neexistujú žiadne problémy.
Tieto pokyny sú podrobne o tom, ako odstrániť časť disku v systéme Windows 10, 8.1 a Windows 7 v časti „Disks Management“, príkazový riadok (diskpart) a s pomocou bezplatných programov tretích strán, ako aj možné problémy pri odstraňovaní. Ak potrebujete odstrániť všetky sekcie na pevnom disku alebo inej jednotky bez výnimky, zatiaľ čo disk nie je systémový, môžete použiť samostatnú inštrukciu, ako odstrániť sekcie na jednotke Flash (vhodné pre iné disky).
- Ako odstrániť sekciu disku v správe Windows Disk Management
- Odstránenie sekcií HDD alebo SSD na príkazovom riadku
- Odstránenie rozšírenej sekcie
- Programy sekcií znečisťujúcich prostriedkov
- Problémy a chyby pri odstraňovaní sekcií
- Výučba
Ako vymazať sekciu disku v Built -in Disk Management Windows Windows
Vo všetkých nedávnych verziách systému Windows je vstavaný nástroj na prácu s sekciami Disks, jeho použitie je veľmi jednoduché a v základnom prípade sa na odstránenie oddielu budú vyžadovať nasledujúce jednoduché kroky:
- Stlačte klávesy Win+R na klávesnici, zadajte Diskmgmt.MSC A kliknite na Enter.
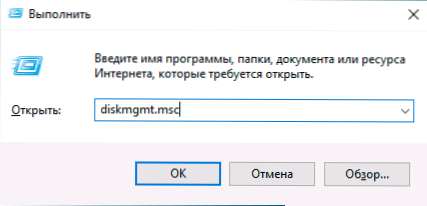
- V objavenej obslužnej oblasti „Disks Management“ stlačte pravé tlačidlo myši podľa časti, ktorá sa musí odstrániť - to sa dá urobiť tak v časti sekcií zobrazených v hornej časti, ako aj v grafickej prezentácii sekcií na diskoch nižší. Radšej používam druhú možnosť.
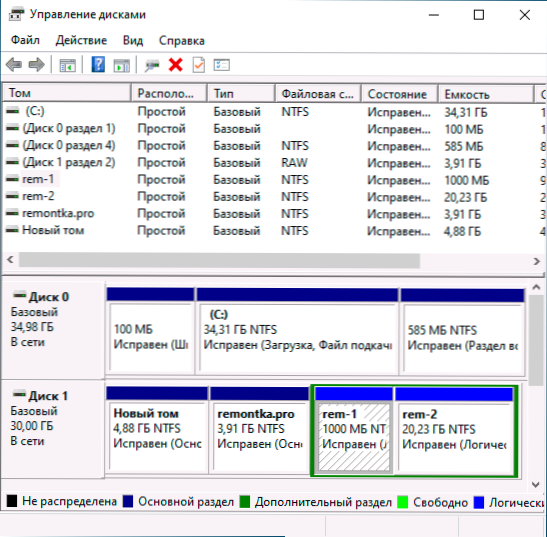
- Vyberte „Vymazať Tom“.
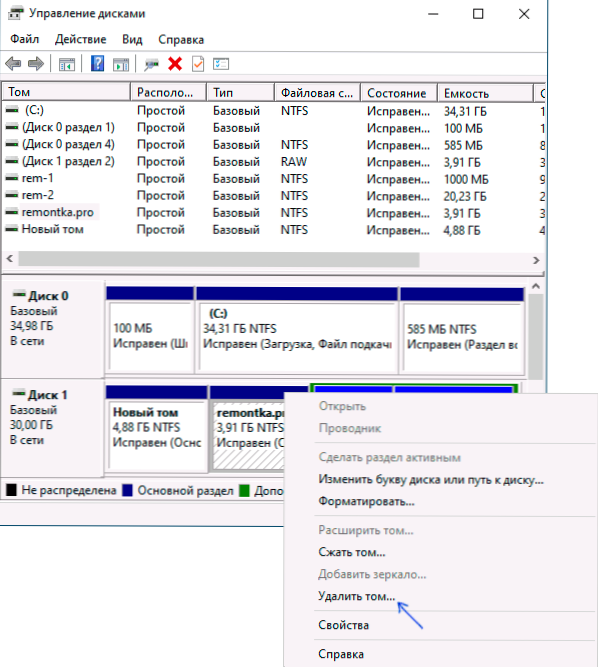
- Potvrďte odstránenie sekcie.
- V budúcnosti môžete použiť neobsadený priestor na vytvorenie nových sekcií alebo na pripojenie sa k iným sekciám, môžete si o tom prečítať napríklad tu: ako zvýšiť disk C v dôsledku disku Disk D.
Všetko, čo je opísané bez problémov, za predpokladu, že sekcie nie sú systematické alebo inak používané alebo potrebné - v tomto prípade nemusí byť položka „Odstrániť“, ak nie je aktívna alebo neprítomná, zvážte takéto prípady v časti o možných chybách.
Existujú aj nuansy pre logické oddiely umiestnené v rozšírenej časti. V takom prípade sa takéto oddiely v správe diskov nachádzajú v oblasti pridelenej zelenou a okolo nich - v samostatnej časti pokynov.
Odstránenie častí diskov HDD a SSD pomocou príkazového riadku
Môžete tiež odstrániť sekcie z pevného disku alebo SSD na príkazovom riadku pomocou DiskPart. Buďte veľmi opatrní, Uvedený počet sekcií môžete vymazať dôležité údaje:
- Spustite príkazový riadok v mene správcu. V systéme Windows 10 sa to dá urobiť nasledovne: Nájdite príkazový riadok prostredníctvom vyhľadávania na paneli úloh, kliknite na Nálezový výsledok pravým tlačidlom myši a vyberte „Spustenie v mene správcu“. V týchto pokynoch sú opísané ďalšie metódy.
- V príkazovom riadku otvárania zadajte diskPart a kliknite na položku Enter.
- Ďalej, aby sme použili nasledujúce príkazy stlačením Enter po každom:
- Uviesť disk - Tím vydá čísla pripojených diskov. Pamätajte na číslo disku, časť, z ktorej musíte odstrániť, potom - n.
- Vyberte disk n
- Oddelený oddiel - Tím zobrazí sekcie na vybranom disku, nezabudnite na číslo sekcie, ktoré je potrebné vymazať, potom M.
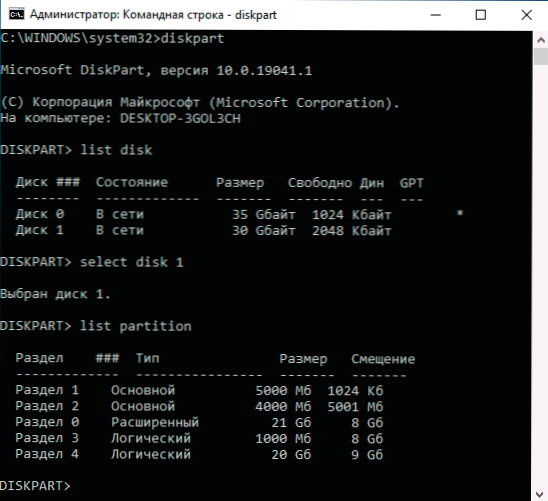
- Vyberte oddiel M
- Vymazať oddiel
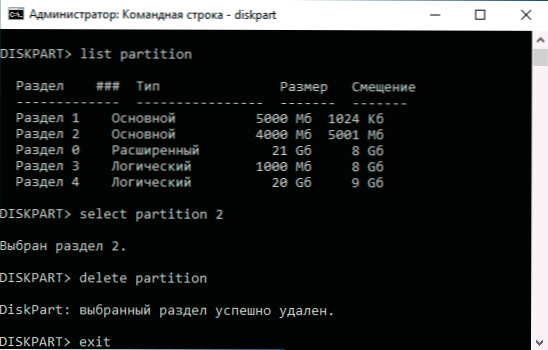
- VÝCHOD
Výsledkom je, že časť, ktorú sme vybrali, bude odstránená z disku a objaví sa na nej neobsadený priestor, ktorý sa dá použiť na vytvorenie nových sekcií alebo na pripojenie k existujúcemu.
Odstránenie rozšírenej časti z disku
Mnoho používateľov, najmä disky MBR majú rozšírené časti, ktoré sú zvýraznené v ovládacích prvkoch „diskov“, a v diskPart je ich typ označený ako výsledok príkazu oddielu zoznamu. V rámci týchto častí existujú logické oddiely - ak vymažeme logickú časť, potom pristúpenie neobsadeného priestoru do hlavných sekcií nebude k dispozícii, pretože tento priestor zostane v rámci rozšírenej sekcie.
Ak je to potrebné, môžeme odstrániť rozšírenú časť nasledujúcou metódou:
- V správe diskov - najskôr odstráňte všetky logické sekcie vo vnútri rozšíreného, pomocou položky „Odstrániť Tom“ v kontextovej ponuke. Potom otvorte kontextovú ponuku rozšírenej sekcie a vyberte položku „Odstrániť sekciu“.
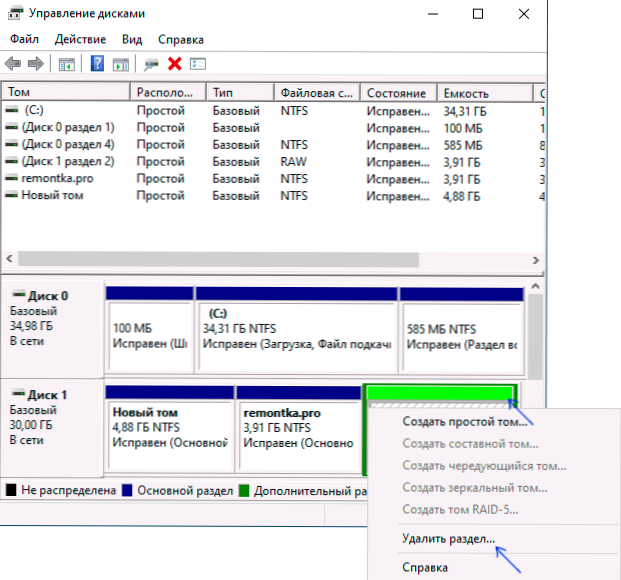
- V DiskPart - Rovnako ako je opísané vyššie, pomocou príkazov zo odsekov 7 a 9 vymažíme všetky logické oddiely a potom rovnakú metódu - rozšírenú časť, ktorá ich obsahovala. Príklad je uvedený na snímke obrazovky nižšie.
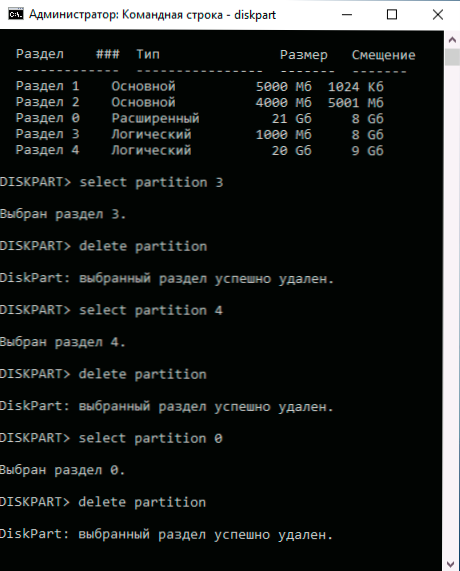
- V niektorých programoch je možné previesť rozšírenú sekciu na hlavnú (napríklad v Aomei DeCtion Assistant), ale nepoznám verejné služby, kde by táto funkcia bola k dispozícii vo voľnej verzii programu. Okrem toho bude takáto konverzia možná iba vtedy, ak počet hlavných a logických častí nepresiahne obmedzenia počtu hlavných častí tohto typu disku (pre MBR - 4 hlavné oddiely).
Programy na správu sekcií na diskoch
Existuje veľa programov, ktoré vám umožňujú odstrániť sekcie na diskoch. Medzi tými, v ktorých je táto funkčnosť k dispozícii zadarmo - Aomei Detodar Assistant Standard (v ruštine) a Wizard Minitool Deting Free (bez ruštiny). Možno pre niekoho bude tento druh programov pohodlnejší ako vstavané nástroje Windows 10, 8 nástrojov.1 a Windows 7.
Všetky akcie v týchto programoch je možné vykonať pomocou hlavnej a kontextovej ponuky v rozhraní, po ktorom nasleduje stlačením tlačidla „Použiť“ (Použite). Bohužiaľ, väčšina zaujímavých funkcií (napríklad prevod rozšírenej sekcie na hlavnú) je blokovaná v bezplatných verziách, ale jednoduchá delécia práce práce práce.
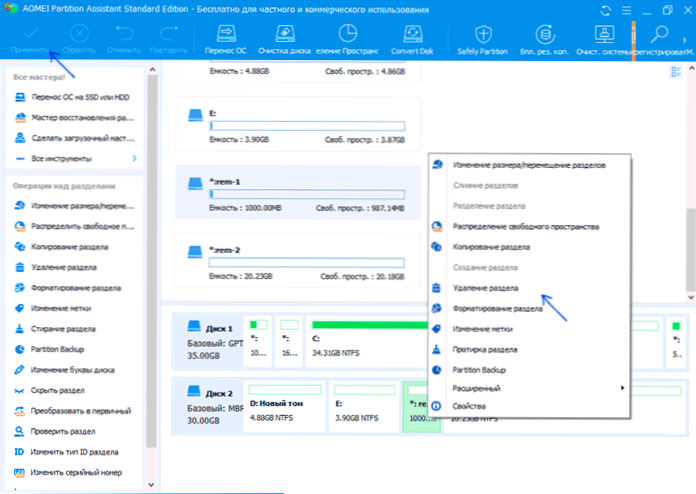
Ďalšou užitočnou možnosťou týchto verejných služieb je vytvorenie bootovacej jednotky a následné spustenie sekcií diskov z nej: To vám umožní vykonávať operácie v tých častiach, ktoré sú z nejakého dôvodu blokované v pokročilých systémoch systému Windows. Ale buďte opatrní - takéto disky môžu byť potrebné na normálnu prevádzku systému.
Možné problémy a chyby pri odstraňovaní sekcií z pevného disku alebo SSD
Ďalej je zoznam typických problémov a chýb, s ktorými sa môžete stretnúť, a snažíte sa odstrániť nepotrebnú časť z disku so zabudovanými -v systéme Windows 10 a ďalšími verziami:
- Tlačidlo „Odstrániť“ nie je aktívne alebo neprítomné. V tomto prípade v tomto prípade dostanete buď správu „Chyba virtuálnych diskov. Zariadenie sa už používa „alebo„ odstránenie nie je povolené pre aktuálne nakladanie alebo objem systému, ako aj objem s čerpacím súborom, núdzovým skládkou alebo režimom spánku “ - s najväčšou pravdepodobnosťou ide o systémovú časť alebo časť obsahujúcu v Správa nad prvkami - registračný súbor, núdzové skládky pamäte alebo súbory režimu spánku a gibberniania. V prípade, že ide o systémovú sekciu, ktorú nechcete vidieť v dirigentovi, môžete jednoducho odstrániť list z disku (v ovládači diskov, príklad akcií: Ako skryť sekciu obnovy v systéme Windows). Ak je časť stále povinná vymazať a nie je systémová - skúste zistiť, aké systémové prvky (čerpanie, gibbernation a ďalšie) boli umiestnené na ňu a odtiaľ ich odstránili. Môže vám pomôcť: Windows 10, 8 súbor otáčania.1 a Windows 7.
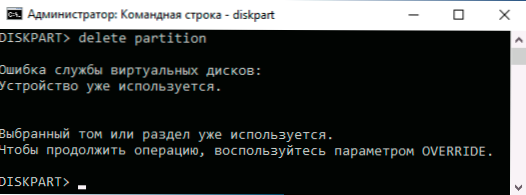
- Správa „Teraz sa používa jednoduchý Tom. Ak chcete násilne odstrániť túto hlasitosť, stlačte tlačidlo Áno “ V správe disku - zvyčajne naznačuje, že v tomto zväzku je niečo, čo funguje v súčasnosti (pravdepodobne v pozadí). Rovnaká chyba je možné získať, ak v parametroch inštalácie aplikácií Windows 10 Store vyberte túto časť ako časť na inštaláciu. Zvyčajne dochádza k odstráneniu sekcie bez problémov, ale ich pravdepodobnosť nie je nula.
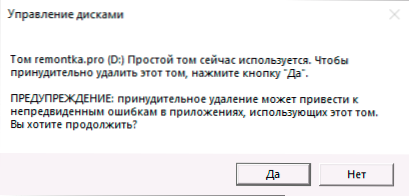
- Chyba virtuálnych diskov „rozšírená sekcia nie je prázdna“ - vzniká, ak neboli odstránené všetky logické oddiely vo rozšírenej časti.
- Nie je možné odstrániť bezpečnú časť bez vynútenej inštalácie bezpečných parametrov - Spravidla sa vyskytuje pri pokuse o odstránenie skrytých sekcií pomocou nakladača a obnovenie súčasných sekcií. Ak sa potrebujete zbaviť tejto časti v dirigentovi, kde sa začal zobrazovať, stačí vymazať list z tejto časti bez toho, aby ste odstránili samotnú sekciu.
A nakoniec, ak s akciami s sekciami čelíte vstupnému výstupu chýb, je možné, že jednotka je porucha alebo problémy s jej pripojením k počítaču.
Výučba
Ak vo vašom prípade pri odstraňovaní sekcií existujú ďalšie nuansy, podrobne opíšte situáciu v komentároch, pokúsim sa pomôcť.

