Napíšte video z obrazovky Android - všetky cesty
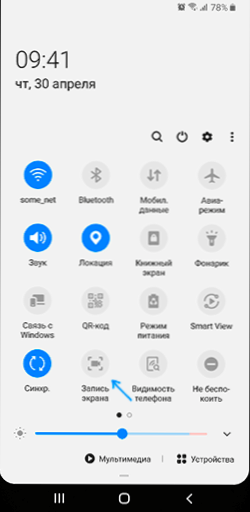
- 3116
- 237
- Drahomír Novák
Ak potrebujete zaznamenať video z obrazovky Android - z rozhrania systému, hier a iných aplikácií, môžete to urobiť rôznymi spôsobmi: v niektorých prípadoch sú k dispozícii zaznamenávanie záznamov Androidu, takmer vždy môžete použiť tretí -Záznamy obrazovky pre stranu, existujú aj metódy nahrávania videa z smartfónu obrazovky v počítači.
V týchto pokynoch, podrobne o rôznych metódach, napíšte video z obrazovky Android alebo tablet, z ktorých jeden musí byť vhodný pre vaše úlohy.
- Nahrávanie obrazovky s Androidom
- Písanie videa z obrazovky od spoločnosti Samsung Galaxy
- Používanie hernej hernej aplikácie
- Bezplatné obrazovky na nahrávanie Android
- Ako zaznamenať video z obrazovky Android na počítači
- Použitie ADB na zachytenie obrazovky
- Výučba
Nahrávanie obrazovky s Android
Ak hovoríme o možnostiach nahrávania videa z obrazovky s Androidom, až do verzie 10, potom, s výnimkou prípadov, keď je výrobca poskytnutý (napríklad na Samsung Galaxy alebo LG, ktorá sa týka ďalšej časti pokynov), vy Nevidí takúto funkciu.
Ak je však do telefónu nainštalovaný čistý Android 10, môžete vyskúšať ďalšiu metódu (nefunguje na všetkých telefónoch):
- Zapnite režim vývojára systému Android.
- Prejdite na parametre „pre vývojárov“ a nájdite položku „experimentálne funkcie“, otvorte ju.
- Ak zoznam nie je prázdny a v ňom je parameter settings_screenred_long_press - Zapnúť.
Po zapnutí tejto experimentálnej funkcie, ak chcete začať nahrávať obrazovku, budete musieť kliknúť a podržať tlačidlo napájania a potom stlačte tlačidlo snímky obrazovky v zobrazenej ponuke a potom môžete spustiť nahrávanie obrazovky.
Písanie videa Android na Samsung Galaxy
V závislosti od verzie Android na smartfóne Samsung Galaxy sa môžu príležitosti na nahrávanie videa líšiť:
- Na smartfónoch Samsung s Android 10 a stačí ísť do oblasti upozornení a nájsť tlačidlo „Písanie“ (všimnite si, že zoznam tlačidiel je možné horizontálne zafarbiť). V jeho neprítomnosti kliknite na tlačidlo ponuky (tri body vpravo hore), vyberte položku „Objednávka tlačidiel“ a zistite, či je tlačidlo nahrávania obrazovky k dispozícii medzi odpojenými.
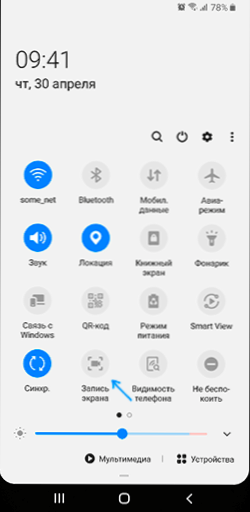
- Pri spustení nahrávania obrazovky pomocou tohto tlačidla si môžete vybrať, či zaznamenať zvuk a kde: iba z telefónu (z hry, aplikácie) alebo z telefónu a mikrofónu.
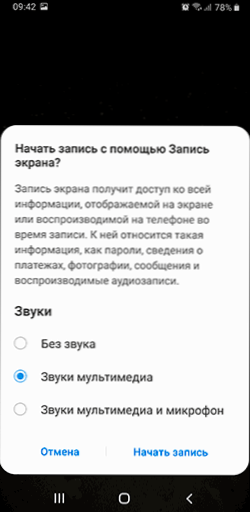
- Pri nahrávaní videa z obrazovky sa na ňom zobrazí panel, kde je možné nahrávanie zastaviť.
- Nastavenia nahrávania Samsung s Android 10 sú v nastaveniach - ďalšie funkcie - obrázky a nahrávanie obrazovky (napríklad tu si môžete zvoliť rozlíšenie zaznamenaného videa).
Na smartfónoch spoločnosti Samsung Galaxy s predchádzajúcimi verziami systému Android bolo možné nahrávanie obrazovky v hrách: pre to v nastavenia.

A počas hry otvorte panel pomocou ovládacích tlačidiel a použite na ňom tlačidlo Game Launcher, kde budú funkcie nahrávania obrazovky.
Písanie videa z obrazovky Android v hre Play
Mnoho majiteľov telefónov a tabliet pre Android má vopred stanovenú hernú aplikáciu Google Play. Ale nie všetci z nich vedia, že vám umožňuje nahrávať video z obrazovky, a to nielen z hier, ale aj na iných miestach v systéme Android.
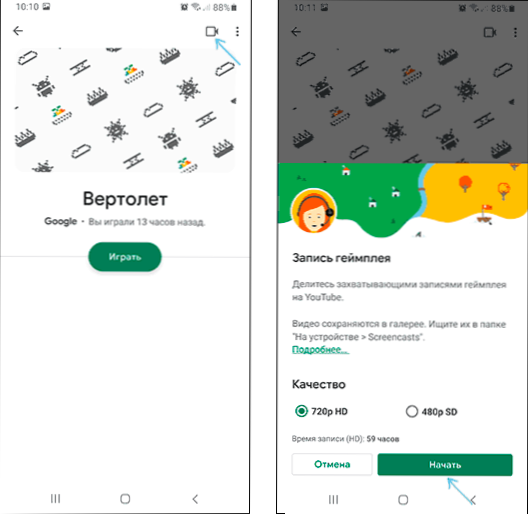
Podrobnosti o používaní funkcie v samostatnej inštrukcii Ako zaznamenať video z obrazovky Android v aplikácii Play Game.
Bezplatné aplikácie na nahrávanie videa z obrazovky Android
Ak opísané metódy nie sú pre vás vhodné, môžete použiť bezplatné aplikácie obrazovky s Androidom, vo veľkých množstvách dostupných na trhu Play. Medzi nimi:
- Recorder na obrazovke Žiadne reklamy - Vynikajúca obrazovka na nahrávanie obrazovky (My Choice), pridáva svoje tlačidlo do oblasti oznamovania, má veľa nastavení (napríklad môžete pridať video z fotoaparátu) a úplne bez reklamy. Na telefónoch s Android 10 a novým môžu zaznamenávať zvuky systému na starších verziách - iba z mikrofónu. V predvolenom nastavení je aplikácia spustená v angličtine, ale do nastavení môžete zahrnúť ruský jazyk rozhrania. Oficiálna stránka aplikácie na trhu Play - https: // hou.Riadenie.Com/ukladanie/aplikácie/podrobnosti?ID = com.Kimcy929.ScreentRporder
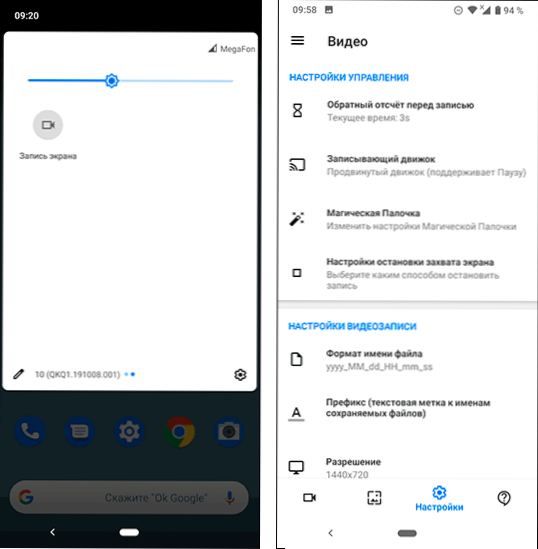
- Písanie obrazovky XRecorder - Veľmi jednoduchá a pohodlná aplikácia na nahrávanie videa z obrazovky v systéme Android, s najlepšími recenziami používateľov na trhu Play: https: // Play.Riadenie.Com/ukladanie/aplikácie/podrobnosti?ID = VideoDitor.Videorekordér.ScreentRporder
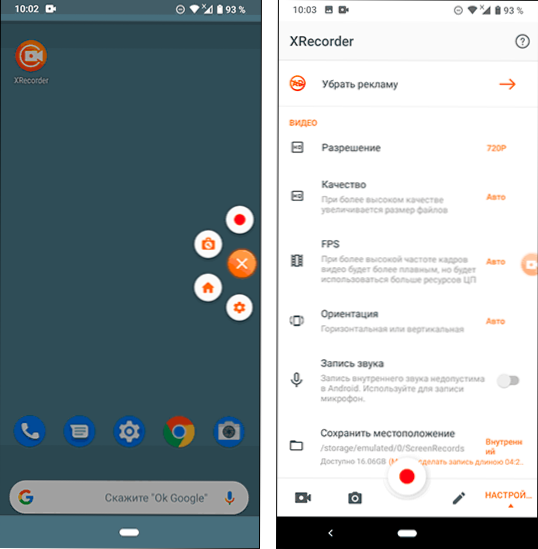
- AZ obrazovkový rekordér - Táto a ďalšia aplikácia je veľmi podobná funkčnosti a princíp práce na predchádzajúcich.
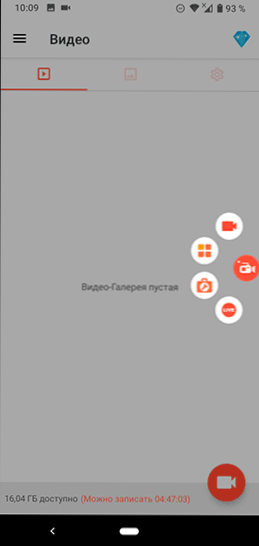
- Zapisovač
- Mobizén - Veľmi populárna aplikácia, dobré recenzie, ale podľa môjho názoru je v bezplatnej verzii aplikácie príliš veľa reklamy.
V skutočnosti sú takéto aplikácie v oficiálnom obchode oveľa prístupnejšie: naznačil som iba tých najobľúbenejších z nich, najjednoduchšie v používaní a v ruštine.
Ako zaznamenať video z obrazovky Android na počítači
Ak video v systéme Android zahŕňa následné spracovanie v počítači, môžete ho okamžite zaznamenať. Na tento účel môžete použiť nasledujúce metódy:
- Strávte video z obrazovky do počítača (dokonca aj pomocou vstavaného programu vysielania Windows 10 a nahrávok programu nahrávania videa, ako je napríklad OBS Studio.
- Používajte špeciálne programy na vysielanie Android v počítači s funkciou nahrávania, napríklad Apower Mirror alebo Letsview.
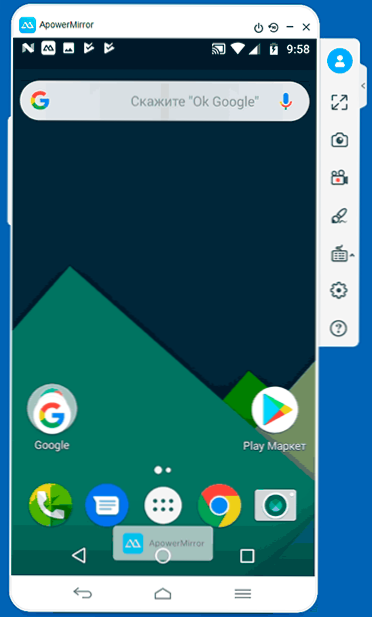
Zároveň berte do úvahy, že táto metóda nahrávania nie je príliš vhodná pre hry kvôli oneskoreniam počas vysielania, ale pre nahrávanie pokynov a akcií v rozhraní Android a bežných aplikácií bude viac ako dostatok.
Použitie ADB na zachytenie obrazovky
Ak jednoduché cesty nie sú pre vás a je potrebné niečo sofistikované, môžete zaznamenať video z obrazovky Android pomocou príkazov ADB (Android Debug Bridge):
- Stiahnite si a rozbaľte nástroje platformy od spoločnosti Google - DL.Riadenie.Com/android/úložisko/platforma-tools-galth-windows.PSČ
- Zapnite USB, ktorý položíte telefón s Androidom a pripojte ho k počítaču pomocou USB.
- Spustite príkazový riadok a zadajte príkaz CD Path_k_papka_platform_tools (Ak priečinok nie je na disku C:, potom najskôr zadajte príkaz pozostávajúci z písmena požadovaného disku s hrubým črevom).
- Zadajte príkaz
ADB Shell ScreenRecord /SDCard /Video.Mp4
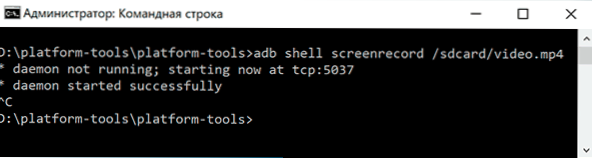
- Výsledkom je, že sa začne video súbor toho, čo sa deje na obrazovke s Androidom v priečinku SDCard, názov súboru je video.MP môže záznam zastaviť kliknutím Ctrl+c v okne príkazového riadku.
- Ak chcete skopírovať video do počítača, zadajte príkaz
ADB Pull /SDCard /Video.Mp4
Video súbor sa uloží do aktuálneho priečinka - nástroje platformy. - Nahrávanie obrazovky cez konzolu podporuje nastavenia, ktorých zoznam je možné získať pomocou príkazu
ADB Shell ScreenRODD -Help
Výučba
A na záver, jedna nuancia je určitý obsah, napríklad video reprodukované na Android, nemusí byť zaznamenané (pri nahrávaní bude čierna obrazovka), je to spôsobené funkciami ochrany tohto obsahu.
To je všetko. Ak máte čo pridať napríklad na tému vytvorených nástrojov na snímanie obrazovky na iných značkách smartfónov - váš komentár bude užitočný.
- « Získanie systému Windows 10 z cloudu
- Ako vymazať sekciu pevného disku alebo SSD Windows 10, 8.1 a Windows 7 »

