Získanie systému Windows 10 z cloudu
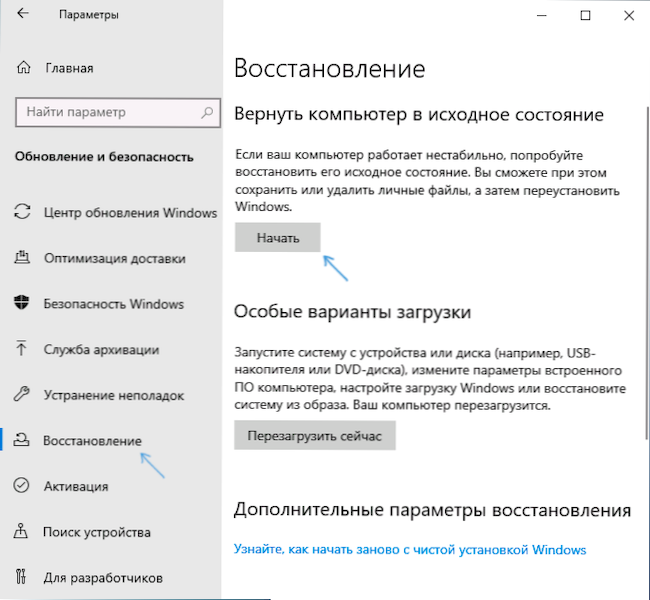
- 2847
- 617
- Vít Slobodník
Funkcie systému Vracia sa do pôvodného stavu sú prítomné v systéme Windows 10 od okamihu jeho vydania, ale počnúc verziou 2004 (koniec mája 2020) sa objavila nová príležitosť - obnovenie systému Windows 10 z cloudu, ktorý môže fungovať Ak miestne súbory používané na vypúšťanie poškodenia OS a obnovenie nie je možné dokončiť.
Tento článok je podrobne o tom, ako resetovať Windows 10 „Factory Nastavenia“ pomocou oficiálneho obrazu systému v Microsoft Cloud. Ďalšie predtým súčasné resetovacie metódy sú opísané v pokynoch: Ako resetovať Windows 10 alebo automatické preinštalovanie OS, automatická inštalácia Pure Windows 10 s odstránením pomôcok výrobcu.
- Príprava na okná 10
- Proces načítania a preinštalovania systému Windows 10
- Výučba
Príprava na „oblačno“ Reset Windows 10
Pred začiatkom si všimnem nasledujúce body, ktoré môžu byť dôležité v kontexte obnovenia systému opísanej metódy:
- Na úspešné obnovenie je potrebné, aby časť systému disku (disk c) mala dostatok miesta. Windows 10 vyžaduje najmenej 4 GB, odporučil by som niekoľkokrát viac: priestor bude potrebný na stiahnutie potrebných súborov a dočasných súborov v procese.
- Na obnovenie bude potrebný prístup na internet, vynaloží sa značné množstvo prenosu. Ak ste nejako zablokovali prístup k serverom Microsoft (nelicencovaný systém, odpojenie aktualizácií programami tretích strán, odpojenia telemetrických funkcií) je pravdepodobné, že nebude možné načítať obrázok na obnovenie z cloudu, kým sa tieto zmeny nezrušia.
- Pri poháňaní z batérie nikdy nespúšťajte obnovenie systému Windows 10 na notebooku: Proces energetiky a náhleho vypnutia môže poškodiť.
- V procese obnovy si môžete vybrať, či si uložiť svoje osobné súbory a údaje.
Proces načítania a preinštalovania systému Windows 10
Preinštalovanie samotnej opísanej metódy sa príliš nelíši od možnosti pri miestnom zotavení. Kroky obnovy systému Windows 10 budú nasledujúce:
- Ak môžete prejsť do systému, prejdite na parametre (kľúče Win+I) - Aktualizácia a bezpečnosť - Obnovenie a kliknite na tlačidlo „Štart“ v časti „Vráťte počítač do pôvodného stavu“.
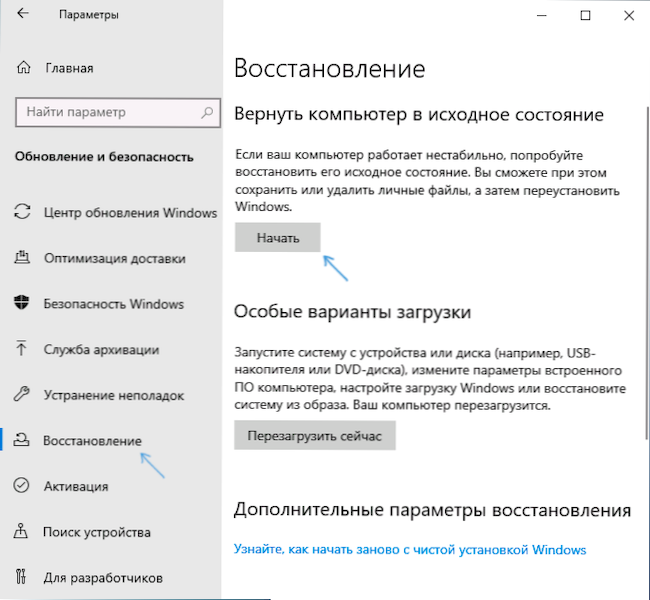
- Ak nie je možné vykonať vstup do systému, ale môžete sa dostať na uzamknutú obrazovku, kliknite na ňu pozdĺž tlačidla vypnutia znázorneného nižšie a potom podržte posun, kliknite na „reštart“. Na otvorenej modrej obrazovke kliknite na tlačidlo „Vyhľadávanie a odstránenie porúch“ - „Vráťte počítač do pôvodného stavu“.
- Ak Windows 10 nie je načítaný, ale modrá obrazovka sa objaví s položkou „Dodatočné parametre“, otvorte ich, potom prejdite na „Vyhľadávanie a elimináciu porúch“ - „Vráťte počítač do pôvodného stavu“.
- Ďalšie kroky vo všetkých možnostiach budú takmer rovnaké, s výnimkou toho, že v 2. a 3. prípadu sa môže vyskytnúť ďalší reštart a je potrebné heslo používateľa a heslo používateľa sa vyžaduje. Ak nemáte heslo, nechajte pole dotazu prázdne a kliknite na Enter.
- Vyberte jednu z možností - „Uložiť moje súbory“ alebo „Odstráňte všetko“. Pri výbere položky „Odstránenie všetkého“ sa účty neodstránia, údaje na jednotlivých fyzických diskoch nebudú ovplyvnené, zodpovedajúca žiadosť by sa mala objaviť v súvislosti s jednotlivými sekciami na rovnakom disku (prečítajte si všetko, čo sa opatrne vykazuje).
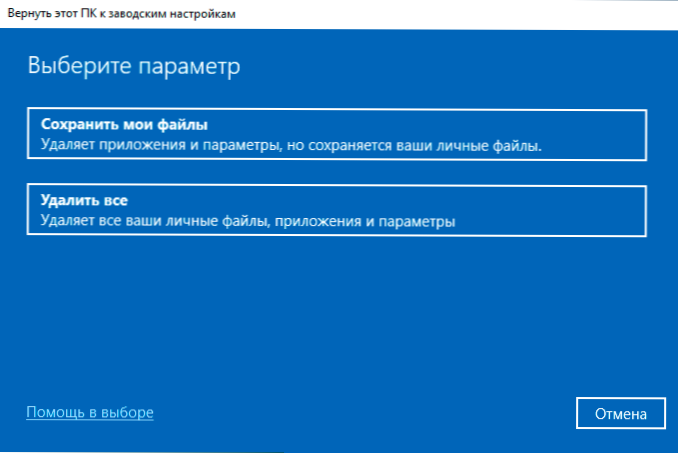
- Vyberte „Načítanie z cloudu. Stiahnite si a preinštalovať Windows “.
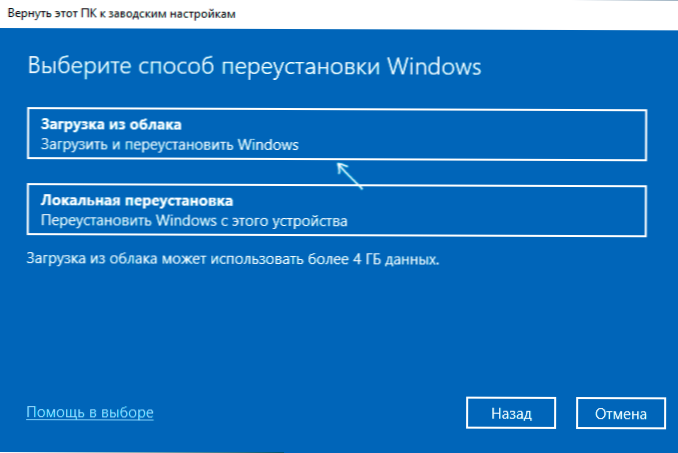
- Na ďalšej obrazovke si prečítajte, čo sa bude robiť. Pri kliknutí na položku „Zmeniť parametre“ môžete povoliť čistenie diskov - táto položka znamená, že súbory sa nielen rýchlo odstránia (s potenciálnou možnosťou zotavenia), ale sú úplne vyčistené z disku, aby niekto iný nemohol Dostaňte sa k nim v budúcnosti prístupu. Ak neprenášate počítač iným osobám, nechajte predvolené parametre.
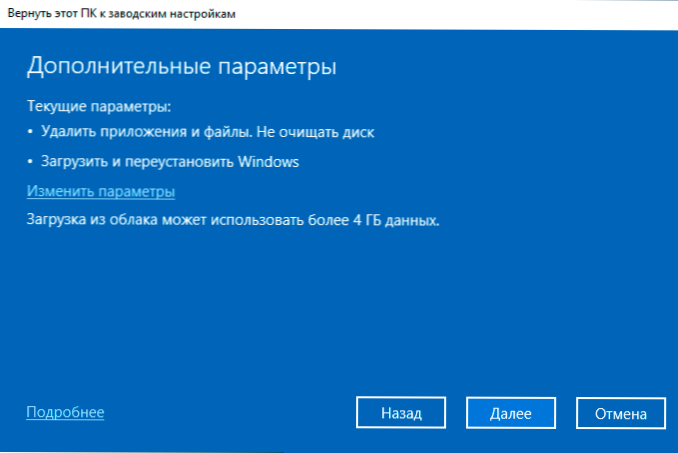
- Po stlačení tlačidla „Ďalej“ sa začne proces kontroly pripravenosti počítača na obnovenie systému Windows 10 z cloudu. V tejto fáze môžete byť informovaní o tom, že disk nemá dostatok voľného miesta na zotavenie, čo naznačuje, koľko viac gigabytu by sa malo uvoľniť.
- Ak neexistujú žiadne problémy, uvidíte okno „Vráťte tento počítač do továrenských nastavení“ s konsolidovanými informáciami o nadchádzajúcich úlohách. Kliknutím na tlačidlo „Factory“ spustíte obnovenie.
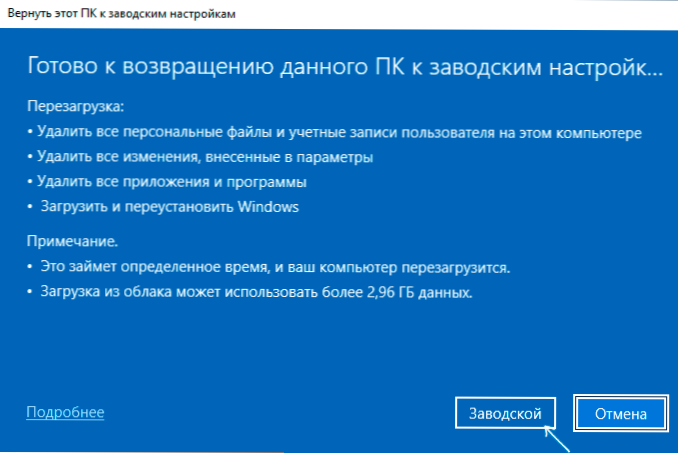
- Zostáva čakať na stiahnutie potrebných súborov na obnovenie, reštartovanie a dokončenie procesu automatickej inštalácie Windows 10 - to všetko môže trvať dlho.
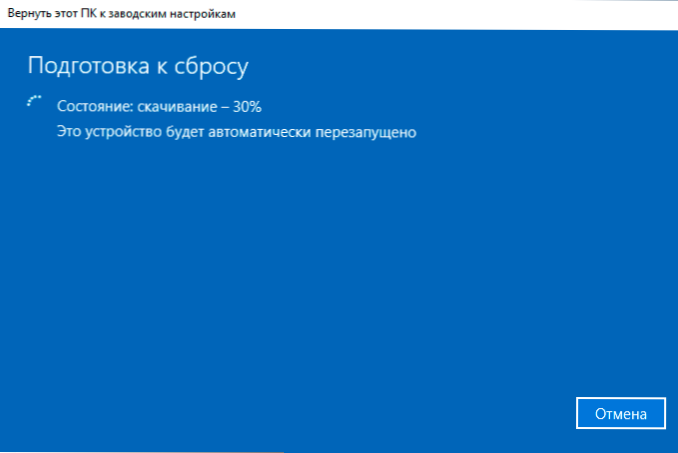
- Nakoniec, ak sú všetky údaje úplne odstránené, budete musieť vykonať nastavenia regiónu, účet a ďalšie parametre rovnakým spôsobom ako pri čistení systému Windows 10 z flash jednotky (ladenie je opísané od 10. kroku v pokynoch).
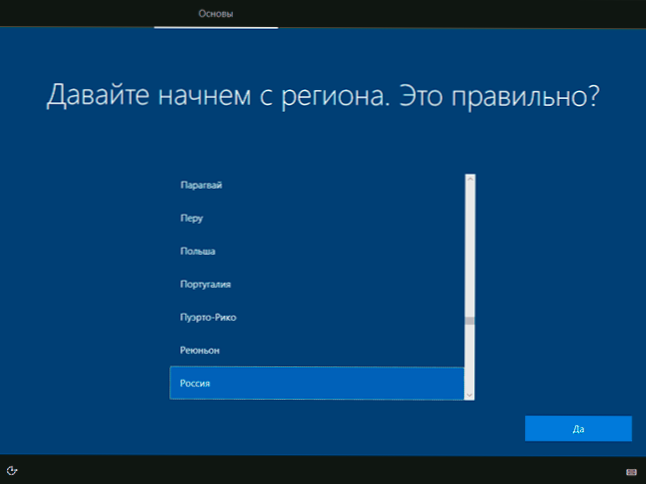
Obnova Windows 10 bude dokončená a získate úplne čistý systém s predvolenými parametrami nainštalovanými pomocou obrázka načítaného z Microsoft Cloud.
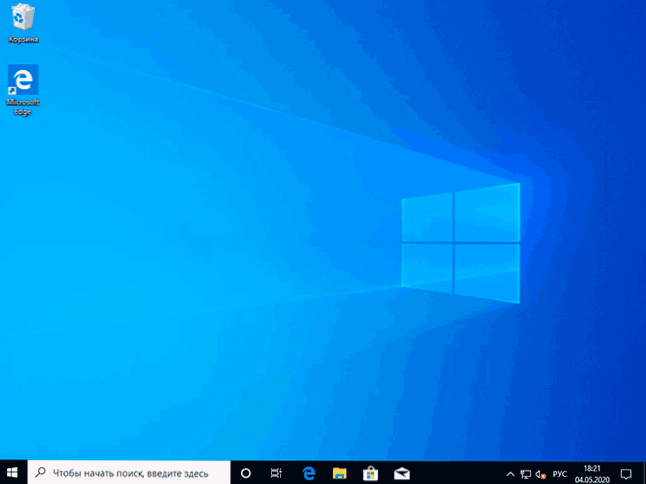
Pri použití odstraňovania údajov nebude systémová časť disku obsahovať ďalšie súbory okrem prázdneho priečinka Windows.Starý, ktorý je možné odstrániť v vodiči, odstránenie priečinka „úplného“ je opísané v príručke Ako odstrániť priečinok Windows.Starý.
Výučba
To je všetko. Ak niečo nefunguje v procese zotavenia podľa očakávania, zanechajte komentár, skúste to zistiť. Ďalšie materiály na túto tému nájdete v článku Windows 10 Metódy obnovy.
- « Najlepší prehliadač pre Windows 10, 8.1 a Windows 7
- Napíšte video z obrazovky Android - všetky cesty »

