Ako ovládať počítač z telefónu alebo tabletu pre Android, ako aj s iPhone a iPad
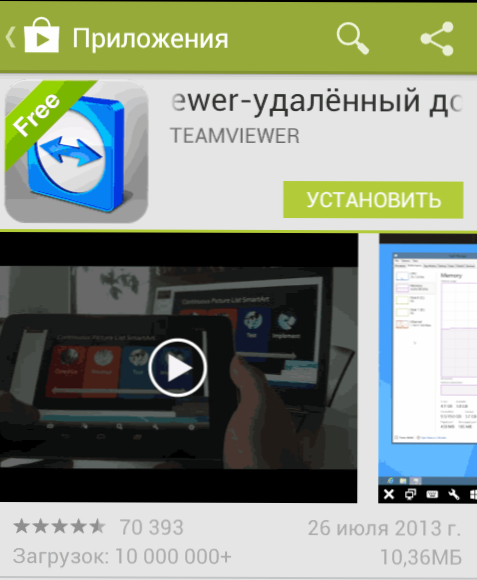
- 3523
- 22
- Ferdinand Zúbrik
Pred dvoma dňami som napísal recenziu programu TeamViewer, ktorý vám umožňuje pripojiť sa k vzdialenej pracovnej ploche a spravovať počítač, aby pomohol menej skúseným používateľom vyriešiť niektoré problémy, ktoré sa vyskytli alebo pristupovali k jeho súborom, spustili servery a Ostatné veci z iného miesta. Iba náhodne som poznamenal, že program existuje aj v mobilnej verzii, dnes o tom budem písať podrobnejšie. Cm. Tiež: Ako ovládať zariadenie s Androidom z počítača.
Vzhľadom na skutočnosť, že tablet a ešte viac, smartfón s operačným systémom Google Android alebo iOS, je zariadenie, ako je Apple iPhone alebo iPad, dnes má takmer každého pracujúceho občana, použitie tohto zariadenia na riadenie vzdialeného počítača je veľmi dobrý nápad. Pre niektorých bude zaujímavé dopriať si (napríklad na tablete môžete použiť plne vyplnenú photoshop), pre ostatných to môže priniesť hmatateľné výhody na vykonávanie určitých úloh. Je možné sa pripojiť k vzdialenej pracovnej ploche prostredníctvom Wi-Fi aj 3G, ale v druhom prípade sa môže ťažko spomaliť. Okrem spoločnosti TeamViewer, ktorý je opísaný neskôr, môžete na tieto účely použiť aj iné prostriedky, napríklad vzdialený chrómový pracovník.
Kde stiahnuť TeamViewer pre Android a iOS
Program pre diaľkové ovládanie zariadení určených na použitie v mobilných zariadeniach Android a Apple iOS je k dispozícii na bezplatné stiahnutie v obchodoch s aplikáciami pre tieto platformy - Google Play a Appstore. Stačí zadať vyhľadávanie „TeamViewer“ a môžete ho ľahko nájsť a môžete si ho stiahnuť do telefónu alebo tabletu. Majte na pamäti, že existuje niekoľko rôznych produktov TeamViewer. Zaujímajú nás „TeamViewer - vzdialený prístup“.
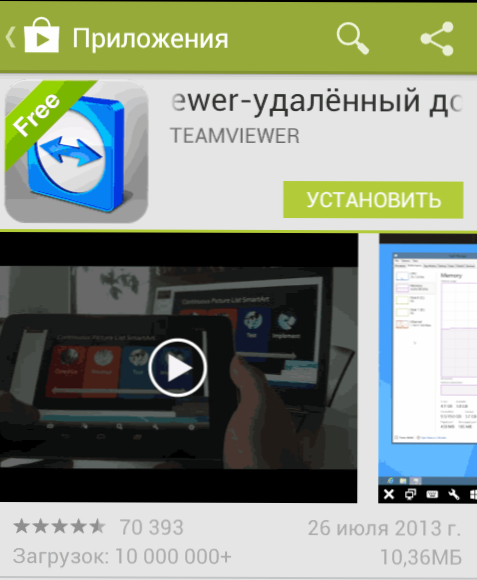
Testovanie TeamViewer
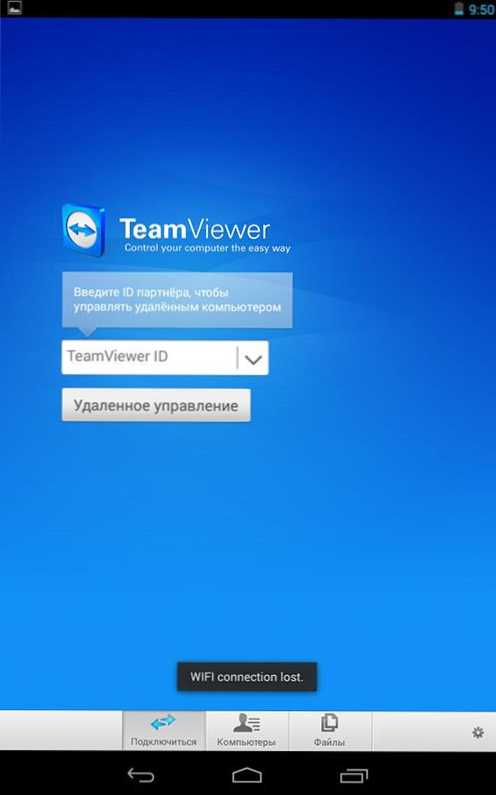
Počiatočný TeamViewer obrazovky pre Android
Na spočiatku, na testovanie rozhrania a schopností programu, nie je potrebné niečo nainštalovať do vášho počítača. TeamViewer môžete spustiť na telefóne alebo tablete a v poli ID TeamViewer ID. Zadajte čísla 12345 (heslo sa nevyžaduje), v dôsledku toho sa pripojíte k demonštračnej relácii Windows, v ktorej sa môžete oboznámiť s rozhraním a rozhraním a funkčné schopnosti tohto programu pre diaľkové ovládanie počítača.
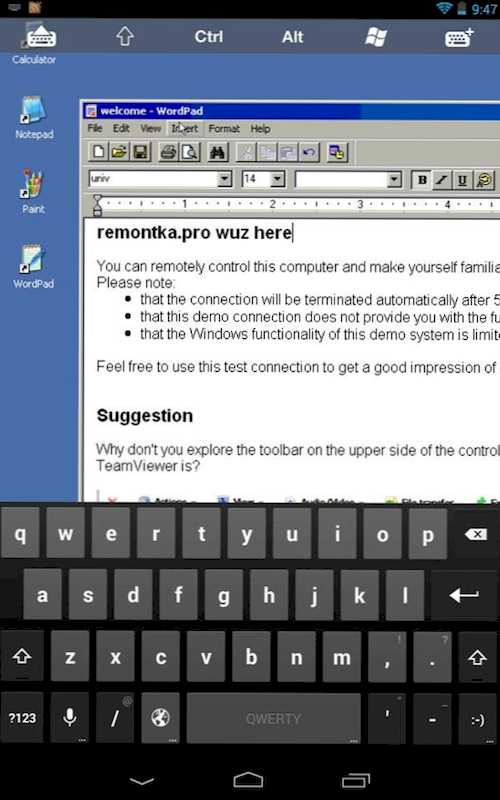
Pripojenie k demonštračnej relácii Windows
Ovládanie vzdialeného počítača z telefónu alebo tabletu v TeamViewer
Aby ste mohli plne používať TeamViewer, musíte ho nainštalovať do počítača, ku ktorému plánujete pripojiť na diaľku. O tom, ako to urobiť, som podrobne napísal v článku Remote Computer Management pomocou TeamViewer. Stačí nainštalovať rýchlu podporu TeamViewer, ale podľa môjho názoru, ak ste váš počítač, je lepšie nainštalovať úplnú bezplatnú verziu programu a nakonfigurovať „nekontrolovaný prístup“, čo vám umožní pripojiť sa k vzdialenej pracovnej ploche Kedykoľvek, za predpokladu, že je počítač zahrnutý a má prístup na internet.
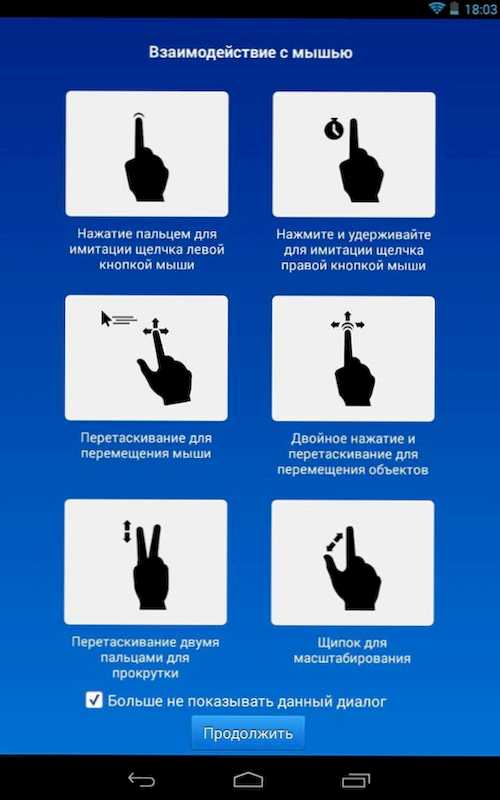
Gestá na použitie pri správe vzdialeného počítača
Po inštalácii potrebného softvéru do počítača spustite TeamViewer na svojom mobilnom zariadení a zadajte ID a potom kliknite na tlačidlo „Remote Management“. Na žiadosť o heslo uveďte buď heslo, ktoré bolo automaticky vygenerované programom v počítači, alebo tie, ktoré ste nainštalovali pri konfigurácii „nekontrolovaného prístupu“. Po pripojení sa najprv zobrazí pokyny na používanie gest na obrazovke zariadenia a potom - počítačový počítač na tablete alebo na telefóne.

Môj tablet pripojený k notebooku so systémom Windows 8
Mimochodom, prenáša sa nielen obraz, ale aj zvuk.
Pomocou tlačidiel na spodnom paneli TeamViewer na mobilnom zariadení môžete zavolať na klávesnicu, zmeniť metódu riadenia myši alebo napríklad použiť gestá akceptované pre Windows 8 pri pripojení k počítaču z tohto operačného systému. Existuje tiež možnosť, že sa vzdialené reštartuje počítač, prenos kľúčových kombinácií a škálovanie pomocou štipky, čo môže byť užitočné pre malé telefónne obrazovky.
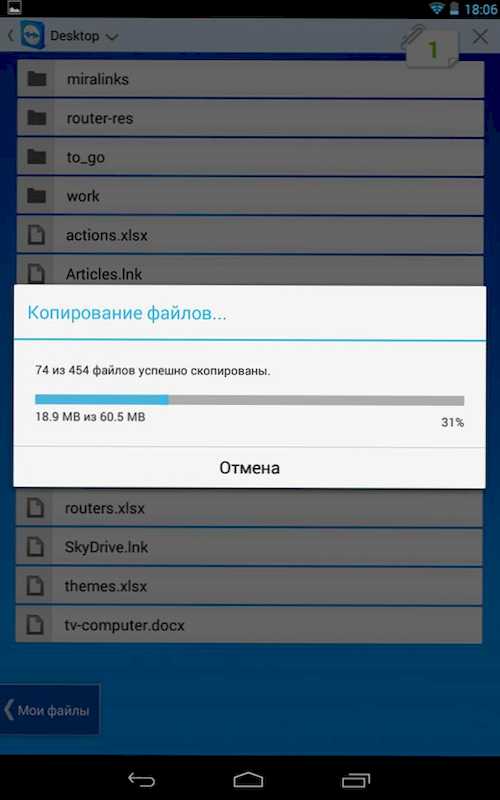
Prenos súborov do TeamViewer pre Android
Okrem riadenia počítačov môžete použiť TeamViewer na prenos súborov medzi počítačom a telefónom v oboch smeroch. Ak to chcete urobiť, vo fáze vstupu ID vyberte v dolnej časti položky „súbory“. Pri práci so súbormi program používa dve obrazovky, z ktorých jedna predstavuje súborový systém vzdialeného počítača, druhý - mobilné zariadenie, medzi ktorými môžete kopírovať súbory.
V skutočnosti použitie TeamViewer na Android alebo iOS nepredstavuje osobitné ťažkosti ani pre začínajúceho používateľa a po tom, čo trochu experimentoval s programom, niekto zistí, čo s tým robiť.
- « Ako úplne vypnúť počítač alebo prenosný počítač so systémom Windows 8
- Ako nastaviť smerovač ASUS RT-N10 »

