Ako urýchliť počítač
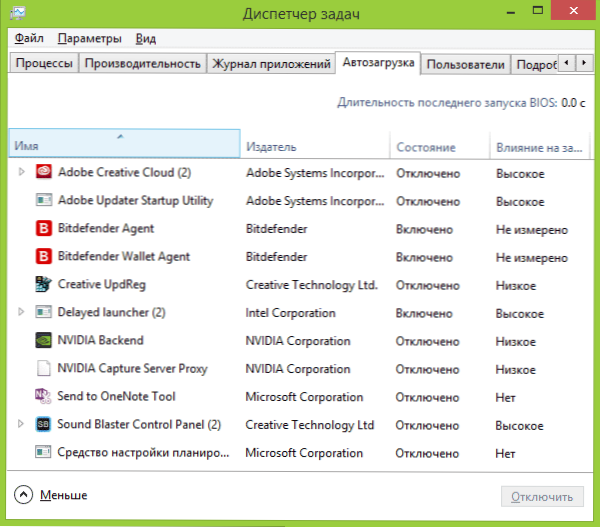
- 3447
- 434
- Ernest Mikloško
Bežný fenomén - počítač sa začal spomaľovať, okná začínajú desať minút a aby ste počkali na otvorenie prehliadača, musíte mať dobrú trpezlivosť. V tomto článku povedzme o najjednoduchších spôsoboch, ako urýchliť počítač zo systému Windows 10, Windows 8.1 a 7.
Inštrukcia je primárne určená pre používateľov začiatočníkov, ktorí predtým nepremýšľali o tom, ako rôzne Mediaget, Zona, Mail.RU agenta alebo iné efekty ovplyvňujú rýchlosť práce, ako napríklad nainštalovať množstvo programov, ktoré urýchľujú prevádzku počítača alebo sú navrhnuté na jeho vyčistenie. Ale samozrejme to nie sú jediné možné dôvody pre pomalý počítač, ktorý tu zvážim. Všeobecne začíname.
Aktualizácia 2015: Vedenie bolo takmer úplne prepísané tak, aby vo väčšej miere zodpovedali dnešnej realite. Pridané ďalšie body a nuansy určené na zlepšenie výkonu vášho počítača alebo notebooku.
Ako urýchliť počítač - základné princípy
Predtým, ako hovoríme o konkrétnych akciách, ktoré je možné podniknúť na urýchlenie počítača, je zmysel poznamenať niektoré z hlavných aspektov, ktoré ovplyvňujú rýchlosť operačného systému a zariadenia.
Všetky označené body sú rovnaké pre Windows 10, Windows 8.1 a 7 a patria do tých počítačov, ktoré pracovali normálne (preto si v zozname nevšimnem, napríklad malé množstvo pamäte RAM, v nádeji, že to stačí).
- Jedným z hlavných dôvodov, prečo počítač pomaly pracuje, sú všetky druhy pozadia, to znamená akcie týchto programov, ktoré počítač vykonáva „tajne“. Všetky tie ikony, ktoré vidíte (a niektoré z nich nie sú), sú vpravo v oblasti upozornení Windows, procesy v dispečeroch úloh - to všetko využíva vaše počítačové zdroje a spomaľuje jeho prácu. Priemerný užívateľ má takmer vždy viac ako polovicu programov v režime pozadia programov, ktoré tam jednoducho nepotrebujú.
- Problémy s prevádzkou zariadenia - Ak ste (alebo iná osoba, ktorá nainštalovala Windows) Tvrdí, že je to čudné, alebo počítač dáva známky prehriatia - mali by ste to urobiť, ak máte záujem o rýchly počítač s prácou. Nemali by ste tiež očakávať blesky -rýchle akcie z zastaraných zariadení v nových podmienkach as novým softvérom.
- Pevný disk - pomalý pevný disk, silne vyplnený alebo mimo prevádzky, HDD môže viesť k pomalej prevádzke a vznášaním sa systému. Ak napríklad pevný disk počítača dáva známky nesprávnej prevádzky, vydáva zvláštne zvuky, mali by ste premýšľať o jeho výmene. Osobitne to všimnem Randiť SSD namiesto toho HDD poskytuje pravdepodobne najzreteľnejšie zvýšenie rýchlosti počítača alebo notebooku.
- Vírusy a škodlivé programy - možno neviete, že na vašom počítači je nainštalované niečo potenciálne nežiaduce alebo škodlivé. A to, postupne, dobrovoľne použije bezplatné systémové zdroje. Prirodzene, stojí za to odstrániť všetky také veci, ale o tom, ako to urobiť - v príslušnej časti napíšem nižšie.
Možno, že všetky hlavné sú uvedené. Prejdeme k riešeniam a akciám, ktoré môžu pomôcť pri našom probléme a odstrániť brzdy.
Odstráňte programy z automatického zaťaženia systému Windows
Prvý a hlavný dôvod, prečo je počítač načítaný po dlhú dobu (t.e. Až do okamihu, keď môžete konečne niečo spustiť v systéme Windows) a tiež divoko pracuje pre začínajúcich používateľov - obrovské množstvo rôznych programov, ktoré sa spúšťajú automaticky na začiatku systému Windows. Užívateľ o nich môže dokonca vedieť, ale zvážte, že sú potrební a neposkytujú im osobitný význam. Avšak aj moderný počítač s množstvom jadier procesorov a značné množstvo RAM sa môže vážne spomaliť, ak nesledujete, čo presne pri zaťažení zbernice.
Takmer všetky programy automaticky spustené pri vstupe do systému Windows sa naďalej vykonávajú na pozadí počas vašej pracovnej relácie. Nie sú tu však potrebné všetky. Typické príklady programov, ktoré by sa nemali uchovávať pri zaťažení autobusom, ak ste dôležití pracovať, a musíte odstrániť brzdy počítača:
- Programy tlačiarní a skenerov - Ak tlačíte z programu Word a ďalších redaktorov dokumentov, skenujete určitý druh vlastného programu, rovnaké slovo alebo grafický editor, potom nie všetky programy výrobcov tlačiarní, MFP alebo skener nie sú potrebné pri automatickom načítaní - Všetky potrebné funkcie budú fungovať a bez nich, a ak je potrebná jedna z týchto nástrojov, jednoducho ich spustite zo zoznamu nainštalovaných programov.
- Torrent klienti--všetko je tu jasné, ale vo všeobecnom prípade, ak neustále nemáte veľa súborov na stiahnutie, nemusíte v automatickom zaťažení uchovávať utorrent alebo iného klienta: Keď sa rozhodnete sťahovať niečo, začne sa sami. Zvyšok času, zasahovanie do práce, neustále pracuje s pevným diskom a využíva prevádzku, ktorá môže mať nežiaduci účinok na výkonnosť celkovo.
- Utility na čistenie počítača, USB skenerov a iných servisných programov - Ak máte nainštalovaný antivírusový, potom stačí v zozname automaticky naložených programov (a ak nie je nainštalovaný, nainštalujte ho). Všetky ostatné programy, ktoré sú určené na urýchlenie a ochranu všetkého pri zaťažení automobilov, nie sú vo veľkej väčšine prípadov potrebné.
Ak chcete odstrániť programy z automatického nakladania, môžete použiť štandardné nástroje OS Tools. Napríklad v systéme Windows 10 a Windows 8.1, môžete kliknúť na myš „Štart“, otvoriť správcu úloh, stlačte tlačidlo „Prečítajte si viac“ (ak je zobrazené) a potom prejdite na kartu „Automobile Load“ a uvidíte, čo tam je a odpojte programy v programoch Automatické načítanie tam.
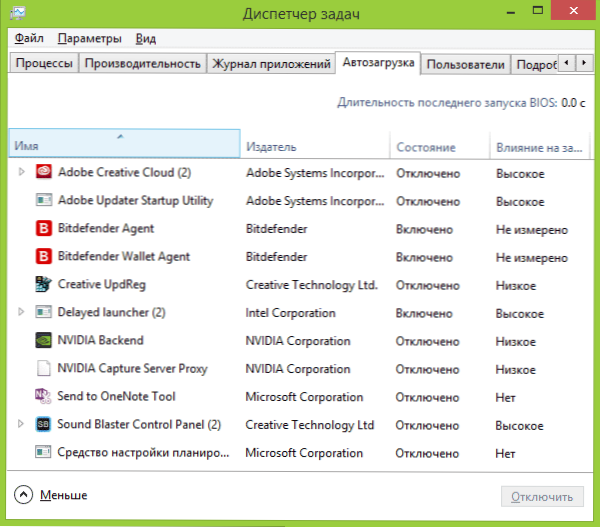
Mnoho potrebných programov, ktoré nainštalujete. Niekedy je to dobré, niekedy zlé. O niečo zlá, ale bežnejšia situácia - keď rýchlo nainštalujete požadovaný program, kliknete na tlačidlo „Next“, súhlasíte so všetkými „odporúčanými“ bodmi a okrem samotného programu si kúpite určité množstvo programových odpadkov, ktoré sa šíri tak. Nie sú to vírusy - iba rôzne softvér, ktorý nepotrebujete, ale stále sa objavuje na vašom počítači, začína automaticky a niekedy to tak nie je, aby ste ho odstránili (napríklad všetky druhy poštových satelitov.ru).
Podrobnejšie informácie o tejto téme: Ako odstrániť programy z automatického načítania systému Windows 8.1, Programy nakladania automobilov v systéme Windows 7
Vymazať škodlivé programy
Mnoho používateľov si ani neuvedomuje, že majú na svojom počítači niečo zlé, že spomaľujú kvôli škodlivým a potenciálne nechceným programom.
Mnoho, dokonca vynikajúce, antivírusy nevenujú pozornosť tomuto druhu. Mali by ste mu však venovať pozornosť, ak nie ste spokojní s načítaním Windows a začínajúcim programom na niekoľko minút.
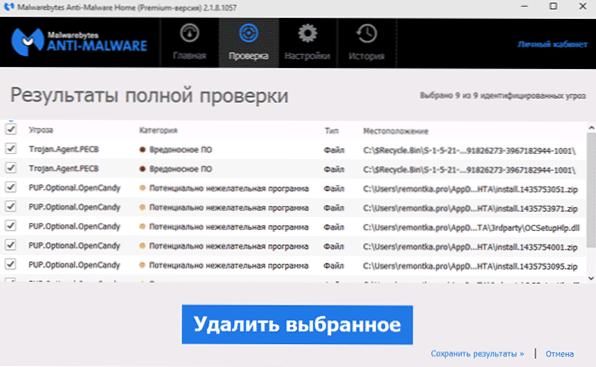
Najjednoduchší spôsob, ako rýchlo overiť, či škodlivé programy sú dôvodom pomalého práce vášho počítača, je začať skenovať pomocou bezplatných služieb Adwcleaner alebo MalwareBytes Antimalware a zistiť, čo nájde. V mnohých prípadoch už jednoduché čistenie pomocou týchto programov už výrazne zlepšuje viditeľnú produktivitu systému.
Prečítajte si viac: Finančné prostriedky na odstránenie škodlivých programov.
Programy počítačového zrýchlenia
Mnohí sú oboznámení so všetkými druhmi programov, ktoré sľubujú urýchlenie práce Windows. To zahŕňa Ccleaner, Auslogics Boosspeed, Razer Game Booster - existuje veľa podobných nástrojov.
Stojí za to použiť takéto programy? Ak o tom o druhom poviem, skôr nie, potom o prvých dvoch - áno, hodnota. Ale v kontexte zrýchlenia počítača iba na manuálne vykonanie časti tých bodov, ktoré boli opísané vyššie, a to:
- Odstráňte programy z automatického nakladania
- Odstrániť nepotrebné programy (napríklad použitie Deinstal v CCleaner)
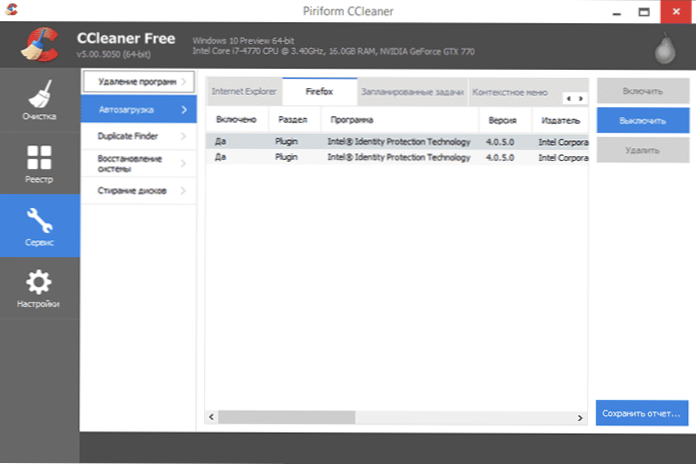
Väčšina ďalších možností a „čistenie“ funkcií nevedie k zrýchleniu práce, navyše v nešikovných rukách môžu viesť k opačným účinkom (napríklad čistenie vyrovnávacej pamäte prehliadača vedie k spomaleniu v lokalitách - táto funkcia neexistuje zrýchliť, ako aj niekoľko ďalších podobných vecí). Viac o tom si môžete prečítať napríklad tu: Použitie Ccleaner s výhodou
A nakoniec, programy, ktoré „urýchľujú prácu počítača“, ktoré sú v automatickom načítaní a ich práca v pozadí vedie k zníženiu výkonu a nie naopak.
Odstráňte všetky ďalšie programy
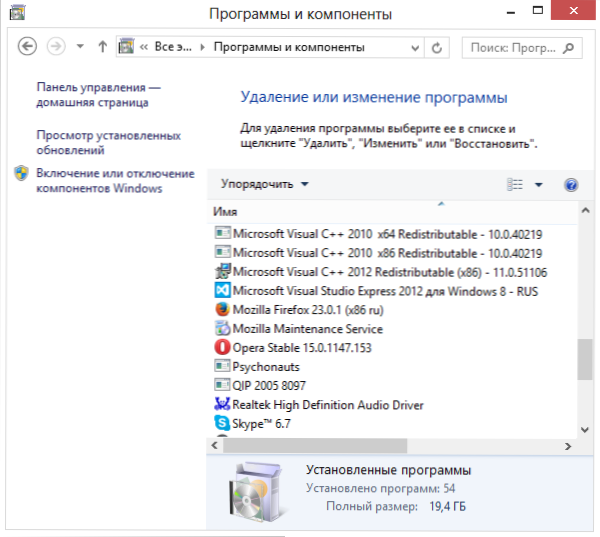
Z rovnakých dôvodov, ako je opísané vyššie, vo vašom počítači môže byť veľké množstvo úplne zbytočných programov. Okrem tých, ktoré boli náhodne nainštalované, stiahnuté z internetu a už dlho zabudli ako zbytočné, môžu existovať aj programy na notebooku, ktoré tam nainštaloval výrobca. Nemali by ste si myslieť, že sú všetky nevyhnutné a prospešné: Rôzne McAfee, Office 2010 Click-to-Run a rôzne ďalšie predinštalované softvér, s výnimkou toho, že je zamýšľaný priamo na ovládanie hardvéru notebooku. A je nainštalovaný na počítači pri nákupe iba preto, že výrobca za to dostane peniaze od vývojára.
Ak chcete vidieť zoznam nainštalovaných programov, prejdite na ovládací panel Windows a vyberte „programy a komponenty“. S týmto zoznamom môžete odstrániť všetko, čo nepoužívate. V niektorých prípadoch je lepšie používať špeciálne programy na odstránenie programov (Deinstallors).
Aktualizujte ovládače okná a grafických kariet
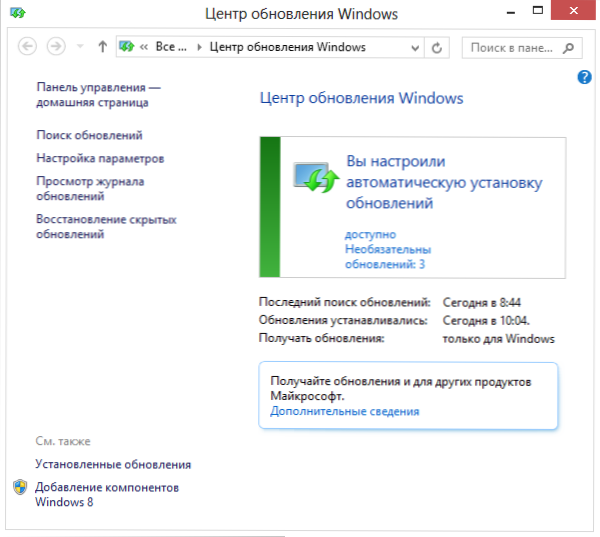
Ak máte s licenciou Windows, potom by som odporučil automaticky inštaláciu všetkých aktualizácií, ktoré je možné nakonfigurovať v centre Windows Update (aj keď v predvolenom nastavení už bol nainštalovaný). Ak budete naďalej používať nelegálnu kópiu, môžem len povedať, že to nie je najpríjemnejšia voľba. Ale je nepravdepodobné, že by ste mi uverili. Tak či onak, vo vašom prípade sú aktualizácie naopak nežiaduce.
Pokiaľ ide o aktualizáciu ovládačov, malo by sa poznamenať nasledujúce: Takmer jediné ovládače, ktoré by sa mali pravidelne aktualizovať a ktoré výrazne ovplyvňujú výkon počítača (najmä v hrách), je ovládač grafickej karty vodičom grafickej karty. Prečítajte si viac: Ako aktualizovať ovládače grafických kariet.
Nainštalovať SSD
Ak premýšľate o tom, či zvýšiť RAM zo 4 GB na 8 GB (alebo iné možnosti), kúpte novú grafickú kartu alebo urobte niečo iné, aby sa všetko spustilo v počítači rýchlejšie, trvalo odporúčam, aby ste si namiesto pohonu SSD kúpi pravidelný pevný disk.
Možno ste sa stretli v publikáciách fráz ako „SSD je to najlepšie, čo sa môže stať vášmu počítaču“. A dnes je pravda, že zvýšenie rýchlosti práce bude zrejmé. Prečítajte si viac - čo je SSD.
Pokiaľ sa v prípadoch, keď sa inovácia vyžaduje výlučne pre hry a na zvýšenie FPS, bude rozumnejšie kúpiť novú grafickú kartu.
Vyčistite pevný disk

Ďalším možným dôvodom pomalej práce (a aj keď to nie je dôvod, je to stále lepšie to urobiť) - pevný disk upchatý pre kravatu: dočasné súbory, nevyužité programy a oveľa viac. Niekedy sa musíte stretnúť s počítačmi s iba sto megabajtmi voľného priestoru na HDD. V tomto prípade sa normálna práca okien stane jednoducho nemožnou. Okrem toho, ak máte nainštalovaný disk SSD, potom pri vyplňovaní jeho informácií nad určitým limitom (asi 80%) začne pracovať pomalšie. Tu si môžete prečítať, ako vyčistiť disk nepotrebných súborov.
Vykonajte defragmentáciu pevného disku
Pozor: Myslím si, že táto položka je dnes zastaraná. Moderné Windows 10 a Windows 8.1 Defragment Pevný disk na pozadí, keď nepoužívate počítač, a na defragmentáciu SSD nie je vôbec potrebné. Na druhej strane postup nepoškodí.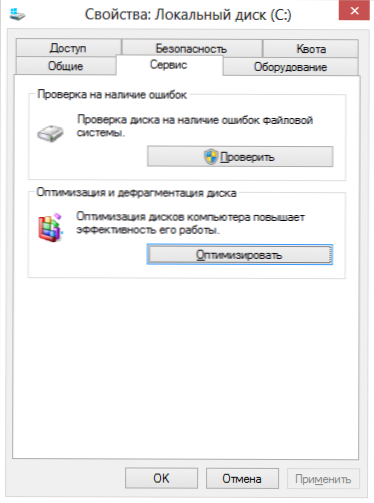
Ak máte pravidelný pevný disk (nie SSD) a od odstránenia a odstránenia počítača sa rýchlosť počítača môže trochu urýchliť rýchlosť počítača, programy a súbory, ktoré sú odstránené a odstránené, rýchlosť počítača môže trochu urýchliť rýchlosť počítača. Aby ste ju mohli použiť v okne vodiča, kliknite na systémový disk s pravým tlačidlom myši, vyberte položku „Vlastnosti“, potom - karta „Service“ a na ňom kliknite na tlačidlo „Defragmentation“ („Optimalizovať“ v Windows 8). Tento proces môže trvať dlho, takže môžete začať defragmentáciu pred odchodom do práce alebo do vzdelávacej inštitúcie a všetko bude pripravené vášmu príchodu.
Nastavenie hojdacieho súboru
V niektorých prípadoch má zmysel nezávisle nakonfigurovať prevádzku pumpovacieho súboru systému Windows. Najbežnejším z týchto prípadov je notebook s RAM 6-8 GB alebo viac s HDD (nie SSD). Vzhľadom na to, že pevné disky na notebookoch sú tradične pomalé, v opísanej situácii, aby ste zvýšili rýchlosť notebooku, môžete skúsiť vypnúť súbor Swing (s výnimkou jednotlivých pracovných scenárov - napríklad profesionálne úpravy fotografií a videí).
Prečítajte si viac: Nastavenie pumpovacieho súboru systému Windows
Záver
Posledný zoznam toho, čo sa dá urobiť na urýchlenie počítača:- Odstráňte všetky zbytočné programy z automatického nakladania. Nechajte antivírus a možno aj pravdepodobne Skype alebo iný komunikačný program. Klienti Torrent, NVIDIA a ATI riadiace panely, rôzne bastardy zahrnuté v zostavách Windows, tlačiarní a skenery, fotoaparáty a telefóny s tabletami - to všetko a oveľa viac v automatickom nakladaní nepotrebujú. Tlačiareň bude fungovať, KIES je možné spustiť, a tak torrent začne automaticky, ak sa rozhodnete niečo stiahnuť.
- Odstráňte všetky ďalšie programy. Nielen v automatickom zaťažení existuje softvér ovplyvňujúci rýchlosť počítača. Mnohé obrancovia Yandex a satelity Mail.RU, zbytočné programy, ktoré boli vopred vpred na notebooku a T.D. - To všetko môže ovplyvniť aj rýchlosť počítača, mať pokročilé systémové služby pre svoju prácu a iné spôsoby.
- Aktualizujte okná a ovládače pre grafickú kartu.
- Odstrániť nepotrebné súbory z pevného disku, uvoľnite viac priestoru na System HDD. Nemá zmysel udržiavať terabajty už sledovaných filmov a obrázkov s diskami hier lokálne.
- Nainštalujte SSD, ak existuje takáto príležitosť.
- Konfigurovať súbor Swating Windows.
- Defragment Pevný disk. (Ak to nie je SSD).
- Neinštalujte niekoľko antivírusov. Jeden antivírus - a všetky ďalšie „pomôcky na kontrolu jednotky Flash“, „Anti -Groopy“ a tak ďalej neinštalujte. Okrem toho druhý antivírus - v niektorých prípadoch to vedie k tomu, že jediný spôsob, ako prinútiť počítač, aby fungoval normálne.
- Skontrolujte vírusy a prítomnosť škodlivých programov.
Dúfam, že tieto tipy pomôže niekomu a umožnia vám urýchliť počítač bez preinštalovania okien, ktoré sa často uchýlia k akýkoľvek náznak „brzdy“.

