Ako sú ovládače inštalované pomocou súborov INF

- 3538
- 449
- Vít Slobodník
Niektoré ovládače sú umiestnené na stránkach vo forme súborov INF, takže používatelia majú často problémy s inštaláciou. Pri ich inštalácii štandardným spôsobom sa objaví najmä chyba. Zistíme, čo sú súbory INF a ako sú nainštalované.

Čo je to súbor Inf
Súbor na predĺženie INF je textový súbor obsahujúci informácie o zariadeniach a inštalačných súboroch. Pozostáva z mnohých častí určených na určité účely. Napríklad na kopírovanie súborov do správneho adresára alebo na zmenu a doplnenie systémového registra. Vo všeobecnosti súbor tohto formátu obsahuje všetko, čo je potrebné na inštaláciu ovládačov, balíkov inštalácie systému a rôznych aplikácií.
Dôležitý. Inf súbory môžu obsahovať vírusy, takže si ich musíte stiahnuť z dôveryhodných stránok.Ako vynútiť vodiča a obísť chybu
Súbor Inf je nainštalovaný takto:
- Používateľ PC klikne na pravé tlačidlo myši na súbore INF.
- Potom v novom okne vyberie riadok „Inštalácia“.
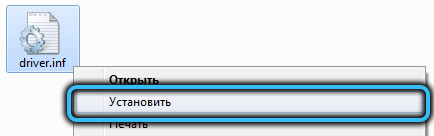
- Potom sa spustí proces inštalácie ovládača.
Pri inštalácii takýchto balíkov často chyba „Vybraný súbor Inf nepodporuje túto metódu inštalácie“, takže sa musíte pokúsiť nainštalovať iným spôsobom.
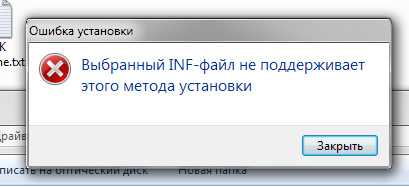
Niekedy k takejto chybe dochádza v dôsledku nekompatibility súboru s prepustením systému, pretože niektoré sú poskytované pre 86-bitový OS a niektoré pre 64-bit. Ak s tým problém súvisí, musíte si stiahnuť súbor kompatibilný s verziou systému Windows. Vypúšťanie systému je možné zobraziť v časti „Systém“ na paneli správy Windows.
Tento problém môže vzniknúť aj v dôsledku neprítomnosti predvoleného inštalácie alebo predvoleného stupňa v súbore INF.Služba. To však neznamená, že ho nemožno nainštalovať.
V takom prípade sa môžete pokúsiť dať to dvoma spôsobmi:
- Prostredníctvom „Správca zariadení“.
- Podľa príkazového riadku.
Pri použití prvej metódy musíte vedieť, pre ktoré zariadenie je tento vodič určený.
Prvá metóda, extenzívny súbor Inf je nainštalovaný takto:
- Prostredníctvom ponuky „Štart“ Open “Panel of Tasks“.
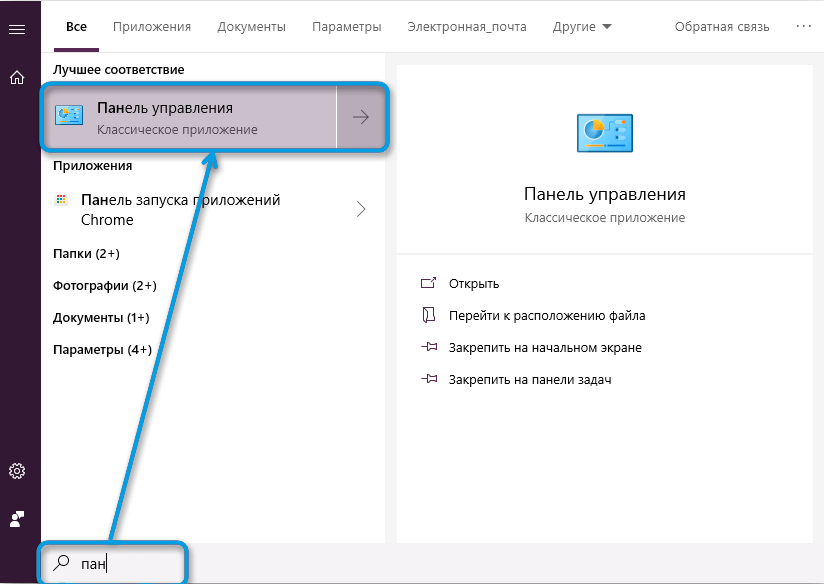
- Je vybratý sekcia „Systém“,
- Potom je v ponuke prístroja vybraná „Správca zariadení“.
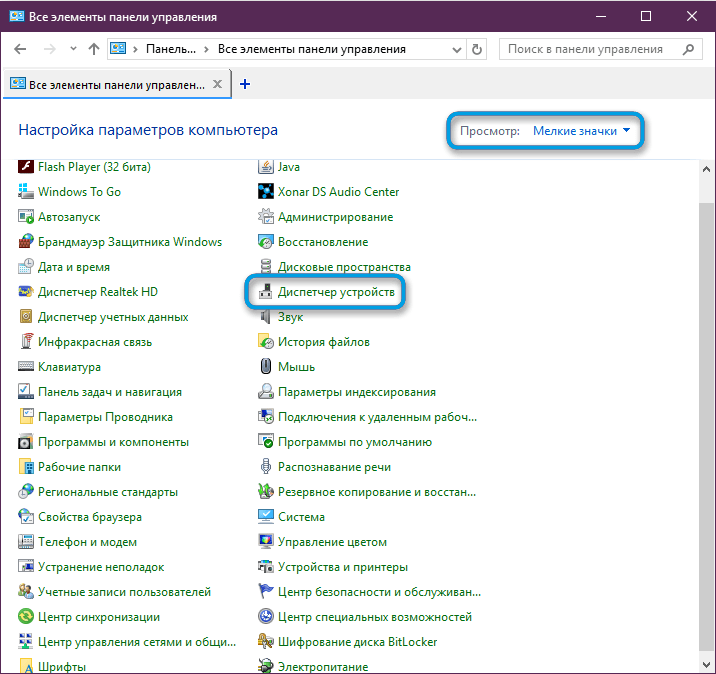
- V zozname zariadení od myši je vybratý potrebný jeden kliknutie a riadok „Aktualizácia ovládača“.
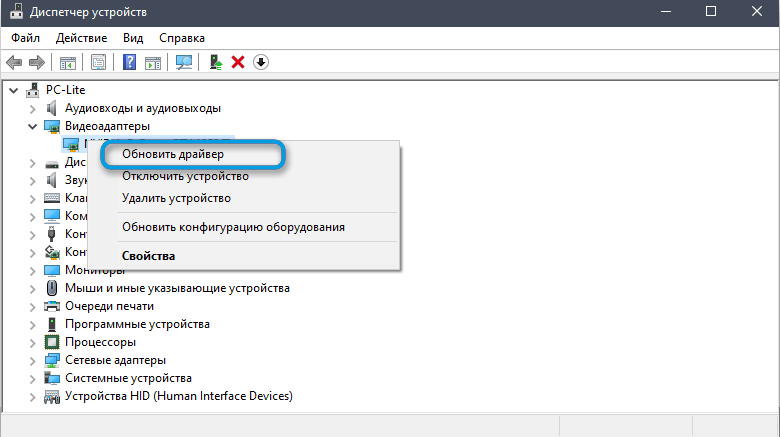
- Ďalej je vybratý riadok „Preskúmajte vyhľadávanie ovládačov v tomto počítači“.
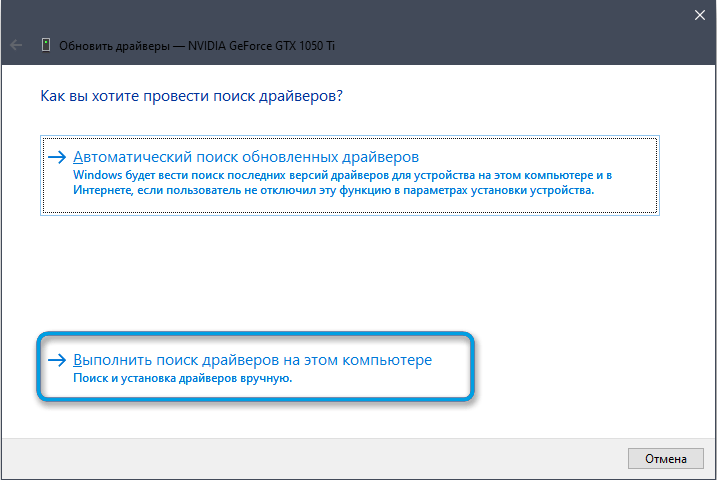
- Potom sa na pevnom disku vyberie priečinok, v ktorom je stiahnutý a rozbalený ovládač. Zároveň by malo byť začiarkavacie políčko „vrátane vnorených priečinkov“.
- Potom stlačte tlačidlo „Ďalej“, potom by sa mal spustiť proces inštalácie súboru.
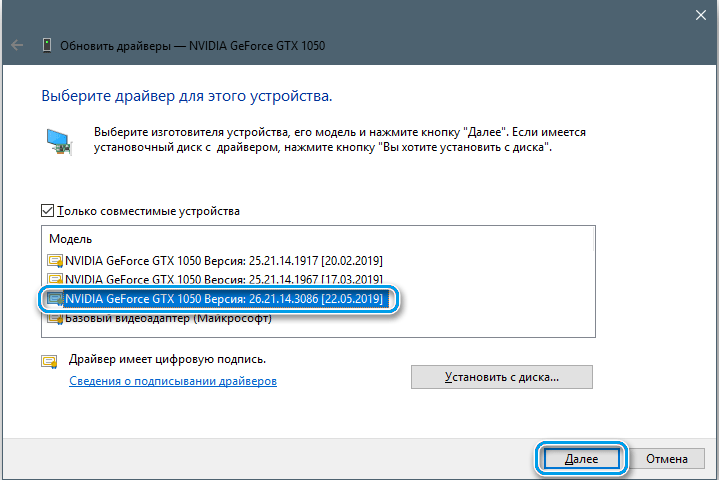
Ak nemôžete vložiť ovládač týmto spôsobom, môžete ho skúsiť nainštalovať pomocou príkazového riadku. Ak chcete nainštalovať ovládače vo formáte INF vo formáte Windows 7 s jeho pomocou, musíte urobiť nasledujúce:
- Najprv musíte spustiť príkazový riadok s pokročilými právami.
- Potom je potrebné zadať príkaz pnputil a stlačte kláves Enter.
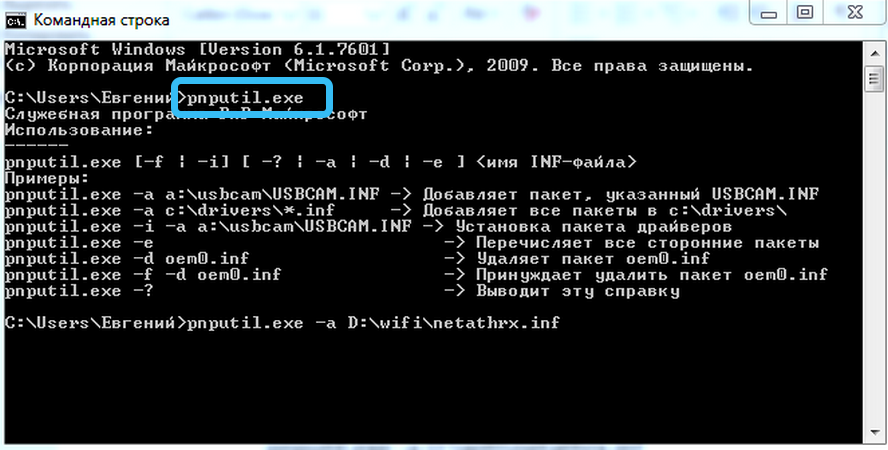
- Potom predstavte pnputil.Exe -a d: \ wifi \ netathrx.Inf (názov časti pevného disku, priečinka s ovládačom a samotným súborom INF je potrebné zmeniť).
- Potom musíte tiež stlačiť Enter, po ktorom sa balík pridá do systému a okno sa objaví ako v dolnom obrázku.
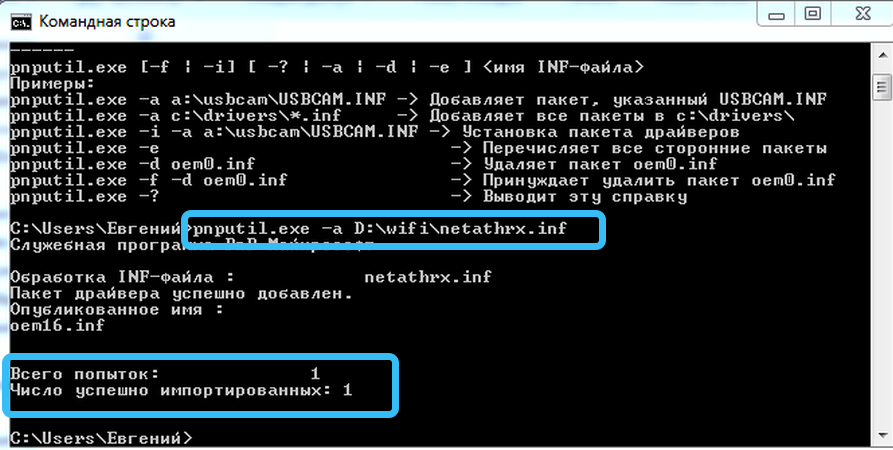
- Aby ste to zarobili, musíte reštartovať počítač alebo v správcovi úloh, aby ste aktualizovali konfiguráciu zariadenia. Ak je nainštalovaná nová verzia softvéru, musíte odstrániť starý ovládač a vykonať rovnaké akcie.
V systéme Windows 10 sa to robí takmer rovnaké. Na inštaláciu súboru Inf potrebujete:
- Spustite v mene konzoly administrátora.
- Zadajte príkaz pnputil.EXE/Add-Driver* C: \ Ovládače (je potrebné zmeniť sekciu diskov a priečinkov) a kliknite na položku Enter.
Môžete tiež zadať skript do PowerShell:
Get -childim "c: \ lokalizácia súboru ovládača" -rucusse -filter "*inf" | Foreach -object pnputil.Exe /add-vodič $ _.FullName /Install
a nainštalujte všetky súbory INF z požadovaného katalógu (skript označuje priečinok ovládačov v Lac, takže musíte zadať cestu do katalógu). Týmto spôsobom môžete umiestniť takmer všetky ovládače vrátane tlačiarne.
Pozornosť. Ak nie je možné nainštalovať prvý spôsob, musíte vyskúšať druhú metódu. Samozrejme, inštalácia ovládača pomocou správcu zariadenia je pohodlnejšia a jednoduchšia, ale príkazový riadok je funkčnejší.Ťažkosti s inštaláciou nepodpísaných ovládačov
Niekedy problém vyvstáva pri inštalácii odrezaných ovládačov, takže je potrebné deaktivovať skúšku ich podpisov. To sa deje dvoma spôsobmi, takže musíte každý rozobrať.
Odpojenie kontroly podpisu cez príkazový riadok vyzerá takto:
- Príkazový riadok sa začína s rozšírenými právami.
- Do neho je uvedený príkaz BCDEDIT.Exe /set nointegrityChecs zapnuté a stlačte Enter.
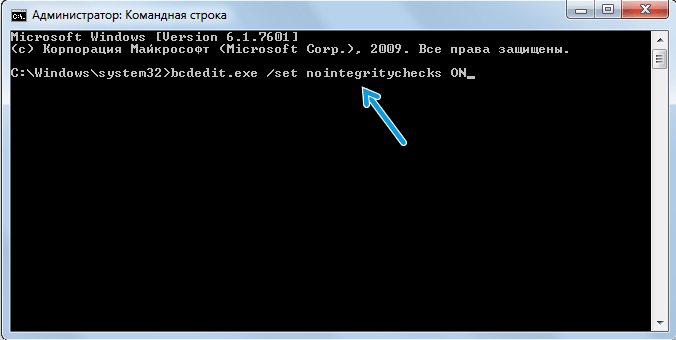
- Potom sa počítač reštartuje tak, aby zmeny nadobudli účinnosť.
Ak chcete zahrnúť túto funkciu, musíte použiť príkaz BCDEDIT.exe /set nointegrychecks offs, ktoré sa musia vložiť aj do tejto konzoly a použiť.
Druhá metóda poskytuje vypnutie kontroly podpisu prostredníctvom parametrov sťahovania v systéme Windows 10:
- Po prvé, „parametre“ systému otvorené. Za to, win+i je tlačený súčasne.
- Potom je vybratá časť „Aktualizácia a bezpečnosť“.
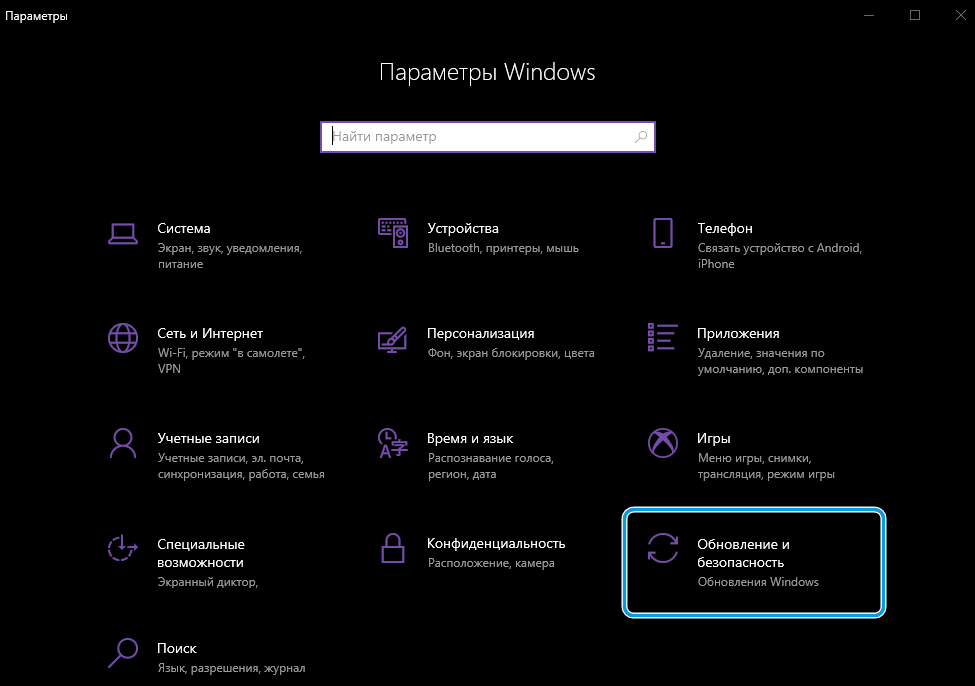
- Potom sa otvorí karta „Restoration“ a potom sa stlačí tlačidlo „Znovu načítať“ tlačidlo „Znovu načítať“.
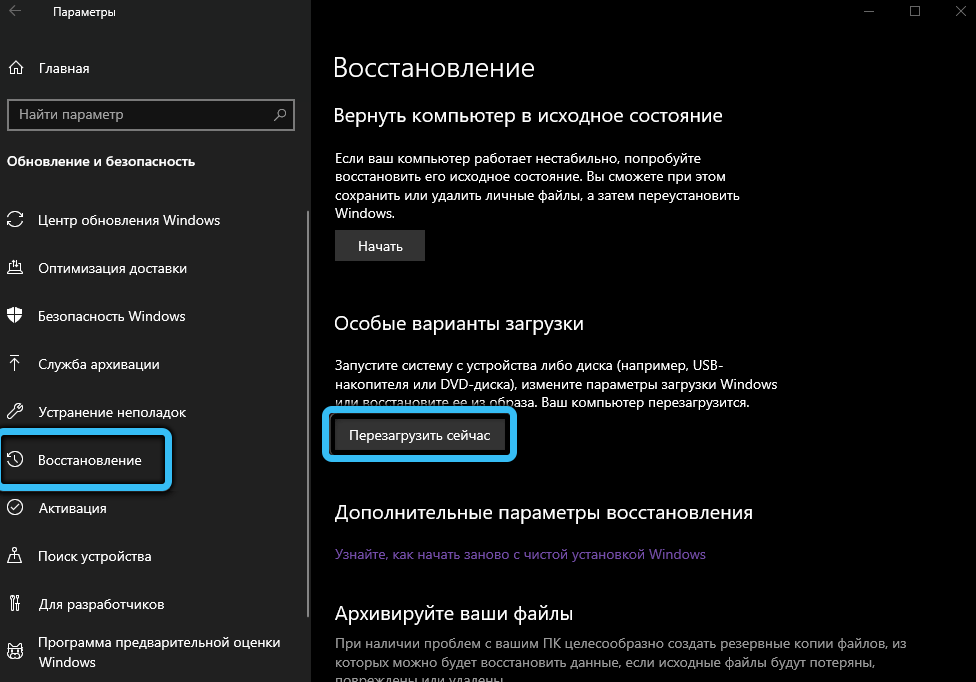
- Ďalej, po reštartovaní počítača sa na displeji zobrazí okno s rôznymi nástrojmi, v ktorom musíte vybrať položku „vyhľadávanie a eliminácia“, po ktorej v novom okne je karta „Ostatné parametre“ a potom vyberte „ Parametre načítania “a stlačte„ Reštartujte “.
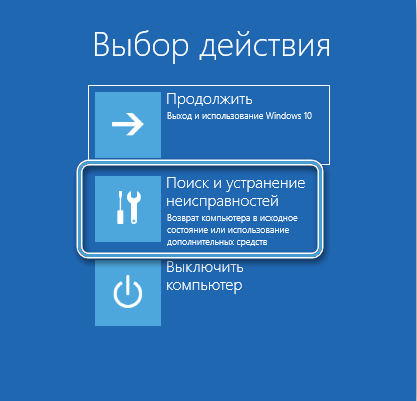

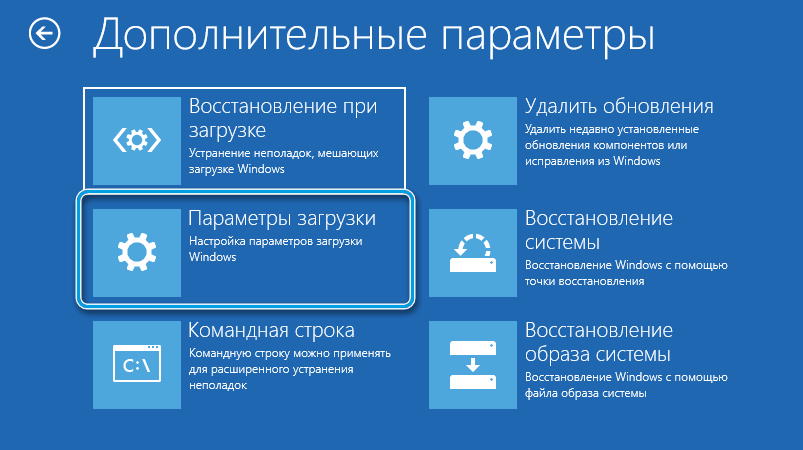
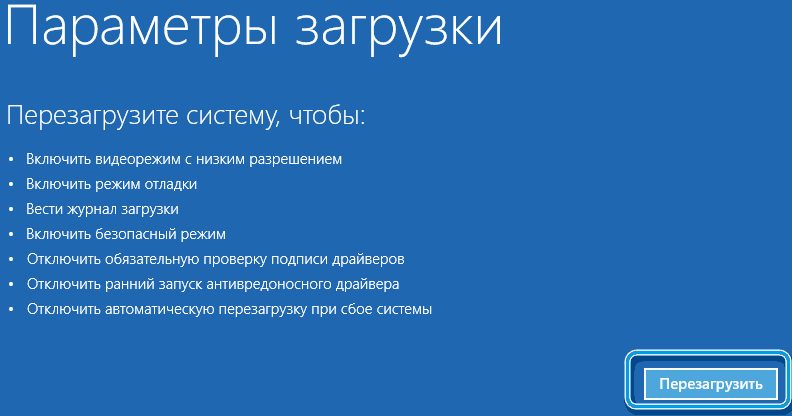
- Po reštartovaní na displeji sa ponúknu všetky možné možnosti načítania systému. V tomto zozname musíte zvoliť tlačidlo F7 „Zakázať povinnú kontrolu podpisov ovládačov“.
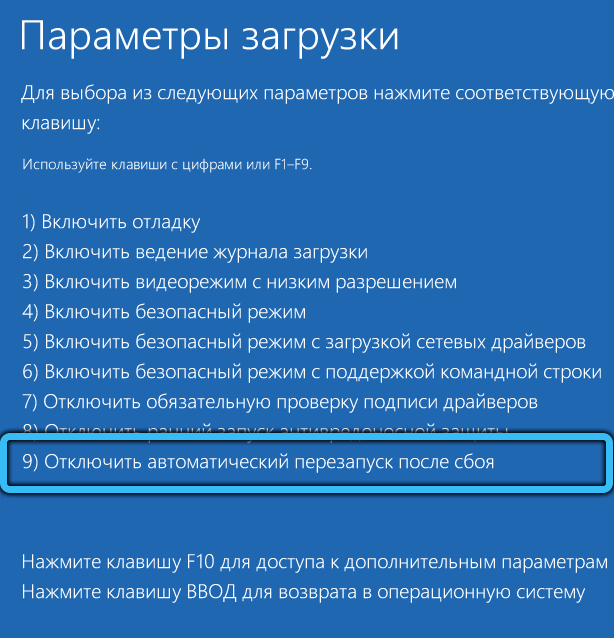
- Potom bude systém načítaný v tomto režime a pred vypnutím alebo reštartovaním bude možné umiestniť ovládače bez podpisu.
Na Windows 7, na načítanie v tomto režime, musíte po spustení počítača stlačiť F8 a potom vybrať ten istý riadok.

Obnovenie poškodených systémových súborov
Ak ste poškodení systémovými súbormi, môžete ich rýchlo obnoviť štandardným nástrojom systému Windows.
To sa deje takto:
- Príkazový riadok je uvedený na trh s pokročilými právami, po ktorých je zavedený príkaz SFC /Scannow a stlačí sa Enter.
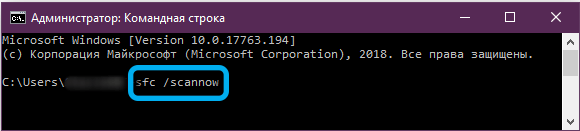
- Potom sa naskenujú všetky systémové súbory a ak sa zistí poškodený nástroj, nahradia ich dobrým. To niekedy trvá veľa času, takže musíte zásobovať a počkať.
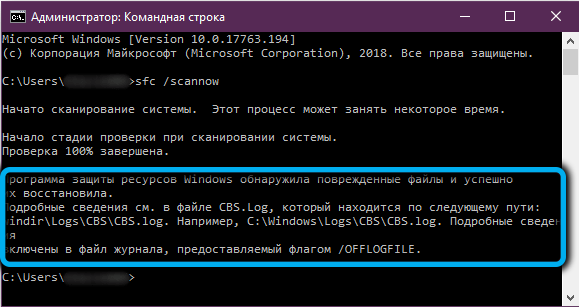
Ak problémy nie sú zistené počas procesu skenovania, potom sa na príkazovom riadku zobrazí správa ako na spodnom obrázku.
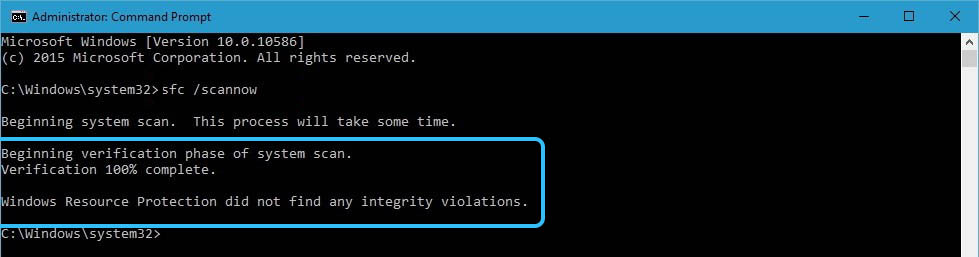
Dnes sme zistili, aké sú súbory Inf, pre ktoré slúžia a ako správne inštalovať ovládače cez ne. Dúfame, že v našom článku ste našli odpovede na vaše otázky a zostanete našim pravidelným čitateľom!
- « Spôsoby, ako hľadať film podľa obrázka
- Zahrnutie, použitie a vymazanie možnosti na čítanie v prehliadači Google Chrome »

