Zahrnutie, použitie a vymazanie možnosti na čítanie v prehliadači Google Chrome
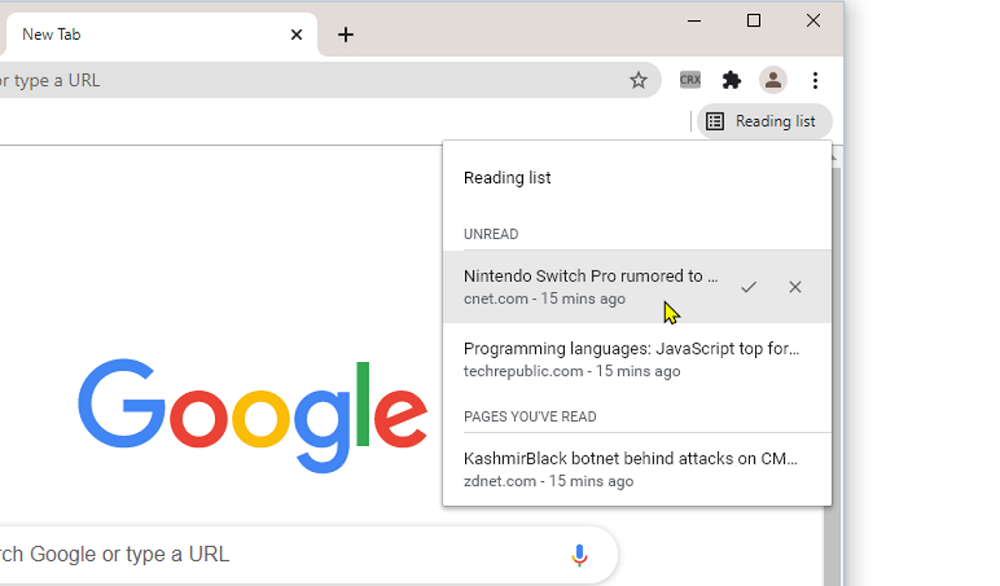
- 1056
- 113
- Zdenko Mamojka
S užitočnou možnosťou „Zoznam čitateľov“ sa používatelia prehliadača Chrome stretli na jar minulého roka. Začínajúc 89. verziou pozorovateľa, úspešne funguje a ponúka príležitosť odložiť články, ktoré sa chcete vrátiť neskôr, a to aj v prípade neprítomnosti pripojenia k sieti. Len za pár kliknutí môžete pridať materiály, ktoré chcete odložiť namiesto odosielania stránky v záložkách. Je to veľmi pohodlné napríklad, ak momentálne nemáte čas na čítanie obsahu alebo ste na ceste a spojenie je nestabilné.
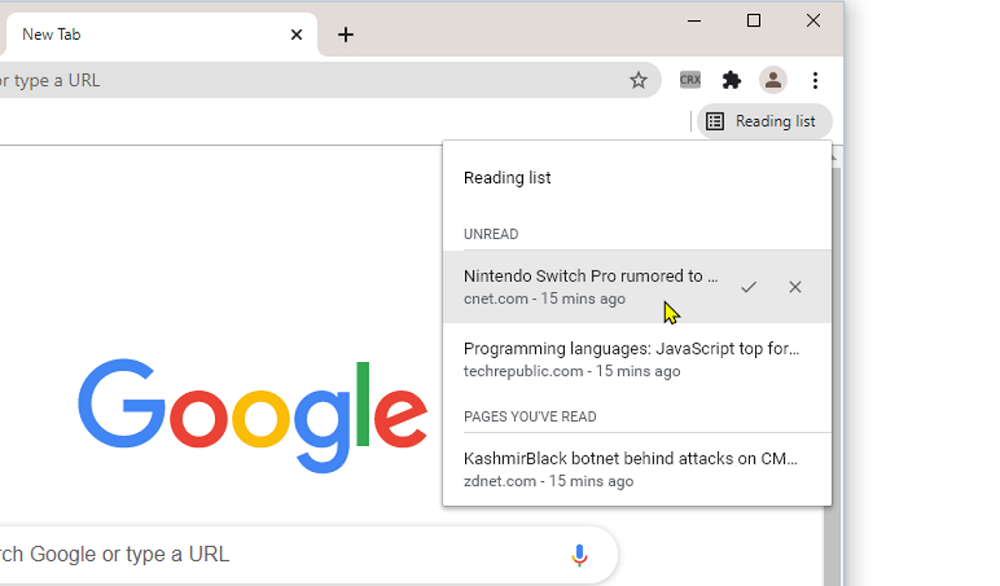
Myšlienka nie je nová a už dlho sa implementuje v iných prehliadačoch, v skutočnosti je možnosťou najjednoduchší účtovník. Podobný nástroj nájdete v Safari a Microsoft Edge, kde používatelia už vyhodnotili výhody používania tejto možnosti. Takže môžete tento nástroj zvážiť zjednodušenú verziu vreckovej služby, takže s použitím problémov by nemalo vzniknúť.
Podrobnejšie zvážme, ako používať možnosť vo verzii počítača Google Chrome a Mobile, ako aj o tom, ako odstrániť z pozorovateľa, ak ste nenašli aplikáciu.
Kde je funkcia
V počítačovej verzii spoločnosti Google Chrome
V predchádzajúcich zostavách, keď bola funkcia stále spustená v testovacom režime, bola umiestnená na paneli Bastard vpravo. V čerstvej verzii je ikona na získanie rýchleho prístupu k nástroju migrovaný na panel Extensions (vedľa cieľového riadku).
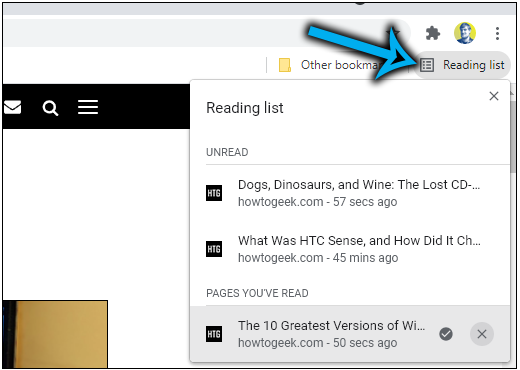
V mobilnej verzii spoločnosti Google Chrome
V Chrome pre mobilné zariadenia (iOS, Android) má funkcia aj funkcia. Spočiatku sa objavil na iPhone a pre Android stále patrí k mnohým experimentálnym, takže v prehliadači bude potrebné zapnúť. Použitie sa líši od akcií v pozorovateľovi pre PC, takže sa bude posudzovať osobitne.
V časti „Záložka“ v ponuke Nastavenia programu je voľba, kde máte prístup k trom bodom vpravo na vrchu (pre iOS a Android sa vykonávajú podobné kroky, princíp ich použitia).
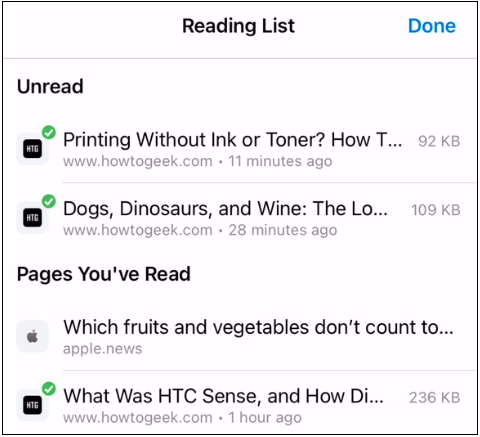
Príležitosti na čítanie v prehliadači Google Chrome
Okamžite si všimnite, že „záložky“ a „Zoznam pre čítanie“, hoci sú v blízkosti a na prvý pohľad vykonávajú podobné úlohy, sú rôzne funkcie. Pridaním zaujímavých webových stránok do zoznamu uložených sa môžete spoľahnúť na prístup k nim aj v režime offline.
Dôležitý. Funkcia, napríklad záložky, je synchronizovaná na zariadeniach pomocou toho istého účtu, takže odložené stránky sú k dispozícii na prezeranie bez ohľadu na aktuálne používané zariadenie.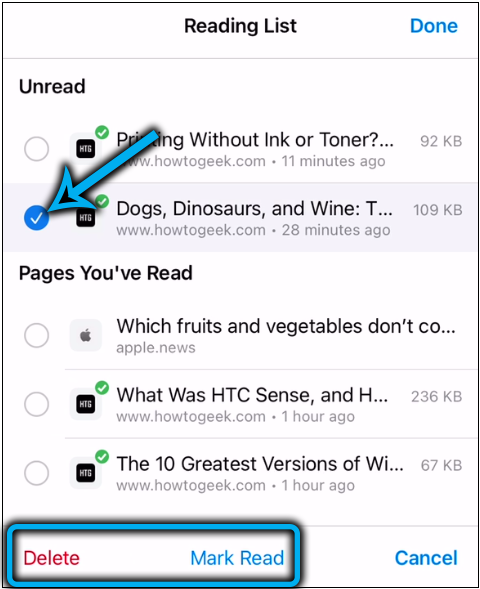
Zoznam čítania v prehliadači Chrome ponúka nasledujúce výhody:
- Pridané webové stránky sú k dispozícii v autonómnom režime (v prípade záložiek na získanie prístupu k odloženým materiálom je potrebný internet, zatiaľ čo použitie zoznamu zahŕňa povinnú dostupnosť siete iba na uloženie materiálov);
- Obsah môže byť označený ako čítanie (alebo nečitateľné) alebo odstránené zo zoznamu uložených, ak sa k nemu už neplánujete;
- možnosť použitia nástroja v mobilnej aj stolnej variácii pozorovateľa;
- Synchronizácia s účtovníctvo Google, prístup k pridaným materiálom z ľubovoľného zariadenia.
Ako povoliť zoznam na čítanie v prehliadači Google Chrome
Najprv by ste mali aktualizovať prehliadač na aktuálnu zostavu (Nastavenia - certifikát - o prehliadači). Po jeho reštarte bude táto možnosť predvolene k dispozícii, uvidíte ju na paneli rozšírení vedľa cieľového riadku.
Pre iPhone je pridanie materiálov k dispozícii okamžite, zatiaľ čo pre mobilné zariadenia založené na systéme Android, nástroj vyžaduje aktiváciu.
Zvážte krok za krokom Ako zahrnúť možnosť do Chrome:
- Otvorte pozorovateľa na smartfóne;
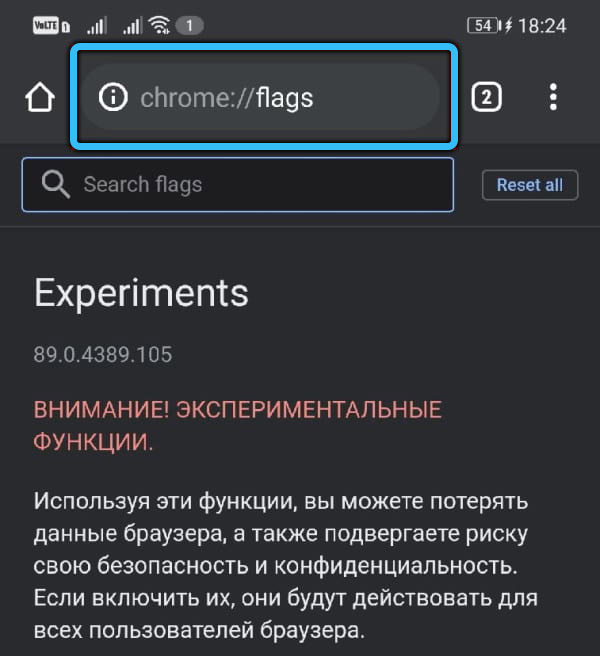
- Predpíšeme na adrese Chrome: // príznaky, prejdite na stránku a tu zadáme do vyhľadávacieho riadku požiadavku na čítanie;
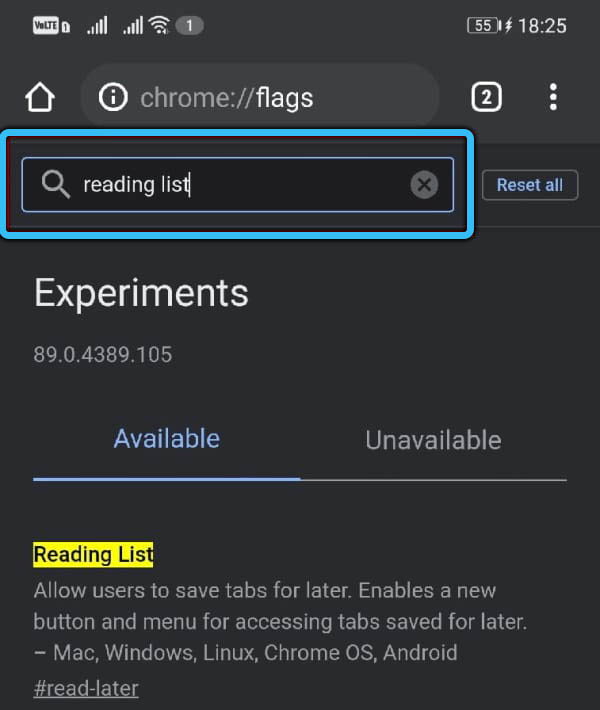
- Nižšie pod výsledkom sa zobrazí stav funkcie „Predvolená“ funkcia, z ponuky Drop -down vyberte možnosť „Povolené“;
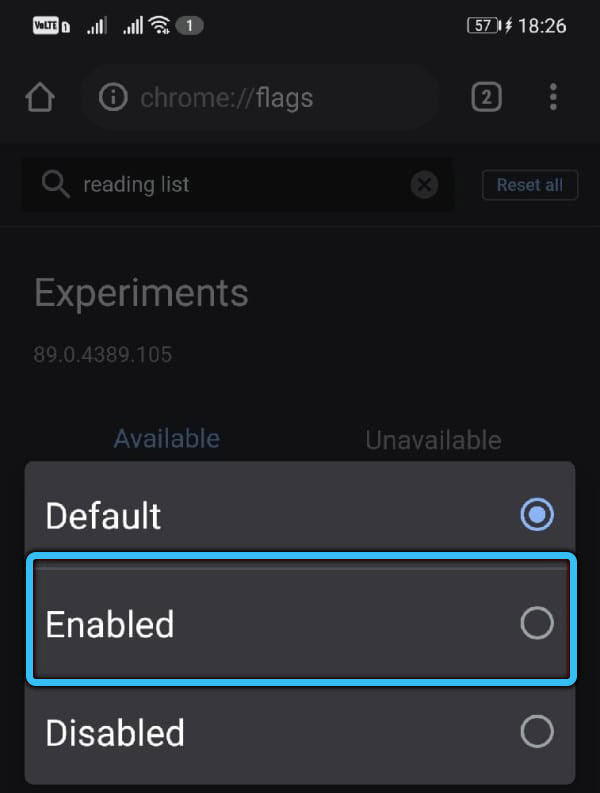
- Reštartujte prehliadač a použite úpravy (kliknite na položku „Spustenie“).
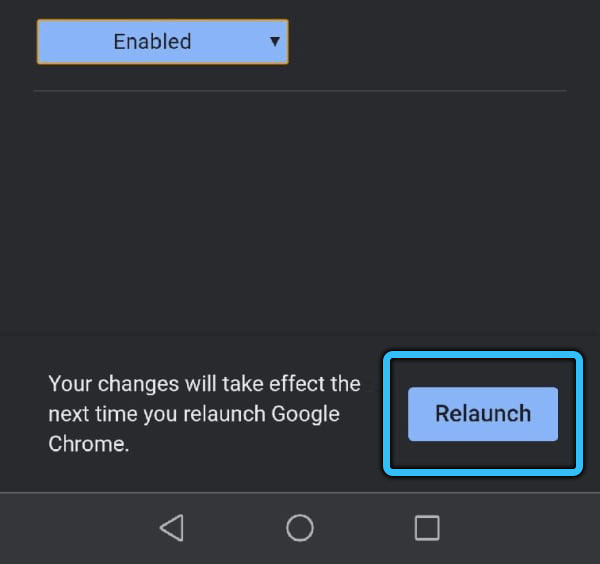
Keď sa Chrome reštartuje, môžete použiť možnosť na zariadení s Androidom.
Dôležitý. Ak sa možnosť nezobrazila v pracovnej verzii Chrome po aktualizácii na čerstvú zostavu, zadajte Chrome: // Flags/#Read-later a násilne ju zapnite, vyberte povolenú verziu a reštartujte prehliadač.Ako pridať stránky stránok do zoznamu na čítanie
Akcie v prehliadači pre mobilné zariadenia a vo verzii pre PC sú rôzne z dôvodu funkcií rozhrania. Podrobnejšie zvážme, ako pridať obsah do zoznamu na čítanie na počítači alebo smartfóne.
V počítačovej verzii spoločnosti Google Chrome
Skôr bola táto možnosť umiestnená na rovnakom mieste ako záložky a pre jej použitie stačila na stlačenie tlačidla vo forme hviezdy a prejsť do položky ponuky „Pridať do zoznamu na čítanie“. Pridanie obsahu do čerstvej verzie prehliadača Chrome je rovnako jednoduché:
- Prejdeme na požadovanú stránku, ktorú ušetríme;
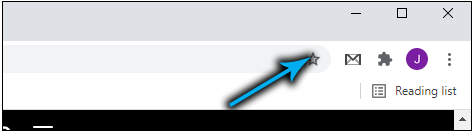
- Kliknite na tlačidlo „Zobraziť bočný panel“ na paneli Extensions v pravom hornom rozhraní;
- Na karte „Zoznam čítania“ stlačte aktuálnu kartu “.
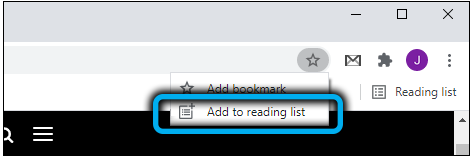
Môžete to ešte uľahčiť - stlačte PKM na karte a z kontextovej ponuky vyberte jeho pridanie položky do zoznamu.
V mobilnej verzii spoločnosti Google Chrome
V ponuke prehliadača na iPhone je funkcia vytvorená samostatnou položkou a pridanie materiálov sa vykonáva prechodom do ponuky (tri body) a kliknutia „Zdieľať“, kde je k dispozícii výber oneskoreného čítania.
Okrem toho je k dispozícii možnosť pridať stránky z inej aplikácie, napríklad Safari. Aby ste to dosiahli, na zariadení iOS musíte vykonať nasledujúce:
- Prejdeme do aplikácie, otvorme stránku;
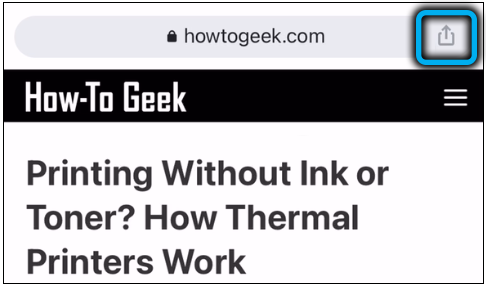
- Používame možnosť „Zdieľať“, z prezentovaného softvéru, ktorý si vyberieme Chrome a možnosť pridania.
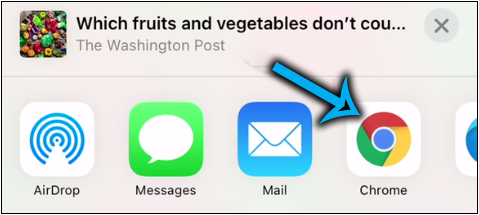
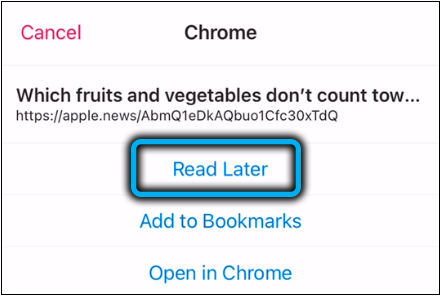
Ak je funkcia zahrnutá v systéme Android, môžete v jednom zo spôsobov pridať obsah:
- Kliknite na odkaz a podržte až do kontextu kontextovej ponuky, odkiaľ vyberieme „Pridať do zoznamu čítania“.
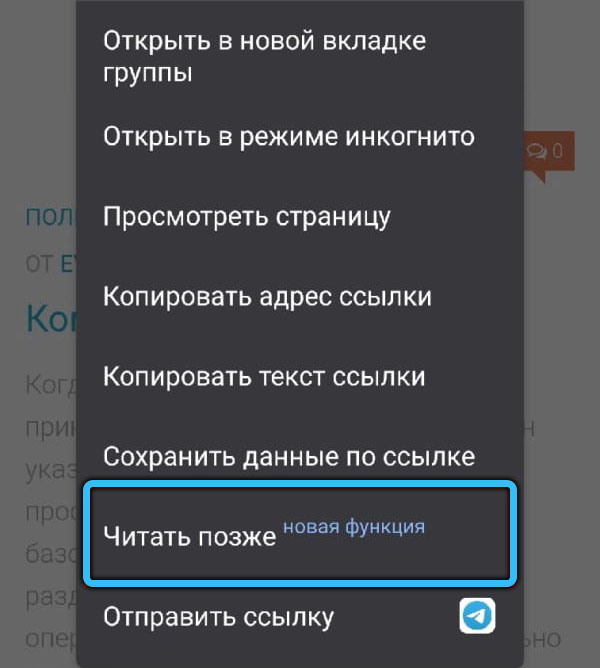
- Ďalšia metóda naznačuje výber príslušného bodu z ponuky, napríklad v pásme odporúčaní od spoločnosti Google v rámci každého článku odporúčaného na prečítanie „Zdieľať“ a menu (tri body), ktorý odhaľuje dostupné možnosti. Z možných možností vyberte možnosť „Pridať do zoznamu na čítanie“ a stránka sa pridá.
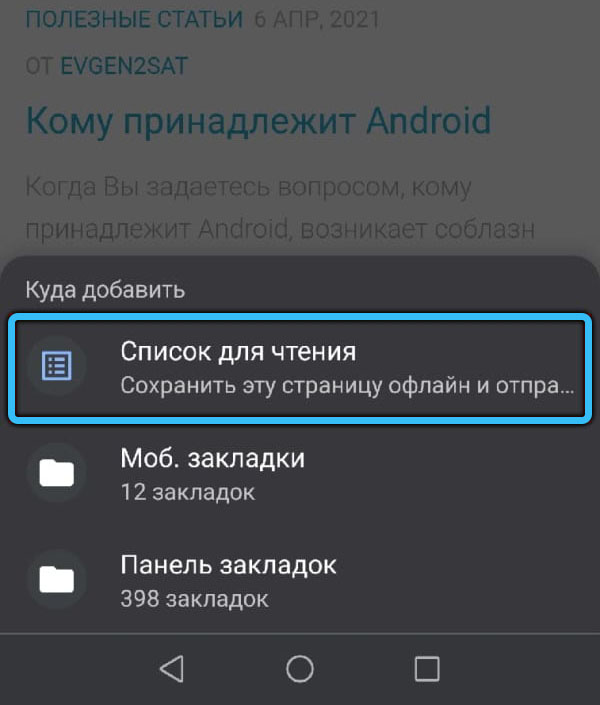
Ako pracovať so zoznamom na čítanie
Teraz zvážte, ako otvoriť zoznam čítania z materiálov, ktoré ste pridali, a čo sa s ním dá urobiť.
V počítačovej verzii spoločnosti Google Chrome
Ak chcete prejsť k obsahu, medzi ikonami na paneli Extensions, vyberte možnosť „Zobraziť bočný panel“. Tu bude zoznam stránok strán (ak ste ich už pridali), ktoré sú k dispozícii na čítanie v režime offline, zatiaľ čo nečitateľné stránky sa zobrazujú v hornej časti, prečítajte si nižšie - nižšie.
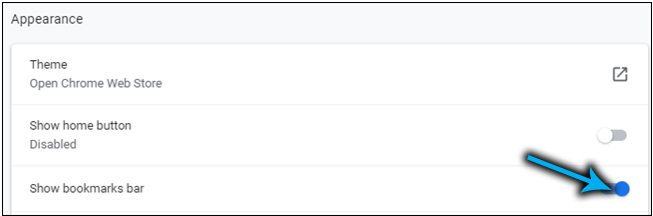
Nástroj je jednoduchý a funkcia sa nelíši, tu môžete:
- Otvorte obsah na aktuálnej karte alebo vyberte možnosť Otvorenie (stlačte PKM pre výstup kontextovej ponuky), napríklad na novej karte, nové okno alebo v režime inkognito;
- Pridajte aktuálnu kartu (v hornej časti panela je príslušné tlačidlo so znakom „+“);
- Označte si stránky čítané (alebo nečítané), pre ktoré ukazujeme kurzor a klikneme na ikonu vo forme kontrolného značenia;
- Odstráňte nepotrebné materiály, zaznamenajte v zozname a vyberte zodpovedajúcu položku z kontextovej ponuky alebo stlačením kríža.
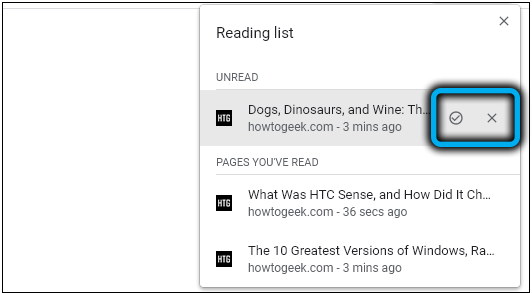
Okrem toho sú viditeľné informácie, keď ste pridali konkrétnu stránku. Bočný panel vám tiež umožňuje rýchlo ísť do záložiek (susedná karta).
V mobilnej verzii spoločnosti Google Chrome
Vo formovanom zozname, ktorý sa nachádza v časti „Záložky“.
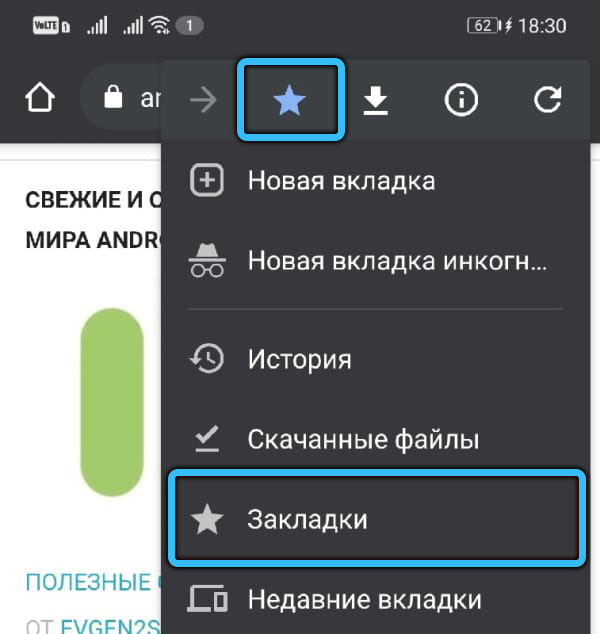
Rovnako ako v počítačovej verzii prehliadača, pre túto možnosť je k dispozícii niekoľko akcií s materiálmi zoznamu. V blízkosti každej z nich je tlačidlo ponuky, z ktorého je možné obsahovať obsah ako čítanie/neprečítané, vyberte alebo odstráňte. Prejdite na ohromený materiál jedným kliknutím.
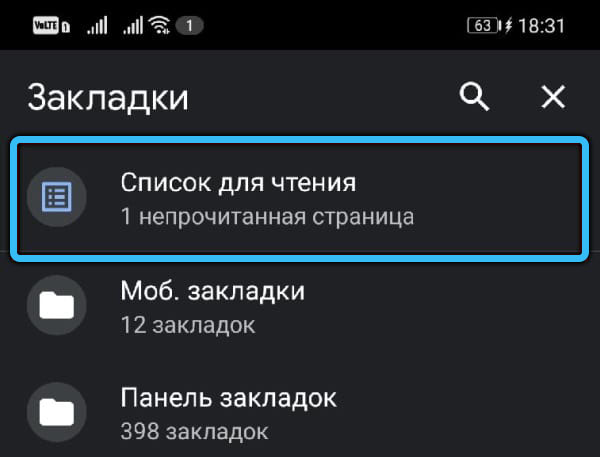
Ak použijete akciu „Vyberte“, stránka bude označená kontrolným znakom, potom ju môžete otvoriť v novom karte alebo v režime inkognito, ako aj odstrániť. Je veľmi vhodné označiť stránky na ich odstránenie, ak potrebujete odstrániť niekoľko naraz, jedným kliknutím na ikonu košíka.
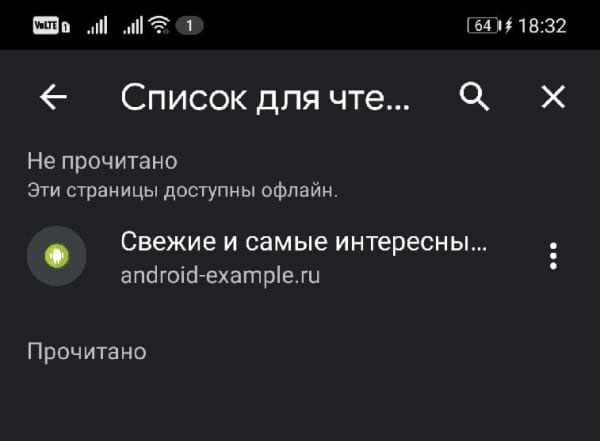
Ako odstrániť tlačidlo „Čítanie“ v prehliadači Google Chrome
Napriek pohodliu, nie všetci používatelia, ako je táto príležitosť, tak veľa hľadajú informácie o tom, ako odstrániť nástroj od pozorovateľa.
V záložkách (pri stlačení hviezdičky) už nie je k dispozícii funkcia oneskoreného čítania, takže nebude zasahovať, teraz je vložená do samostatného panela. Ak potrebujete odstrániť bod zo záložiek v skorých verziách prehliadača, môžete kliknúť na „Zoznam na prečítanie“ s pravým tlačidlom a odstrániť známku v blízkosti riadku „Zobraziť zoznam na čítanie“.
Pretože tento nástroj už funguje ako obvykle, schopnosť deaktivovať zoznam v prehliadači Chrome na stránke experimentálnych funkcií, vývojári spoločnosti Google Chrome odstránili.
Pretože zoznam čítania sa nachádza na bočnom paneli, mnohí majú záujem o to, ako odstrániť toto konkrétne tlačidlo, a tým sa zbaviť samotnej funkcie. Je to jednoduché:
- V riadku adresy spoločnosti Google Chrome predpisujeme Chrome: // Flags/#Side-Panel a stlačením vstupného klávesu prejdete cez internú adresu;
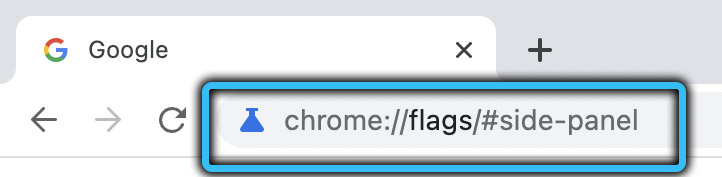
- Nastavili sme polohu „Zakázané“ pre bočný panel;
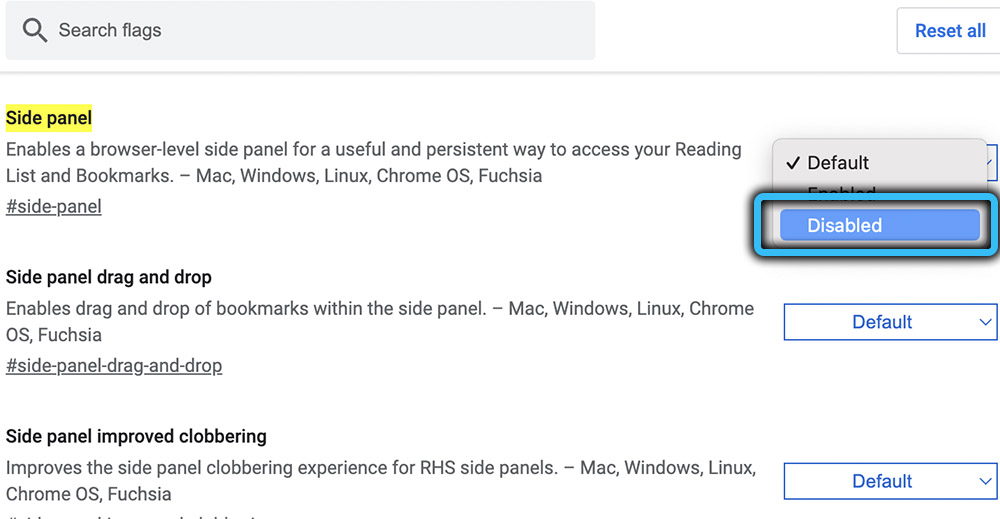
- Reštartujte prehliadač stlačením „Spustenie“. Zmeny nadobudnú účinnosť.
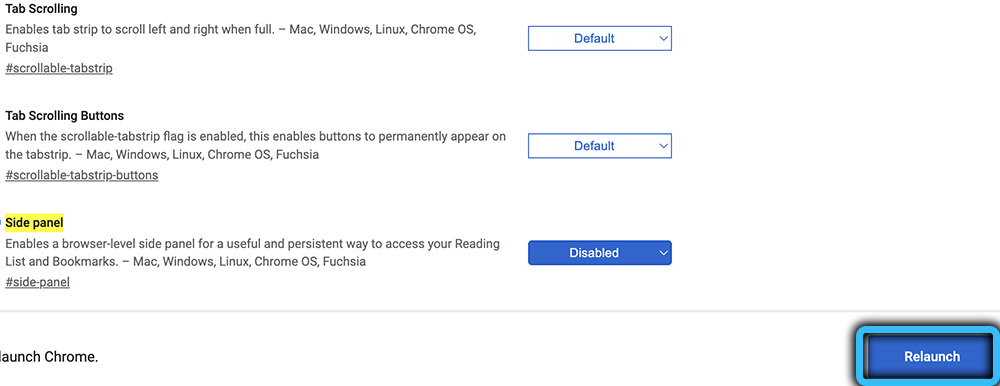
Tieto akcie odstránia tlačidlo „Zobraziť bočný panel“. Ak náhle zmeníte názor a chcete ju vrátiť, podniknite rovnaké kroky, iba z ponuky Drop -Down vyberte povolenú hodnotu a reštartujte program.
Používate túto funkciu vo svojom zariadení? Zdieľajte, či je to užitočné konkrétne vo vašom prípade.

