Ako zistiť alebo odstrániť ochranu pred úpravami buniek, listov a kníh v programe Excel

- 2198
- 412
- Boris Holub
Program Microsoft Office Excel je navrhnutý tak, aby pracoval s informáciami v tabuľkách. Je uvedený vo forme mriežky, ktorá tvorí stĺpce a čiary. V niektorých prípadoch autor knihy „Kniha“ - dokumentu Excel - potreba chrániť údaje pred zmenou. Môžete chrániť ľubovoľný počet buniek pred zavedením nesprávnych údajov alebo úprav. Je to potrebné na:
- Obmedzte práva používateľov alebo skupín nastavením hesla v určitom zozname (alebo celej knihe);
- Chráňte prvky pred zmenou klietky sami a nestratím informácií.

V článku sa diskutuje o možnostiach dostupných v programe Excel.
Takto môžete zabrániť intervencii v knihe Excel z náhodného alebo úmyselného zásahu používateľa. Tým sa vyhne strate údajov pri udržiavaní a zatváraní dokumentu, ako aj pokusmi obnoviť hodnoty, ktoré si vyžadujú čas a nie sú vždy možné.
Bohužiaľ, v programe Excel neexistuje žiadne tlačidlo, ktoré okamžite obmedzuje prístup do konkrétnej oblasti. Napriek tomu sa všetko dá urobiť pomocou schopností programu bez toho, aby sa uchýlili k ostatným. S cieľom stanoviť takúto ochranu pred zavedením nesprávnych údajov alebo zmeny použite jeden zo spôsobov:
- obmedzenie zadávania nesprávnych informácií;
- ochrana selektívnej sumy alebo určitej skupiny hodnôt pred úpravou;
- inštalácia rôznych práv pre rôznych používateľov alebo skupín;
- Obmedzenie práv na jednu alebo viac stránok programu Excel.
Môžete tiež zabaliť funkcie bezpečnosti, vďaka čomu je zmena neprístupná pre ľudí, ktorí nepoznajú prístupový kód. To vám napríklad umožňuje prelomiť knihu v oblasti, v ktorej každá z nich pracuje. Kombináciou rôznych funkcií môžete dosiahnuť požadovaný typ obmedzenia práv na úpravu. Obmedzenie zmeny je možné zrušiť (ak je heslo nastavené, budete ju musieť zadať).
Obmedzenie zadávania nesprávnych údajov
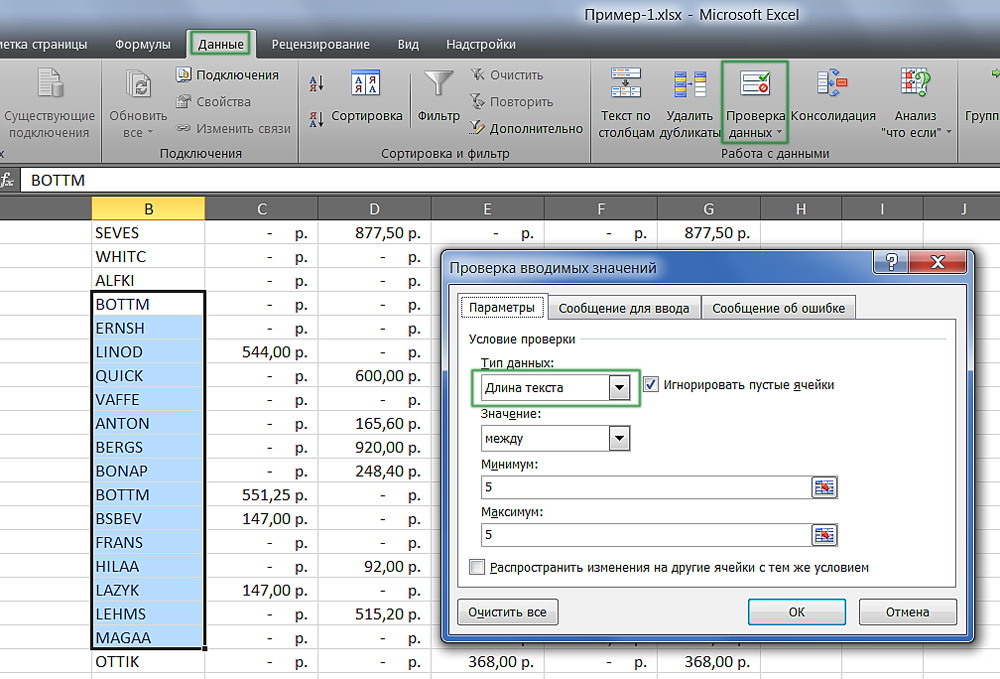
Nastavenia je možné vykonať pre rôzne typy chránených údajov.
Zadaná metóda je najjednoduchšia na použitie. S tým môžete ovládať skutočnosť, že vy (alebo iného používateľa) vstúpite do klietky. Môžete načrtnúť údaje, ktoré neprechádzajú podľa určitých kritérií, ktoré je možné uviesť aj. Môžete teda zabrániť vstupu zápornej ceny, zlomkového počtu ľudí alebo nesprávny dátum určitej udalosti. Aby ste si vytvorili ochranu, potrebujete:
- Zvýraznite prvky, na ktoré sa bude funkcia uplatňovať.
- Prejdite na kartu Data v programe Excel a potom v poli „Pracujte s údajmi“ Kliknite na „Overenie údajov“.
- Otvorí sa okno - uveďte typ údajov, z ktorého zavedenia chcete chrániť bunky.
- Môžete tiež nakonfigurovať upozornenia, ktoré spoločnosť Excel zobrazí pred úpravou a v prípade zadania nesprávnych údajov. Toto sa uskutočňuje na kartách „Správa pre zadanie“ a „chybové hlásenie“.
- Potom je potrebné uložiť nastavenia stlačením OK a nadobudnú účinnosť.
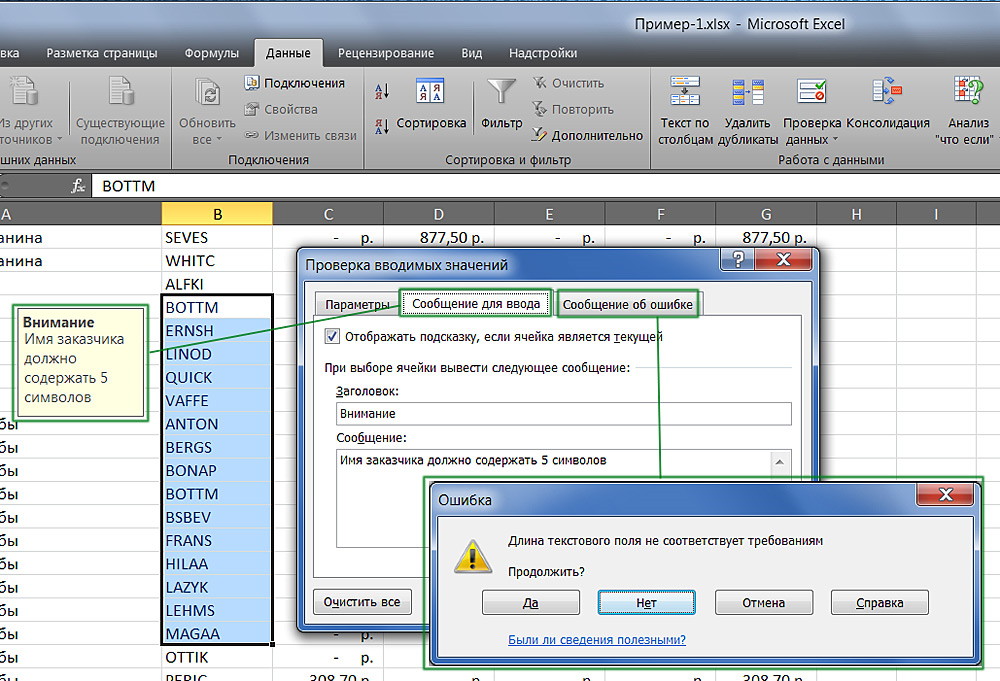
Pridajte automatické upozornenia do práce s bunkami.
Obmedzenie úpravy
Pomocou tejto funkcie môžete jasne špecifikovať konkrétne bunky alebo skupiny, ktoré je potrebné chrániť pred zmenami. To sa dá urobiť pre:
- Všetky prvky pracovnej oblasti - kliknite na Ctrl + "A";
- Konkrétne - Vyberte ich manuálne pomocou CTRL na pridanie bunky do zoznamu a posunutie, aby ste zahrnuli niekoľko vodorovne, vertikály alebo cez ňu naraz;
- Niektoré skupiny prvkov, napríklad iba bunky s vzorcami, poznámkami alebo inými inými.
Obmedzenie celej pracovnej oblasti:
- Vyberte všetky prvky - kliknite na Ctrl + "A" alebo kliknite na oblasť, kde sa číslovanie riadkov a stĺpcov pretína na ráme tabuľky (prázdna klietka bez číslice a písmena).
- V vyhradenej oblasti stlačte tlačidlo pravého myši a otvorte kontextovú ponuku.
- Vyberte „Formát bunky“, prejdite do „ochrany“ v okne a aktivujte „chránenú bunku“ (predvolene nastavte, voliteľne alebo na oplátku), „skryť vzorce“.
- Kliknutím na „OK“ použite nastavenia.
- Potom musíte aktivovať funkciu zachovanej stránky.
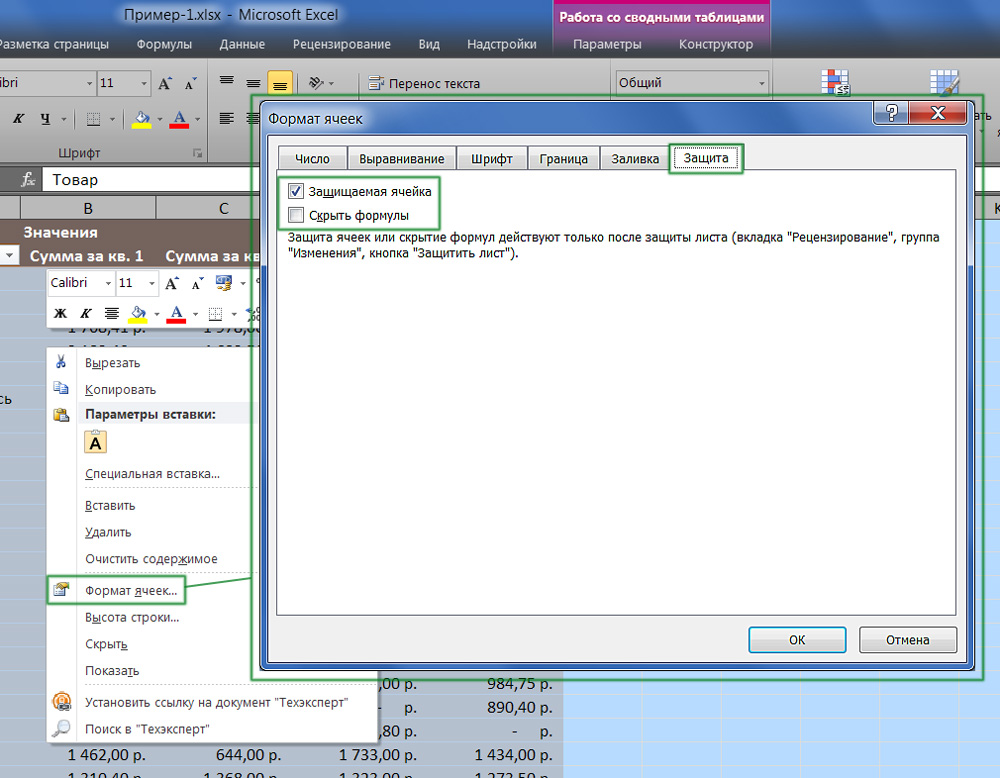
Zvýraznite celú tabuľku alebo časť, obmedzte prístup.
Obmedzenie práv na bunky vybrané ručne:
- Zvýraznite prvky, ktoré nemusíte chrániť kliknutím na nich, držím Shift (zahrnúť do zoznamu skupiny) a CTRL (na zahrnutie konkrétnej, vrátane úmrtnej bunky).
- V vyhradenej oblasti stlačte tlačidlo pravého myši a otvorte kontextovú ponuku.
- Vyberte „Formát bunky“, prejdite na „Ochranu“ v okne a odstráňte kontrolné miesto z „chránenej bunky“ - všetky ostatné označené prvky budú pri aktivácii ochrany hárku obmedzené v úpravách.
- Kliknutím na „OK“ použite nastavenia.
- Potom musíte aktivovať možnosť.
Obmedzenie prístupu do určitých skupín buniek je potrebné, ak je potrebné obmedziť úpravu jednej alebo viacerých skupín so špecifickými vlastnosťami obsahu:
- Uveďte prvky patriace do jednej alebo viacerých skupín, ktoré je potrebné chrániť. Ak to chcete urobiť, postupujte podľa cesty „Home“ - „Úpravy“ - „Nájdite a zvýrazniť“ - „zvýraznite skupinu buniek“.
- Uveďte potrebné možnosti a kliknite na tlačidlo „OK“, aby zmeny nadobudli účinnosť.
- Potom musíte aktivovať funkciu ochrany.
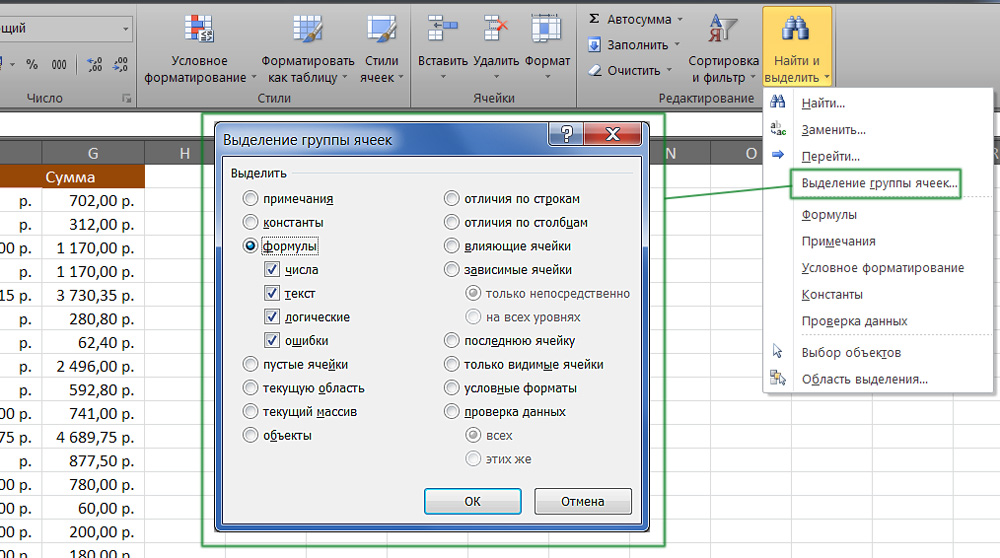
Príklad výberu obsahu s určitými vlastnosťami.
Ako stanoviť ochranu listov v Exceli
Nestačí len odstrániť alebo nastaviť príznaky v bodoch o obmedzení práv na zmenu údajov. Chránené (alebo naopak, ak ste odstránili známku), bunky sa stanú po aktivácii funkcie pre celú stránku. Predvolené nastavenia programu Excel sú aktivované bodové „chrániteľné bunky“ a vypnuté „skryť vzorce“, ale v prípade potreby ho môžete skontrolovať alebo urobiť zmeny a doplnenia.
Ďalej je potrebné:
- Prejdite na kartu „Reference“, uveďte „Chráňte list“ - takže obmedzíte práva na všetky bunky, ktoré sú označené kontrolným znakom (zvyšok je stále možné zmeniť).
- Pred použitím možnosti môžete tiež vykonať ďalšie nastavenia, aby ste označili, čo presne sa urobí so označenými prvkami.
- Potvrďte aktiváciu obmedzenia prístupu.
Ak chcete nechať možnosť formátovať všetky prvky stránky Excel, označte iba prvé tri body.
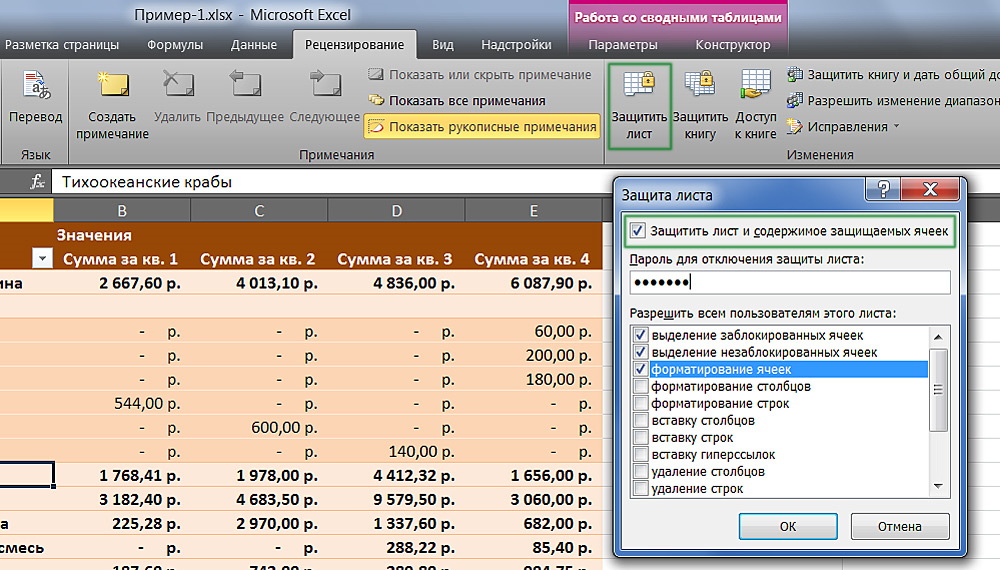
Excel vám umožňuje pridať heslo pri ochrane hárku.
Obmedzenie rôznych rozsahov pre rôznych používateľov
Ak na dokumente pracuje niekoľko ľudí a každej z nich by mala byť k dispozícii iba určitá časť, je to potrebné: je potrebné:
- Prejdite na kartu „Reference“, kliknite na „Povoliť meniace sa rozsahy“.
- V novom okne vytvorte oblasť - zadajte zoznam hodnôt a hesla pre prístup k nim.
- Vytvorte požadovaný počet ľubovoľných oblastí a umožnite prístup k ľubovoľnému počtu používateľov.
- Nastavte funkciu tak, aby zmeny nadobudli účinnosť.
Pri zobrazovaní takéhoto systému funkcií bude každý užívateľ pred úpravou určitej časti tabuľky nútený zadať heslo. Ak nepozná tajný kód, nebude to fungovať na vykonaní zmien.
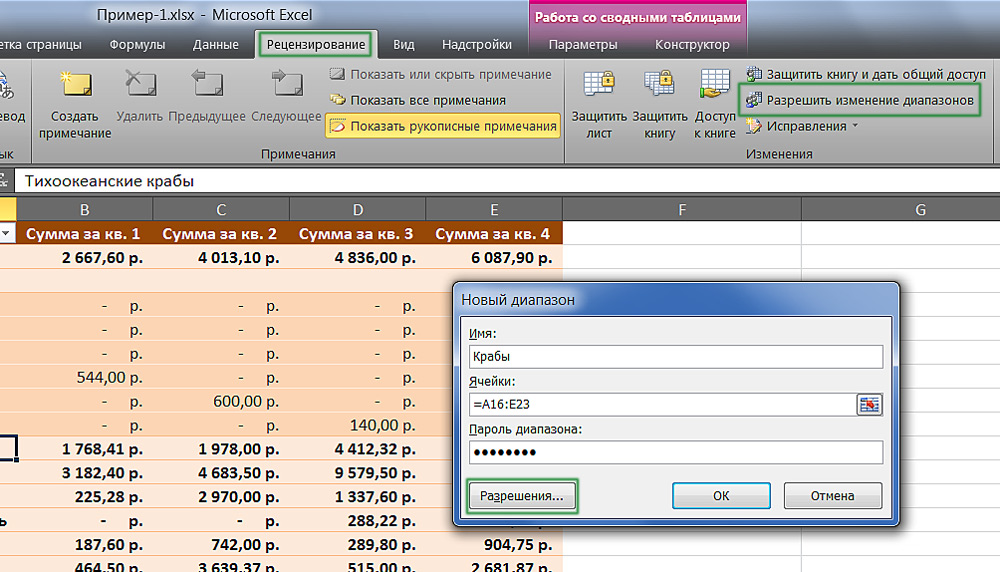
Obmedziť alebo poskytnúť prístup k rozsahom buniek.
Obmedzenie jedného alebo viacerých listov zo zmien a formátovania
Vo väčšine prípadov nestačí obmedziť práva na bunky a ich skupiny funkčnosti. Je vhodné zakázať úpravu celej stránky Excel alebo viacerých. Na to potrebujete:
- Prejdite na „Preskúmanie“, uveďte „Chráňte list“ v oblasti „Zmena“.
- V prípade potreby zadajte heslo.
- Uložiť zmeny.
Pomocou tejto funkcie sa môžete vyhnúť nielen zmenám určitých hodnôt, ale aj úpravy názvu „Hats“ (pevné riadky a stĺpce), formátovanie a zmenu veľkostí v okne Excel.
Ako nainštalovať heslo na ochranu pred úpravami
Obmedzenia nainštalované v dokumente Excel môže zrušiť ktorýkoľvek používateľ, ktorý má právo (v predvolenom nastavení). Aby ste pripravili ostatných používateľov, aby deaktivovali funkciu ochrany pred úpravou alebo zadávaním nesprávnych údajov, môžete nainštalovať heslo. Pre to:
- Uveďte bunky alebo listy, na ktoré chcete obmedziť prístup.
- Prejdite na „Recenziu“ a kliknite na „Povoliť meniace sa rozsahy“.
- Vytvorte rozsah v novom okne alebo uveďte existujúce.
- Uveďte heslo, uložte nastavenia.
Po aktivácii funkcie dokument nemôže zmeniť osobu, ktorá nepozná kód prístupu k súboru. Buďte opatrní, pretože nie je možné obnoviť heslo programu Excel - stratí sa so všetkými údajmi.
Ako odstrániť ochranu
Tento algoritmus je vhodný tak na vrátenie práva na celý list a niektoré z jeho prvkov, ak sú jediné blokované. Pre to:
- Uveďte zoznam buniek, na ktoré potrebujete obnoviť prístup (kliknite na Ctrl + „A“, aby ste si vybrali všetko).
- Zavolajte do okna „Formát bunky“ kliknutím na pravý kľúč myši v oblasti prvkov.
- Prejdite na „Ochrana“ a nakonfigurujte body „skryť vzorce“ a „chrániteľnú bunku“.
- Uložte zmeny.
Po použití týchto funkcií bude dokument programu Excel opäť k dispozícii všetkým používateľom. Aby ste zrušili ochranu iba do častí knihy, najprv to urobte pre celok, potom zvýraznite prvky, ktoré by mali byť opäť obmedzené.
Vyplývať
Vedieť, čo ponúka inteligentné schopnosti Excel, môžete celkom jemne nakonfigurovať obmedzenia prístupu. Takže sa môžete varovať pred náhodným vstupom nežiaducich údajov, ako aj úpravy knihy od tretieho používateľa. Bunky môžete zabaliť a odstrániť ochranu pred nežiaducim prístupom alebo zmenám v celku alebo čiastočne. Toto sú najjednoduchšie spôsoby, ako obmedziť práva, ktoré možno nakonfigurovať v samotnom programe Excel.
- « Pridanie odkazov na webovú stránku a dokumenty
- Pracujte s odkazmi v programe Excel - vložte, zmenu a vymazanie »

