Ako nainštalovať ovládač INF
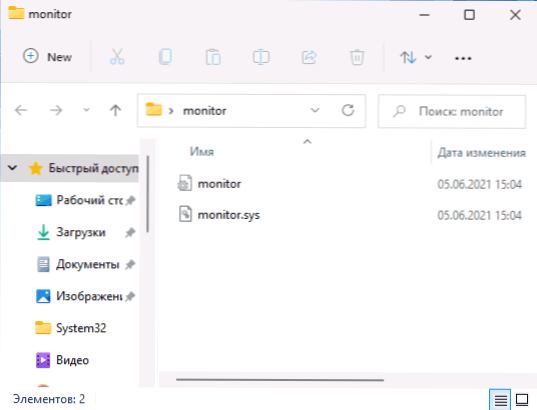
- 4428
- 1364
- Boris Holub
V niektorých prípadoch napríklad, keď potrebujete nainštalovať ovládač neznáma zariadenia, nájdete ovládače bez automatického inštalátora: spravidla ide o pravidelný archív zipsov, v ktorom sú súbory umiestnené .Infraje .Sys a ďalší.
V tejto jednoduchej inštrukcii podrobne o tom, ako manuálne nainštalovať ovládače z .Súbory Inf v systéme Windows 10, Windows 11 alebo predchádzajúce verzie systému.
- Inštalácia ovládača INF v systéme Windows 10 a Windows 11
- Výučba
Proces inštalácie ovládača .Inf v správcovi zariadení
Predpokladajme, že ste nahrali ovládač zariadenia, ktoré poznáte vo forme archívu, rozbalenú ho a teraz máte priečinok so súborom tohto ovládača.
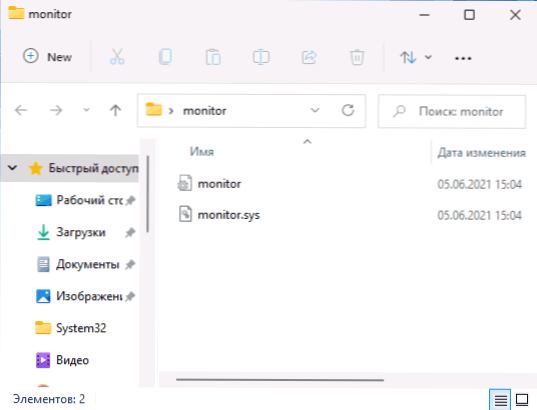
Proces inštalácie takéhoto ovládača v tomto prípade bude pozostávať z nasledujúcich krokov:
- Otvorte správcu zariadenia. V systéme Windows 10 a Windows 11 môžete kliknúť na tlačidlo „Štart“ a vybrať požadovaný bod kontextovej ponuky. Vo všetkých nedávnych verziách systému Windows môžete tiež stlačiť kľúče Výhra+r, Vložiť Devmgmt.MSC A stlačte Enter.
- V zariadení Dispečer kliknite na zariadenie pomocou zariadenia, ktorého ovládač nainštalujeme a vyberieme „Aktualizácia ovládača“.
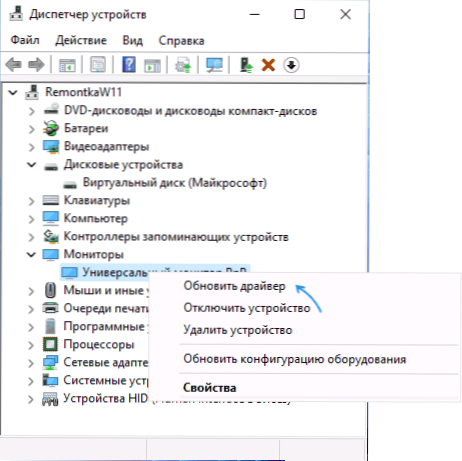
- Vyberte „Nájdite ovládače v tomto počítači“.
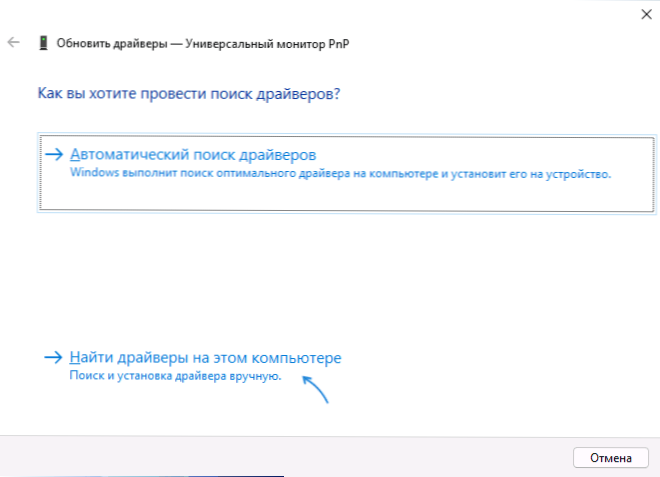
- V poli „Vyhľadávacie ovládače na ďalšom mieste“ Kliknite na „Preskúmanie“ a uveďte cestu do priečinka, kde sa nachádza .Inf Súbor a ďalšie súbory ovládačov.

- Kliknite na tlačidlo „Ďalej“.
Ak všetko prebehlo úspešne a ovládač je pre toto zariadenie skutočne vhodný, inštalácia sa vykoná a potrebné ovládače sú umiestnené na príslušnom umiestnení systému v systéme Windows (viac podrobností: kde sa ovládače ukladajú v systéme Windows).
Výučba
Myslím si, že pokyny by sa mali hodiť pre niektorých začínajúcich používateľov.
- « Kód 52 nie je možné skontrolovať digitálny podpis ovládačov - ako ho opraviť?
- Čo sa mi nepáči v systéme Windows 11 predbežnej verzie »

