Kód 52 nie je možné skontrolovať digitálny podpis ovládačov - ako ho opraviť?
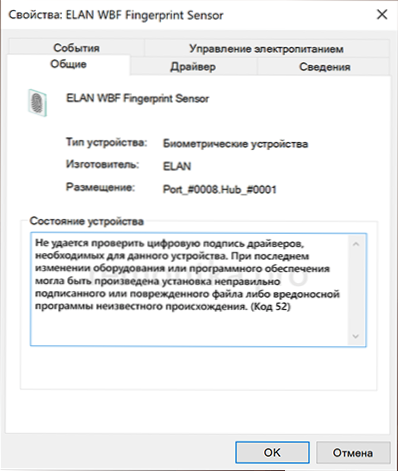
- 4097
- 718
- Stanislav Mora
Pri inštalácii niektorých ovládačov sa môžete naraziť na skutočnosť, že sa zobrazí dispečer zariadenia, av stave zariadenia sa správa, že nemôžete skontrolovať digitálny podpis ovládačov potrebných pre toto zariadenie, ktoré označujú „kód 52“ a Vysvetlenie „s poslednou zmenou v zariadení alebo softvéri by sa mohlo nainštalovať nesprávne podpísaný alebo poškodený súbor alebo škodlivý program neznámeho pôvodu“.
V tejto inštrukcii podrobne o možných metódach na vyriešenie problému a opravu kódu 52 pri inštalácii ovládača v systéme Windows 10, Windows 11 alebo predchádzajúcich verziách systému.
- Vyhľadajte vodiča s digitálnym podpisom
- Ako podpísať ovládač alebo deaktivovať kontrolu digitálneho podpisu
Inštalácia ovládača so správnym digitálnym podpisom
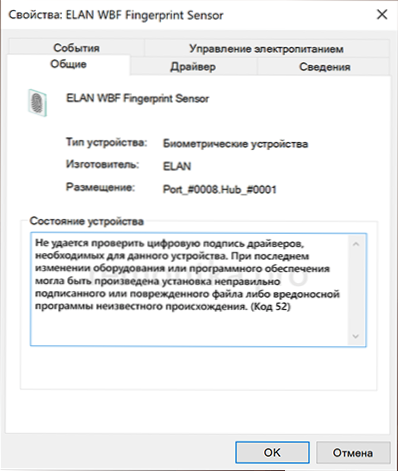
Chyba s kódom 52 „Nie je možné skontrolovať digitálny podpis ovládačov“ znamená, že digitálny podpis nainštalovaného ovládača je buď neprítomný alebo poškodený. A optimálny, aj keď nie vždy je to možné, spôsob, ako vyriešiť problém, je nájsť ovládač toho istého zariadenia, pričom digitálny podpis, ktorého je všetko v poriadku.
- Ak bolo zaťaženie vodiča vyrobené z tretej strany zdroja, skúste stiahnuť vodiča z oficiálneho miesta výrobcu zariadení. Pre systémové zariadenia - z miesta výrobcu základnej dosky (v prípade PC) alebo z miesta výrobcu notebooku. Dôležité: Často sa stáva, že na oficiálnej webovej stránke sú ovládače, ale nie pre nainštalovaný systém (napríklad je nainštalovaný systém Windows 10 a na webe - iba pre Windows 7). To nie je dôvod, aby ste nevyskúšali inštaláciu takéhoto ovládača: spravidla to bude fungovať správne na novšom systéme.
- Ak inštalátor ovládača z oficiálnych webových stránok uvádza nekompatibilitu systému, skúste rozbaliť takého inštalatéra: niekedy je archiver 7-ZIP rozbalený so súborom EXEL, niekedy sú potrebné riešenia, aby sa používali univerzálny extraktor. Vďaka úspechu v rozbalenom priečinku nájdete súbory ovládača a môžete ich nainštalovať ručne, ako je opísané v pokynoch, ako nainštalovať ovládač INF manuálne.
- Ak nie je možné nájsť vodičov z oficiálnych zdrojov, ale vodič je na treťom stránkach, vyskúšajte niekoľko možností pre ovládače rôznych verzií z týchto stránok. Zohľadnite sa však, že inštalácia ovládačov z tretích stránok je potenciálne nebezpečná, to je to, čo vám v stave vodiča s kódom 52 pripomína text „alebo škodlivý program neznámeho pôvodu“. Pri načítaní využívajte zdroje s dobrou povesťou.
V prípade, že vo vašej situácii nie je vhodná žiadna z 3 navrhovaných metód sťahovania ovládača, môžete sa pokúsiť použiť tretie vyhľadávanie a inštalačné programy ovládačov, napríklad inštalátor ovládača drivov (prinášam ho ako príklad ako príklad najčistejšie a najčistejšie a neziskové).
Bohužiaľ, pre niektoré konkrétne zariadenia môže vodič so správnym digitálnym podpisom jednoducho chýbať kdekoľvek. V tomto prípade môžeme použiť nasledujúce metódy riešenia problému.
Odpojenie kontroly digitálneho podpisu alebo nezávislého podpisu súborov ovládačov
Ak chcete opraviť chybu „kód 52“ pri inštalácii ovládača, môžete sa pokúsiť zakázať kontrolu digitálneho podpisu ovládačov a ak vám zručnosti umožnia lepšie (z hľadiska výsledku a stability ďalšej práce ) - skúste podpísať dostupné ovládače vodičov sami.
Pokiaľ ide o túto tému, stránka obsahuje 2 samostatné podrobné pokyny:
- Ako deaktivovať podpis dizajnu ovládačov Windows 10 (mal by fungovať v systéme Windows 11)
- Ako podpísať ovládač Windows 10, 8.1 a Windows 7 64-bitové a 32-bitové
Jeden z navrhovaných prístupov vám spravidla umožňuje zvládnuť chybu zariadenia, ak nie je možné skontrolovať digitálny podpis ovládačov.

