Ako zapnúť TPM na notebooku alebo počítači
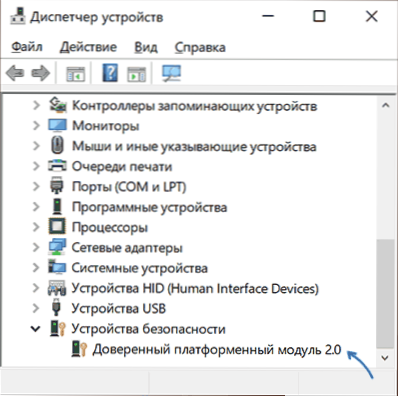
- 932
- 225
- Ernest Mikloško
Po oznámení systému Windows 11 vznikla nová medzi najbežnejšími otázkami používateľov: Ako povoliť TPM 2.0 v počítači a zistite, či je tento modul zahrnutý. Uvádza sa však, že pre ruských používateľov prítomnosť tohto modulu na inštaláciu nového OS nebude povinná.
V týchto jednoduchých pokynoch existuje niekoľko príkladov zapnutia modulu TPM (Modul Trust Platform) v prenosných počítačoch a počítačoch BIOS/UEFI, ak je k dispozícii v systéme. Ak nemôžete zapnúť TPM 2.0 alebo chýba v počítači a úloha sa aktualizuje na Windows 11, môžete aktualizovať na Windows 11 bez dôveryhodného modulu platformy TPM 2.0
- Modul TPM TPM
- Ako zahrnúť TPM do BIOS (UEFI)
- Výučba
Skontrolujte: Možno je TPM už zapnutý
Pred vykonaním ďalších akcií odporúčam pozrieť sa do správcu zariadení, uvádzam príklad pre Windows 10:
- Kliknite pomocou pravého tlačidla myši podľa tlačidla Štart a v kontextovej ponuke vyberte „Správca zariadenia“.
- V displeji zariadení venujte pozornosť prítomnosti sekcie „bezpečnostného zariadenia“ a jej obsahu.
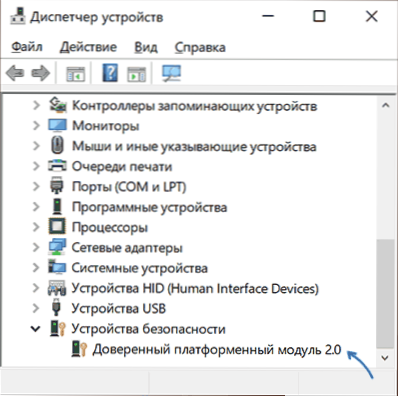
Ak existuje takáto sekcia a v nej vidíte „dôveryhodnú platformu“, potom sa nemusí niečo zapnúť, TPM vo vašom systéme je už zapnutý a zjavne funguje.
Okrem toho môžete:
- Použite príkaz Get-tpm V PowerShell (v mene správcu) získať informácie o module TPM.

- Stlačte klávesy Výhra+r A predstaviť Tpm.MSC Pre prechod na konzolu TPM, kde existujú aj informácie o jej pripravenosti na prácu.
V prípade, keď nie je pozorovaný dôveryhodná platforma.
Modul TPM v BIOS/UEFI
V závislosti od výrobcu základnej dosky alebo notebooku je zahrnutie modulu TPM 2.0 (alebo iná verzia) sa môže nachádzať v rôznych častiach nastavení BIOS, zvyčajne v bezpečí, pokročilých, v pododdieloch spojených s dôveryhodným počítačovým alebo dôveryhodným modulom platformy (TPM).
Vo všetkých prípadoch musíte najprv prejsť na spoločnosť BIOS (ako ísť do systému BIOS alebo UEFI v systéme Windows 10) a po nájdení požadovanej sekcie sa uistite, že je zahrnutý modul dôveryhodnej platformy (TPM). Ak je potrebný bod, existuje šanca, že váš systém nie je vybavený týmto zariadením.
Ďalej - niekoľko príkladov pre niektoré zariadenia, analogicky, nájdete požadovaný bod v iných verziách BIOS (UEFI):
- Na základnej doske Asus Zvyčajne potrebujete prejsť na pokročilé - dôveryhodné výpočty a prepínať podporu TPM a stav TPM, aby ste mohli povoliť.

- Na notebooku HP Pozrite sa na sekciu zabezpečenia, zariadenie TPM by malo byť nainštalované v časti „Dostupné“, TPM STAT - „Povoliť“.

- Na notebooku Lennovo Zaplatiť do sekcie zabezpečenia av nej - pododdielový „bezpečnostný čip“ by mal byť aktívny.
- Na MSI V sekcii Advanced by ste mali nájsť dôveryhodné výpočty a uistiť sa, že podpora bezpečnostného zariadenia je nainštalovaná v povolení.
- Na niektorých notebooku Predbežná doprava - Bezpečnostná časť, v pododdiele TPM 2.0 zapnite TPM a povolená položka.
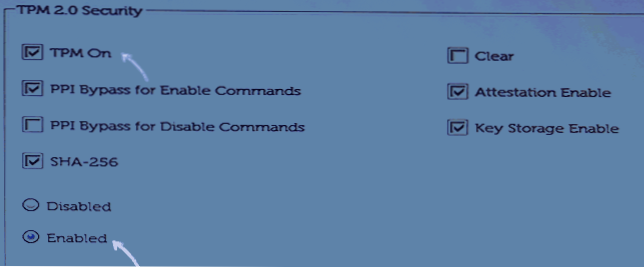
- Na Gigabajt - V Advanced Section, pododdiely dôveryhodné výpočty.
Video
Dúfam, že pokyn pomohol. Ak vaše zariadenie nie je vybavené modulom TPM a účelom zahrnutia je nainštalovať systém Windows 11, neponáhľajte sa meniť počítač, je možné, že nepotrebujete dôveryhodnú platformu.
- « Chyba 0x8004242d Pri formátovaní sekcie - Ako opraviť?
- Kód 52 nie je možné skontrolovať digitálny podpis ovládačov - ako ho opraviť? »

