Chyba 0x8004242d Pri formátovaní sekcie - Ako opraviť?
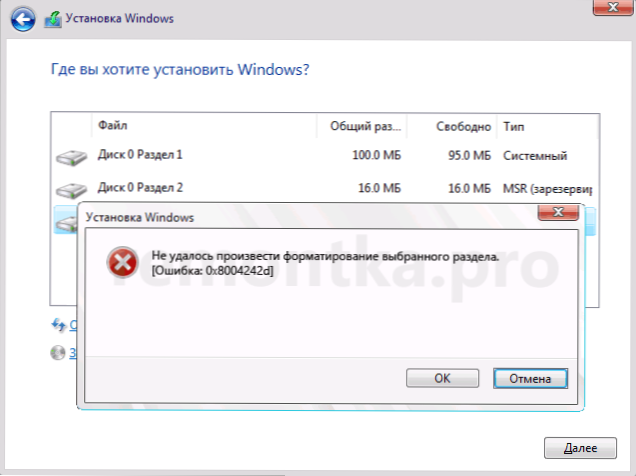
- 3153
- 966
- Oleg Krajči
Medzi bežné chyby pri inštalácii systému Windows 10, Windows 11 alebo iných verzií - správa „Nepodarilo sa naformátovať vybranú časť“ s chybovým kódom 0x8004242d. Zvyčajne vzniká, keď sa používateľ pokúsi naformátovať systémovú sekciu, aby nainštaloval systém na ňu od nuly.
V tejto inštrukcii, podrobne o jednoduchých spôsoboch opravy chyby 0x8004242d pri formátovaní, o tom, čo môže byť spôsobené ďalšími nuancami, ktoré môžu byť užitočné.
Možné spôsoby, ako vyriešiť časť formátovania chýb 0x8004242d pri inštalácii systému Windows
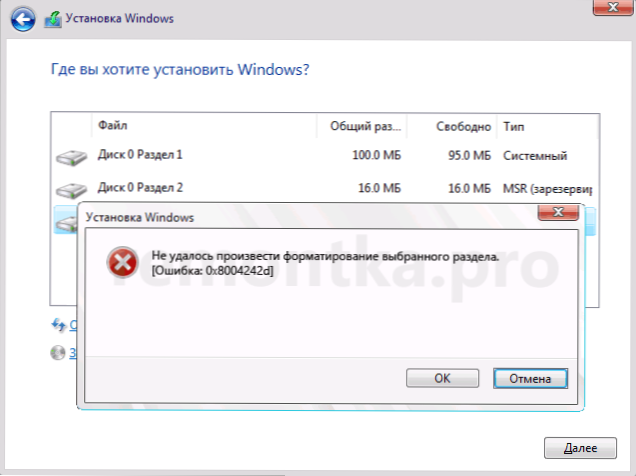
Po prvé, na rozdiel od toho, čo nájdete v sieti, je to táto chyba, ktorá nesúvisí so štruktúrou sekcií MBR alebo GPT - ak s vami nedodržíte, dostanete správu “ Nainštalujte Windows do sekcie n disk m “, ale formátovanie bude možné. Častejšie je problém v jednej z:
- Chyby systému súborov na disku, poškodenie štruktúry sekcií, použitie programov tretích strán na zmenu štruktúry sekcií pred spustením inštalácie systému Windows.
- Zriedka, ale možné - problémy s pripojením jednotky, jeho hardvérové poruchy.
Chyba 0x8004242d sa spravidla opraví, pretože môžete použiť nasledujúce prístupy, od jednoduchých po zložitejšie (pozornosť: Pred zadaním príkazov a akcií odporúčam, aby ste boli mimoriadne pozorní-3. a 4. metódy vymažte údaje na celom fyzickom disku a nie v samostatnej časti):
- V tom istom okne, kde čelíte chybám 0x8004242d, kliknite na klávesy Shift+F10, A ak sa nič nestalo a máte notebook - Shift+FN+F10, Príkazový riadok sa otvorí. Zadajte príkazový riadok do príkazového riadku (prepínanie jazyka ALT+Shift):
Zväzok zoznamu DISKPART (na zistenie písmena sekcie, ktorú potrebujete naformátovať) Vykonajte CHKDSK C: /F (písmeno C: Zmena na ten, ktorý pri formátovaní dáva chybu)
Počkajte na dokončenie kontroly systému súborov diskov, zatvorte príkazový riadok a pokúste sa znova naformátovať.
- V inštalačnom programe sa snažte neformovať sekciu, ale výberom jej kliknite na tlačidlo „Odstrániť“ a potom, ak odstránenie sekcie disku úspešne prešlo, vyberte výsledný „neobsadený priestor“, kliknite na „Vytvoriť“ a Potom „Appant“. Vytvorí sa prázdna sekcia, ktorá je vhodná vo veľkosti, ale bez súborového systému. Dá sa to pokúsiť naformátovať a ak je inštalácia plánovaná pre túto časť, potom ju jednoducho vyberte a kliknite na tlačidlo „Ďalej“ - bude potrebné automaticky vykonať potrebné formátovanie.
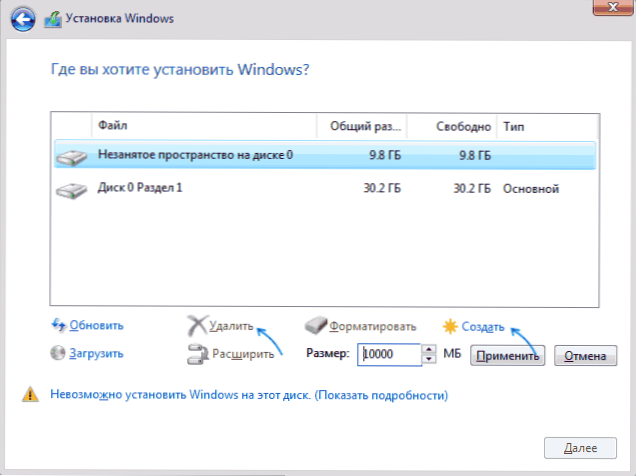
- Ak nie sú k dispozícii žiadne dôležité údaje na celom disku (to znamená, na všetkých častiach jedného fyzického disku, napríklad disk 0), môžete: odstrániť všetky časti tohto disku v inštalačnom programe, vyberte veľký „neobsadený priestor zapnutý disk 0 “, stlačte„ ďalej “. Vykoná sa automatické formátovanie a inštalácia systému. A potom, ak je to potrebné, môžete disk rozdeliť do sekcií, ktoré už sú v nainštalovaných oknách. Výhoda metódy: napraví tiež rozpor medzi tabuľkami GPT/MBR.
- Táto metóda je tiež vhodná, iba ak neexistujú žiadne dôležité údaje na celom fyzickom disku (nie na žiadnej z jej sekcií). Spustíme príkazový riadok ako v prvej metóde, po ktorej zadáte príkaz v poradí:
DiskPart Zoznam disku (tu potrebujeme číslo disku, na ktorom sa nachádza sekcia, ktorá nie je naformátovaná) Vyberte disk n (namiesto n označujú číslo disku) Vyčistite všetko (operácia bude trvať veľa času, obnovenie údajov je nemožné) VÝCHOD
Potom zavrieme príkazový riadok v okne výberu sekcií inštalačného programu systému Windows, kliknite na tlačidlo „Aktualizácia“ a pokúsime sa vykonať potrebné operácie na diskoch, napríklad vytvoriť sekcie alebo jednoducho zvoliť neobsadený priestor a stlačte “ „Pre automatické formátovanie a inštaláciu systému.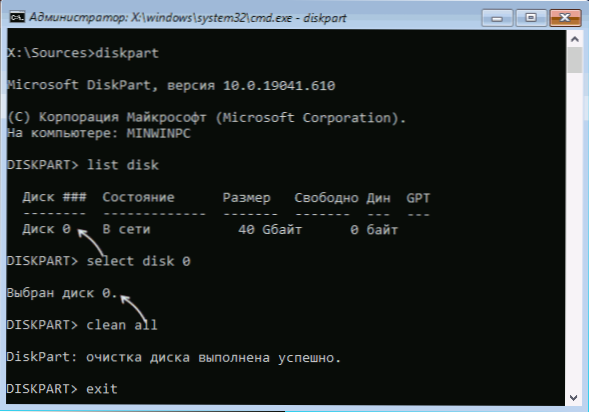
Dúfam, že jedna z metód pomôže vyriešiť problém. Zohľadnite sa navyše, že problémy s pripojením funkcií disku alebo pripojenia (napríklad ak je disk pripojený k notebooku namiesto optickej jednotky), môžu tiež viesť k chybe.

