Ako nainštalovať obchod so systémom Windows 10

- 2538
- 232
- Metod Dula
Táto krátka inštrukcia ukazuje, ako nainštalovať obchod so systémom Windows 10 App Store po vymazaní, ak, experimentovanie s príručkami, ako napríklad ako vymazať vstavané aplikácie Windows 10, ste odstránili uloženie týchto aplikácií samotné a teraz sa ukázalo, že stále sa ukázalo, že stále sa ukázalo, že stále sa ukázalo, že stále sa ukázalo, že stále sa ukázalo, že stále sa ukázalo, že stále sa ukázalo, že stále musí byť pre určité ďalšie ciele.
Ak ste potrebovali preinštalovať obchod s aplikáciou Windows 10 z dôvodu, že sa okamžite zavrie pri spustení - neponáhľajte sa zapojiť do opätovnej inštalácie: Toto je samostatný problém, ktorého riešenie je tiež stanovené v týchto pokynoch a je vyrobené na konci samostatnej časti. Cm. Tiež: Čo robiť, ak sa aplikácie Windows 10 ukladajú.
Jednoduchý spôsob, ako preinštalovať obchod so systémom Windows 10 po odstránení
Tento spôsob inštalácie obchodu je vhodný, ak ste ho predtým odstránili pomocou príkazov PowerShell alebo programov tretieho strany, ktoré používajú rovnaké mechanizmy ako pri manuálnom odstránení, ale zároveň ste nezmenili práva, stav a neodstránili ste priečinky WindowsApps na počítači.
V tomto prípade môžete nainštalovať obchod so systémom Windows 10 pomocou systému Windows PowerShell. Poznámka: Ďalším rýchlym spôsobom inštalácie je aktualizované pokyny, ako nainštalovať Microsoft Store v systéme Windows 11 a 10.
Ak to chcete spustiť, spustite PowerShell do poľa vyhľadávania v paneli úloh a keď sa nájde, kliknite naň so správnym tlačidlom myši a vyberte „Spustenie v mene správcu“.

V otvorenom okne príkazu vykonajte nasledujúci príkaz (ak pri kopírovaní príkaz. Na snímke obrazovky):
Get -AppxPackage * WindowsStore * -Allusers | Foreach add -AppxPackage -disablevevelopmentMode -Rigister "$ ($ _.InstallLocation) \ appXmanifest.Xml "
To znamená, zadajte tento príkaz a kliknite na položku Enter.

Ak je tím vyrobený bez chýb, skúste nájsť obchod cez vyhľadávací panel - ak sa nachádza obchod s aplikáciami Windows Store, inštalácia bola úspešná.
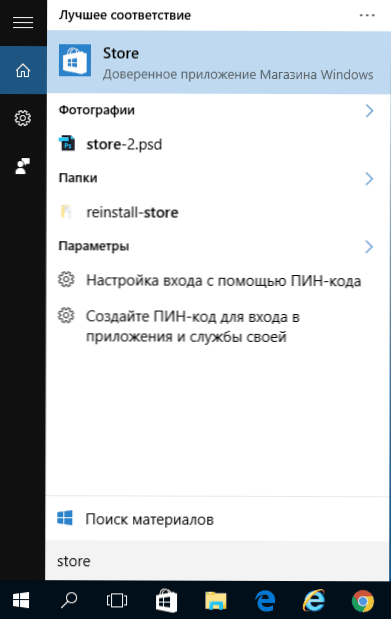
Ak z nejakého dôvodu určený tím nefungoval, skúste ďalšiu možnosť, tiež pomocou PowerShell.
Zadajte príkaz Get -AppxPackage -Allusers | Vyberte názov, balíkfullName
V dôsledku príkazu uvidíte zoznam dostupných aplikácií v obchode so systémom Windows, medzi ktorými by ste mali nájsť položku Microsoft.WindowsStore a skopírujte celé meno z pravého stĺpca (ďalej - celé meno)

Ak chcete znovu zaviesť obchod so systémom Windows 10, zadajte príkaz:
Pridať -AppxPackage -disablevevelopmentMode -Rigister "C: \ Program Files \ WindowsApps \ kompletný_may \ AppXmanifest.Xml "
Po dokončení tohto príkazu by sa mal obchod nainštalovať (jeho tlačidlo sa však nezobrazí na paneli úloh, pomocou vyhľadávania nájdete „Store“ alebo „Store“).

Ak sa to však nepodarilo a vy ste videli chybu, ako je „prístup“ alebo „Access Dreped“, možno by ste sa mali stať vlastníkom a získať prístup do priečinka C: \ Program Files \ WindowsApps (Priečinok je skrytý, cm. Ako zobraziť skryté priečinky v systéme Windows 10). Príklad toho (ktorý je v tomto prípade vhodný) je uvedený v žiadosti o článok od spoločnosti TrustedInstaller.
Inštalácia obchodu so systémom Windows 10 z iného počítača alebo z virtuálneho počítača
Ak prvou metódou nejakým spôsobom „prekliatie“ pre nedostatok potrebných súborov, môžete ich skúsiť vziať z iného počítača so systémom Windows 10 alebo inštaláciou OS do virtuálneho počítača, skopírujte ich odtiaľto. Ak sa vám táto možnosť javí ako ťažká, odporúčam prejsť na ďalší.
Takže pre začiatočníkov sa staňte vlastníkom a poskytnite si práva na nahrávanie pre priečinok WindowsApps v počítači, kde sa vyskytujú problémy s obchodom so systémom Windows Store.
Z iného počítača alebo z virtuálneho počítača skopírujte ďalšiu sadu priečinkov do priečinka WindowsApps (možno sa mená mierne líšia, najmä ak niektoré veľké aktualizácie systému Windows 10 vyjdú po napísaní týchto pokynov):
- Microsoft.WindowsStore29.13.0_x64_8weKyb3d8bbwwe
- WindowsStore_2016.29.13.0_neutral_8weKyb3d8bbwwe
- Slepo.Domorodý.Beh programu.1.1_1.1.23406.0_x64_8weKyb3d8bbwwe
- Slepo.Domorodý.Beh programu.1.1_11.23406.0_x86_8weKyb3d8bbwwe
- Vclibs.140.00_14.0.23816.0_x64_8weKyb3d8bbwwe
- Vclibs.140.00_14.0.23816.0_x86_8weKyb3d8bbwwe
Posledným krokom bude spustenie PowerShell v mene administrátora a používanie tímu:
Foreach (priečinok $ v get -childim) add -AppxPackage -disablevevelopmentMode -register "c: \ program Files \ WindowsApps \ $ folder \ AppXmanifest.Xml "
Skontrolujte, či sa v počítači objavil obchod so systémom Windows 10. Ak nie, potom sa po tomto príkaze môžete pokúsiť použiť aj druhú možnosť z prvej metódy na inštaláciu.
Čo robiť, ak sa obchod so systémom Windows 10 okamžite zavrie, keď sa začne
Najprv, pre ďalšie kroky, musíte byť vlastníkom priečinka WindowsApps, ak áno, potom, aby ste mohli opraviť začiatok systému Windows 10 vrátane obchodu, postupujte podľa nasledujúcich: nasledovne:
- Kliknite na priečinok WindowsApps s pravým tlačidlom myši, vyberte kartu Vlastnosti a „bezpečnosť“, kliknite na tlačidlo „navyše“.
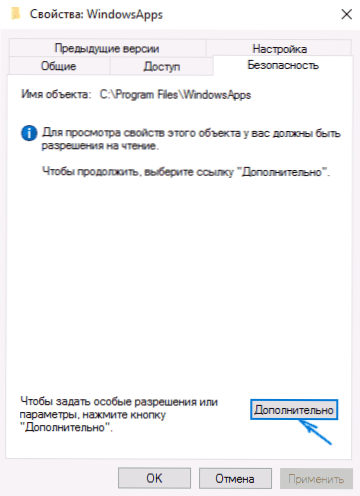
- V nasledujúcom okne kliknite na tlačidlo „Zmeniť povolenie“ (ak existuje) a potom - „Pridať“.
- V hornej časti nasledujúceho okna kliknite na tlačidlo „Vyberte predmet“, potom (v nasledujúcom okne) - „navyše“ a kliknite na tlačidlo „Vyhľadať“.
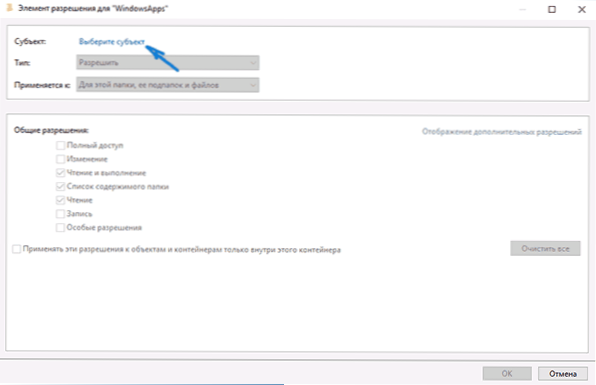
- Vo výsledkoch vyhľadávania nižšie nájdete položku „Všetky balíčky aplikácií pre angličtinu pre angličtinu. Verzie) a kliknite na tlačidlo OK, potom znova v poriadku.
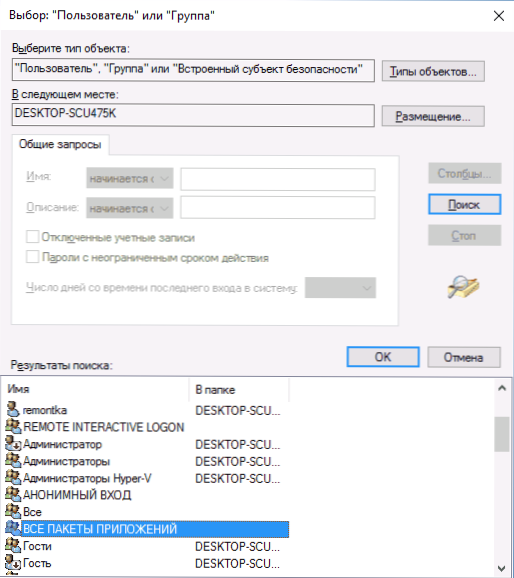
- Uistite sa, že v prípade tohto predmetu sú zavedené povolenia na čítanie a vykonávanie, prezeranie a čítanie (pre priečinky, subagágy a súbory).
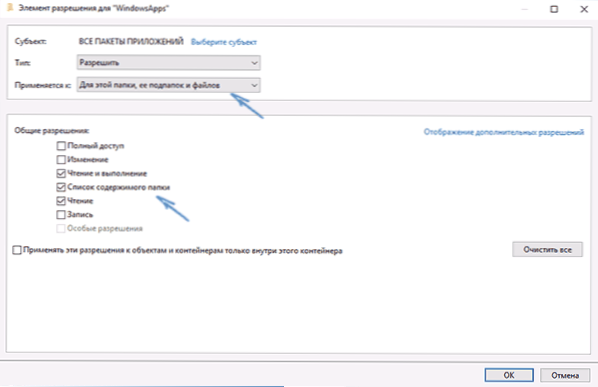
- Aplikujte všetky vyrobené nastavenia.
Teraz by sa obchod so systémom Windows 10 a ďalšie aplikácie mali otvoriť bez automatického uzavretia.
Ďalším spôsobom, ako nainštalovať obchod so systémom Windows 10, pre problémy s ním problémy
Existuje ďalší jednoduchý spôsob (ak nehovoríte o čistej inštalácii OS) nainštalujte všetky štandardné aplikácie obchodu so systémom Windows 10 vrátane samotného obchodu: Stačí si stiahnúť obrázok ISO Windows 10 vo svojom vydaní a výtoku, Pripevnite ho do systému a spustite nastavovací súbor.Exe od neho.
Potom v inštalačnom okne vyberte „Aktualizácia“ a v nasledujúcich krokoch vyberte možnosť „Uložiť programy a údaje“. V skutočnosti je to preinštalovanie aktuálneho systému Windows 10 pri ukladaní vašich údajov, čo vám umožňuje opraviť problémy so systémovými súbormi a aplikáciami.
- « Ako odstrániť systém Windows 10 a vrátiť Windows 8.1 alebo 7 po aktualizácii
- Popis deskriptora zariadenia (kód 43) v systéme Windows 10 a 8 »

