Popis deskriptora zariadenia (kód 43) v systéme Windows 10 a 8
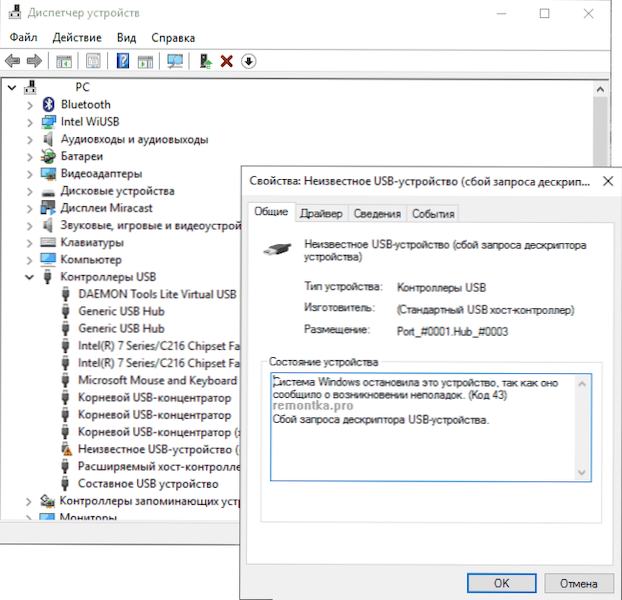
- 3389
- 519
- Bohumil Ďaďo
Ak pri pripojení niečoho prostredníctvom USB v systéme Windows 10 alebo Windows 8 (8.1) -flash jednotky, telefón, tablet, prehrávač alebo čokoľvek iné (a niekedy len kábel USB) Vidíte neznáme zariadenie USB a správu o kóde „Žiadosť deskriptora zariadenia“ (v vlastnostiach) v správcovi zariadenia ., V týchto pokynoch sa pokúsim dať pracovné spôsoby, ako túto chybu opraviť. Ďalšou verziou rovnakej chyby je zlikvidovanie portu portu.
Podľa špecifikácie zlyhanie deskriptora zariadenia alebo resetovanie portu a kód chyby 43 naznačuje, že nie všetko je v poriadku s pripojením (fyzickým) k zariadeniu USB, v skutočnosti to však nie je vždy Dôvod (ale ak sa niečo urobilo s portmi na zariadeniach alebo existuje šanca na ich znečistenie alebo oxidáciu, skontrolujte tento faktor, podobne-ak niečo pripojíte cez centrum USB, pokúste sa pripojiť priamo k portu USB). Častejšie - prípad v nainštalovaných ovládačoch Windows alebo ich nesprávnej práci, ale zvážime všetky a ďalšie možnosti. Článok môže byť tiež užitočný: zariadenie USB nie je identifikované v systéme Windows
Aktualizácia ovládačov kompozitného zariadenia USB a koreňových koncentrátorov USB
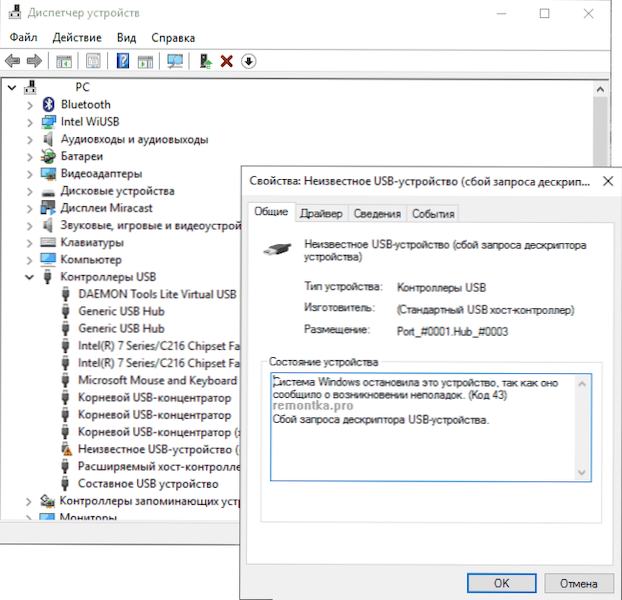
Ak sa doteraz tieto problémy nevšimli a vaše zariadenie sa začalo definovať ako „neznáme zariadenie USB“ bez dôvodu, odporúčam týmto spôsobom vyriešiť problém, ako je to najjednoduchšie a zvyčajne najviac pracovné.
- Prejdite na správcu zariadenia Windows. Môžete to urobiť stlačením klávesov Windows + R a zadaním devmgmt.MSC (alebo pravým kliknutím na tlačidlo „Štart“).
- Otvorte sekciu radičov „USB“.
- Pre každé z generických zariadení USB Hub vykonávajú koncentrátor Root USB a kompozitné zariadenie USB nasledujúce akcie.
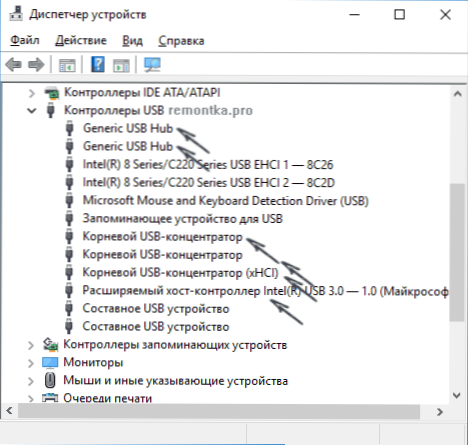
- Kliknite na zariadenie s pravým tlačidlom myši, vyberte položku „Aktualizujte ovládače“.
- Vyberte „Nájdite ovládače v tomto počítači“.
- Vyberte „Vyberte zo zoznamu už nainštalovaných ovládačov“.
- V zozname (s najväčšou pravdepodobnosťou bude iba jeden kompatibilný ovládač) Vyberte ho a kliknite na tlačidlo „Ďalej“.
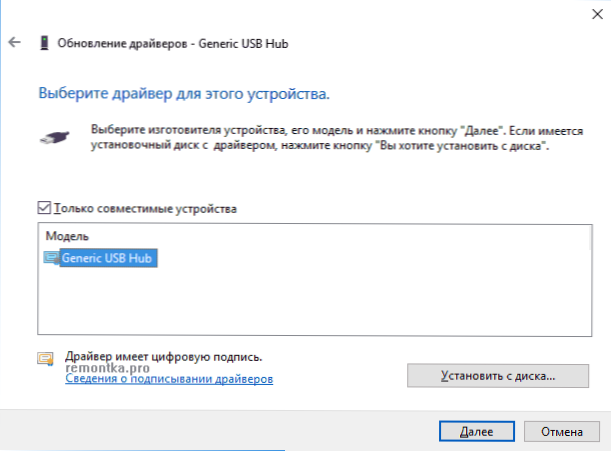
A tak pre každé z týchto zariadení. Čo by sa malo stať (ak je úspešné): Pri aktualizácii (alebo skôr preinštalovaní) Jeden z týchto ovládačov vaše „neznáme zariadenie“ zmizne a znova sa objaví ako identifikovaný. Potom so zvyškom vodičov nie je potrebné pokračovať v tomto.
Okrem toho: Ak sa správa, že zariadenie USB nie je identifikované, sa zobrazí vo vašom systéme Windows 10 a iba pri pripojení k USB 3.0 (Problém je typický pre notebooky aktualizované na nový OS), potom na výmenu štandardu nainštalovaného ovládačom vodiča, rozšíreného Intel-Controller Intel USB 3, zvyčajne pomáha.0 pre vodiča, ktorý je k dispozícii na oficiálnej webovej stránke laptop alebo výrobcu základnej dosky. Pre toto zariadenie môžete tiež v správcovi zariadení vyskúšať metódu opísanú vyššie (aktualizácia ovládačov).
Parametre úspory energie USB
Ak predchádzajúca metóda fungovala a po chvíli začali váš systém Windows 10 alebo 8 písať o zlyhaní deskriptora zariadenia a kódu 43, ďalšia akcia môže pomôcť pri odstránení funkcií na ochranu energie pre porty USB.
Ak to chcete urobiť, ako aj v predchádzajúcej metóde, prejdite do správcu zariadení a pre všetky všeobecné zariadenia USB Hub, root USB a USB kompozitné zariadenie otvoria „vlastnosti“ prostredníctvom kliknutia pravým kliknutím a potom vypnite parameter “ Správa napájania „Tab. Vyriešte odpojenie tohto zariadenia na ušetrite energiu“. Naneste vyrobené nastavenia.
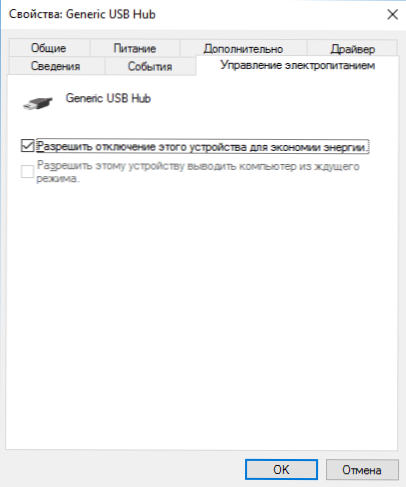
Nesprávna prevádzka zariadení USB kvôli problémom s energiou alebo statickou elektrinou
Problémy s prevádzkou zariadení pripojených k USB a zlyhanie deskriptora zariadenia sa dajú vyriešiť jednoduchým de -enizáciou počítača alebo laptop. Ako to urobiť pre PC:
- Odstráňte problematické zariadenia USB, vypnite počítač (prostredníctvom dokončenia práce je lepšie držať posun pri kliknutí na „dokončenie práce“ na úplné vypnutie).
- Otočte to z výstupu.
- Kliknite a podržte tlačidlo napájania stlačených sekundy 5-10 (áno, na počítači vypnuté z výstupu), uvoľnite.
- Premeňte počítač na sieť a jednoducho ho zapnite ako obvykle.
- Znova pripojte zariadenie USB.
Pre notebooky, v ktorých je batéria odstránená, budú všetky akcie rovnaké, s výnimkou toho, že v odseku 2 sa pridá „vyberte batériu z notebooku“. Rovnaká metóda môže pomôcť, keď počítač nevidí jednotku Flash (v určených pokynoch existujú ďalšie metódy na opravu tohto problému).
Vodiči pre čipovú sadu
A iná položka, ktorá môže spôsobiť žiadosť z opisu zariadenia USB alebo z portu resetovania portu - nie nainštalované oficiálne ovládače pre čipovú sadu (ktoré by sa mali prevziať z oficiálnej webovej stránky výrobcu notebooku pre váš model alebo od výrobcu základnej dosky počítača). Tí, ktorí nainštalujú Windows 10 alebo 8, ako aj ovládače z balíka ovládača, sa nie vždy ukázali ako úplne pracovníci (hoci v správcovi zariadení budete pravdepodobne fungovať, že všetky zariadenia fungujú normálne, s výnimkou neidentifikovaného USB).
Takíto vodiči môžu patriť
- Ovládač čipovej sady Intel
- Rozhranie motora Intel Management
- Rôzne firmvérové služby špecifické pre notebooky
- Ovládač ACPI
- Niekedy oddeľte ovládače USB pre radiče tretích strán na základnej doske.
Nebuďte príliš leniví na to, aby ste prešli na webovú stránku výrobcu v sekcii podpory a skontrolujte dostupnosť takýchto ovládačov. Ak chýbajú pre vašu verziu systému Windows, môžete vyskúšať inštaláciu predchádzajúcich verzií v režime kombinovateľnosti (hlavná vec je, že vypúšťanie sa zhoduje).
Momentálne je to všetko, čo môžem ponúknuť. Našli svoje vlastné riešenia alebo niečo z opísaných? - Budem rád, ak zdieľate v komentároch.
- « Ako nainštalovať obchod so systémom Windows 10
- Pripojenie Wi-Fi je obmedzené alebo nefunguje v systéme Windows 10 »

