Pripojenie Wi-Fi je obmedzené alebo nefunguje v systéme Windows 10

- 1531
- 127
- Štefan Šurka
V týchto pokynoch budeme hovoriť (dobre, problém vyriešime súčasne) o tom, čo robiť, ak v systéme Windows 10 píše, že pripojenie Wi-Fi je obmedzené alebo neprítomné (bez prístupu na internet), ako aj v prípade V podobných prípadoch: Wi-Fi nevidí dostupné siete, nepripojí sa k sieti, samotný je spočiatku odpojený a už sa nepripája av takých situáciách. Takéto situácie môžu vzniknúť bezprostredne po inštalácii alebo aktualizácii systému Windows 10 a jednoducho v procese.
Nasledujúce kroky sú vhodné iba vtedy, ak všetko fungovalo správne, nastavenia Roter Wi-Fi sú pravdivé a od poskytovateľa nie sú žiadne poruchy (t (t.e. Ostatné zariadenia na tej istej sieti Wi-Fi fungujú bez problémov). Ak tomu tak nie je, možno budete užitočné pre sieť Wi-Fi bez prístupu na internet, Wi-Fi nefunguje na notebooku.
Ako vyriešiť problémy s Wi-Fi s pripojením
Na začiatok si všimnem, že ak sa problémy s Wi-Fi objavia bezprostredne po aktualizácii systému Windows 10, možno by ste sa mali oboznámiť s týmito pokynmi: internet nefunguje po aktualizácii na Windows 10 (najmä ak ste aktualizovaní pomocou nainštalovaný antivírus) a ak nič z nej nepomôže, potom sa už vráťte k tomuto vodcovstvu.
Wi-Fi ovládače v systéme Windows 10
Prvá prevalencia je dôvodom správy, že pripojenie Wi-Fi je obmedzené (za predpokladu, že sieťové nastavenia a nastavenia smerovača sú v poriadku), neschopnosť pripojiť sa k bezdrôtovej sieti nie je ovládače na Wi-Fi adaptér.
Faktom je, že systém Windows 10 sám aktualizuje mnoho ovládačov a často nefunguje tak, ako by mal byť nainštalovaný tak, ako nasleduje, hoci v správcovi zariadení uvidíte, že „zariadenie funguje dobre“ a ovládače tohto zariadenia nemusia byť potrebné aktualizácia.
Čo robiť v tomto prípade? Všetko je jednoduché - odstráňte súčasné ovládače Wi -fi a inštalovať oficiálne. Oficiálny znamená tie, ktoré sú zverejnené na oficiálnej webovej stránke výrobcu notebooku, Monoblock alebo PC pre základnú dosku (ak je na ňom integrovaný modul Wi-Fi). A teraz v poriadku.
- Stiahnite si ovládač z časti podpory modelu vášho zariadenia na oficiálnej webovej stránke výrobcu. Ak pre Windows 10 neexistujú ovládače, môžete si stiahnuť pre Windows 8 alebo 7 v rovnakom výtoku (a potom ich spustiť v režime kombinovateľnosti)
- Prejdite na správcu zariadenia, kliknutím na tlačidlo „Spustenie“ myši a výber požadovanej položky ponuky. V časti „Sieťové adaptéry“ kliknite na tlačidlo pravého myši podľa vášho adaptéra Wi-Fi a kliknite na „Vlastnosti“.
- Na karte Ovládač odstráňte ovládač pomocou zodpovedajúceho tlačidla.

- Spustite inštaláciu predtým naloženého oficiálneho ovládača.
Potom, v vlastnostiach adaptéra, zistite, či je ovládač presne stanovený, že ste načítali (môžete zistiť podľa verzie a dátumu), a ak je všetko v poriadku, zakážte jeho aktualizáciu. To sa dá urobiť pomocou špeciálneho nástroja Microsoft, ktorý je opísaný v článku: Ako zakázať aktualizáciu ovládačov systému Windows 10.
Poznámka: Ak ste už pracovali v systéme Windows 10 a teraz sa zastavilo, potom existuje pravdepodobnosť, že na karte Vlastnosti vodiča budete mať aktívne tlačidlo „Roll Back“ a môžete vrátiť starého, pracovného ovládača, čo je ľahšie ako celý proces inštalácie. Wi-fi ovládače.
Ďalšia možnosť inštalácie správneho ovládača, ak je k dispozícii v systéme (T.e. Bola nainštalovaná skôr) - Vyberte položku „Aktualizácia“ vo vlastnostiach ovládača - Ak chcete vyhľadať ovládače v tomto počítači - vyberte ovládač zo zoznamu už nainštalovaných ovládačov. Potom sa pozrite na zoznam dostupných a kompatibilných ovládačov pre váš adaptér Wi-Fi. Ak tam vidíte ovládače od spoločnosti Microsoft a výrobcu, skúste nainštalovať pôvodné jednotky (a potom v budúcnosti tiež zakazujte ich aktualizáciu).
Šetrenie energie wi-fi
Ďalšia možnosť, ktorá v mnohých prípadoch pomáha vyriešiť problémy s Wi -fi v systéme Windows 10 - predvolené vypnutie v predvolenom nastavení na uloženie energie. Skúste vypnúť túto funkciu.
Ak to chcete urobiť, prejdite do vlastností adaptéra Wi -fi (správny spôsob spustenia - Správca zariadení - sieťové adaptéry - kliknite pravým tlačidlom myši na adaptér - vlastnosti) a na karte „Power Power“.
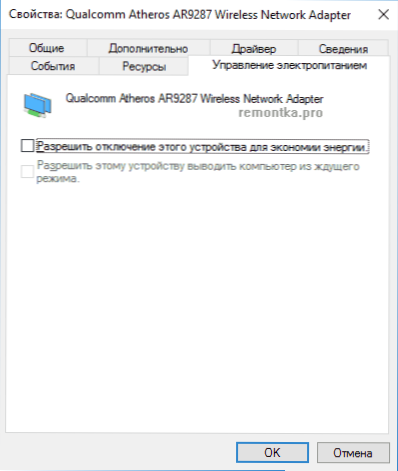
Odstráňte známku pomocou „Povoliť odpojenie tohto zariadenia na uloženie energie“ a uložte nastavenia (ak sa problémy s Wi-Fi okamžite nezmizli, skúste reštartovať počítač).
Obnovenie protokolu TCP/IP (a skontrolujte, či je nainštalovaný pre pripojenie Wi-Fi)
Tretí krok, ak prvé dva nepomohli - Skontrolujte, či je TCP IP verzia 4 nainštalovaná vo vlastnostiach bezdrôtového pripojenia a resetuje jeho nastavenia. Ak to chcete urobiť, stlačte klávesy Windows + R na klávesnici, zadajte NCPA.Cpl a kliknite na Enter.
V otvorenom zozname pripojenia kliknite na pravé tlačidlo, kde nájdete bezdrôtové pripojenie - vlastnosti a zistite, či je zaznamenaná položka IP verzia 4. Ak áno, potom je všetko v poriadku. Ak nie, zapnite ho a použite nastavenia (mimochodom, niektoré recenzie hovoria, že pre niektorých poskytovateľov Problémy sa riešia odpojením protokolu verzie 6).
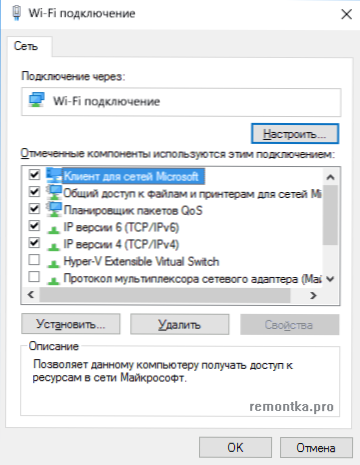
Potom kliknite na tlačidlo „Štart“ s pravým tlačidlom a vyberte príkazový riadok (správca) a zadajte príkaz do príkazového riadku otvárania NetSh int IP Reset A kliknite na Enter.

Ak v niektorých bodoch tím zobrazuje „zlyhanie“ a „odmietnutý prístup“, prejdite do editora registra (Win+R, Enter Regedit), nájdite túto časť HKEY_LOCAL_MACHINE \ System \ currentRolset \ control \ nsi \ eb004a00-9b1a-11d4-0050047759BC \ 26 Kliknite naň s pravým tlačidlom myši, vyberte „Povolenie“ a poskytnite úplný prístup do časti a potom skúste príkaz znova vykonať (a potom, po vykonaní príkazu je lepšie vrátiť povolenie do pôvodného stavu).
Zatvorte príkazový riadok a reštartujte počítač, skontrolujte, či bol problém vyriešený.
Ďalšie príkazy NETSH na opravu problémov s obmedzeným pripojením Wi-Fi
Nasledujúce príkazy môžu pomôcť obom, ak Windows 10 píše, že pripojenie Wi-Fi je obmedzené bez prístupu na internet, as niektorými ďalšími príznakmi, napríklad: Automatické pripojenie k Wi-Fi nefunguje alebo nie je pripojené, nie prvýkrát.
Spustite príkazový riadok v mene správcu (Klávesy Win+X - Vyberte požadovanú položku ponuky) a aby ste vykonali nasledujúce príkazy:
- NetSh intcp nastavuje heuristiku zakázané
- NetSh Ints Set Global Autotuninglevel = zakázané
- NetSh int tcp set global rss = povolený

Potom reštartujte počítač.
Kompatibilita Wi-Fi so štandardom federálneho spracovania informácií (FIP)
Ďalším bodom, ktorý môže v niektorých prípadoch ovplyvniť aj sieť Wi -Fi, je predvolená funkcia kompatibility Windows 10 FIPS. Pokúste sa to zakázať. To sa dá urobiť takto.
- Stlačte klávesy Windows + R, zadajte NCPA.Cpl A kliknite na Enter.
- Kliknite na pravé tlačidlo myši pomocou bezdrôtového pripojenia, vyberte položku „Podmienka“ a v nasledujúcom okne stlačte tlačidlo „Vlastnosti bezdrôtovej siete“.
- Na karte bezpečnosť kliknite na ďalšie parametre “.
- Odstráňte značku „Zapnite režim kompatibility pre túto sieť pomocou štandardu spracovania informácií FIPS.

Použite nastavenia a pokúste sa znovu pripojiť do bezdrôtovej siete a skontrolujte, či bol problém vyriešený.
POZNÁMKA: Existuje ďalšia zriedkavá verzia príčiny bez prác Wi -fi -spojenie je stanovené ako limit. Prejdite na parametre siete (kliknutím na ikonu pripojenia) a zistite, či je zapnutý „nastavený ako limitné pripojenie“ v ďalších parametroch Wi-Fi.
A nakoniec, ak nič z vyššie uvedeného nepomohlo, skúste metódy zo stránky stránky v prehliadači neotváracie - tipy v tomto článku sú napísané v inom kontexte, ale môžu byť tiež užitočné.
- « Popis deskriptora zariadenia (kód 43) v systéme Windows 10 a 8
- Ako si vytvoriť svoje vlastné dlaždice Spustenie ponuky v systéme Windows 10 »

