Ako zväčšiť veľkosť disku C kvôli inej logickej sekcii?

- 1795
- 250
- Zdenko Mamojka
Spokojnosť
- Ak potrebujete zvýšiť časť systémového disku?
- Zvyšujeme oddiel C Disk C bez straty informácií
Dnes chcem písať podrobné pokyny s obrázkami o tom Ako zväčšiť veľkosť disku C Po tom, čo si vzal trochu priestoru z iného logického disku. Niekedy sa mi pýtajú takú otázku a myslel som si, že je to relevantné, takže teraz zverejním všetko na blogu a dám iba odkazy, takže som lenivý. 🙂

Týmto spôsobom môžete zvýšiť časť ktorejkoľvek sekcie nielen C, Ale napríklad D, alebo e. Práve som písal o oddiele C v nadpise, pretože je vo väčšine prípadov systémový, to znamená, že má operačný systém, pravdepodobne Windows 7.
Takže keď je operačný systém nainštalovaný prvýkrát, rozdelí pevný disk do sekcií a spravidla sa v systéme rozlišuje veľmi malá pamäť, na prvý pohľad sa môže zdať, že napríklad 30 GB stačí, oni Povedzte, prečo je Windows 7 viac? To však nie je tak, počas používania počítača nainštalujeme rôzne programy a hry a sú nainštalované na štandardných tinktúrach na disku C.Stále udržujem filmy, fotografie alebo hudbu na pracovnej ploche alebo v priečinku moje dokumenty, tieto priečinky sú tiež uložené na systémovom disku C. A po chvíli začínajú vtipy, miestne Disk je červený, a systém začína obťažovať varovania o nedostatku pamäti, hovorí miestny Disk C je vyplnený.
Ak potrebujete zvýšiť časť systémového disku?
A tu sa pohyb začína, začneme vymazať programy a čistiť pracovnú plochu, pomáha, ale nie po dlhú dobu, po chvíli, opäť sa vyplní disk C a rušivé varovanie od systému Windows sa znova objaví.
Preto musí byť problém s nedostatkom diskového miesta na systémovom disku vyriešený vážnejším spôsobom. Najzávažnejším spôsobom je pravdepodobne úplne naformátovať pevný disk a znova ho rozdeliť na rozdelenie, už v sekcii systému berte viac pamäte.
Ale takmer vždy to nie je výstup, pretože všetky informácie z pevného disku sa stratia a budete musieť preinštalovať Windows.
Ale je tu cesta von, teraz zvážime spôsob, ako zväčšiť veľkosť disku C (alebo inú časť), pričom si vezmeme trochu pamäte, napríklad disk alebo disk. Zároveň všetky súbory zostanú na svojich miestach a my nestratíme, samozrejme, ak urobíme všetko podľa pokynov.
Zvyšujeme oddiel C Disk C bez straty informácií
V zásade nie je v tomto postupe nič komplikované, ukážem príklad programu riaditeľa Acronis Disk Suite 10, je to pravdepodobne zastaraná verzia, je to len tak, že ju mám na inštalačnom disku veľmi dlho a je to tak veľmi pohodlné, aby som s tým pracoval. Áno, a nemôžem vstať k obnoveniu. 🙂
Čo potrebujeme?
Musíme si stiahnuť program, Acronis Disk Director Suite 10, najlepšie túto verziu, práve som urobil fotografiu podľa tejto verzie (pretože nové body ponuky sa môžu líšiť) a napísať tento program na disk, môžete tiež CD, nie je to tak veľký.
Stiahnite si program, tu napríklad Torrent http: // torrent-windows.Net/program/sistema/2393-cronis-disk-režisér-server-1002169-rrus-boot-siso-skachat-torrent.HTML, ak to pre vás nie je vhodné, môžete na požiadanie hľadať viac „Stiahnite si Acronis Disk Director Suite 10“.
Ďalej musíme zaznamenať stiahnuté .ISO Obrázok Acronis Disk Director Suite 10 na disk CD. O tom, ako to urobiť, napísal som tu.
Keď je disk pripravený, vložte disk do jednotky počítača a reštartujte počítač, ak sťahovanie z jednotky nezmizlo, potom reštartujeme počítač znova, prejdeme do systému BIOS a upravíme počítač z jednotky z jednotky. Potom pozorujeme stiahnutie programu Disk Director Suite z Drive. Vyzeralo to pre mňa, pretože mám Windows XP, riaditeľ Disk Suite 10 na jednom disku a niekoľko ďalších programov.
Vyberám si „Disk Director Suite 10“ a počkam, kým sa začne.

Ak sa zobrazí okno s výberom verzie, potom vyberte „Plná verzia“.
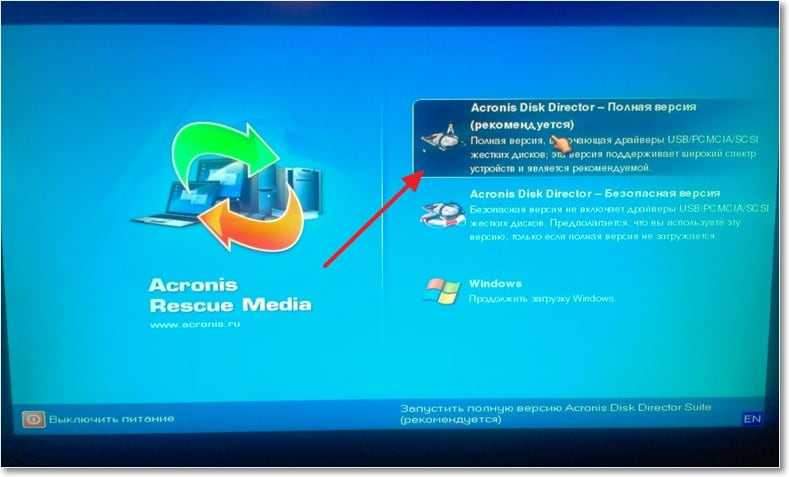
Keď sa zobrazí pracovné okno programu, uvidíte okno s otázkou, vyberte „Manuálny režim“ a kliknite na tlačidlo „OK“.
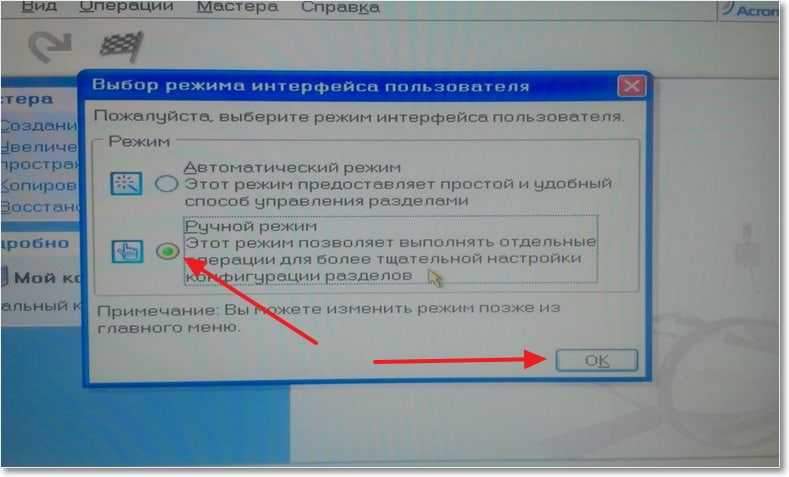
Potom klikneme na bod „Zvýšenie voľnej časti“.
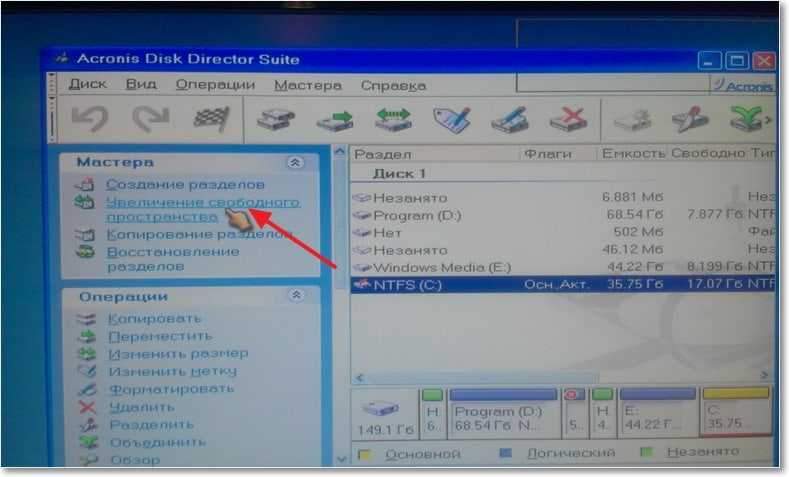
Výber sekcie disku, ktorej priestor chceme zvýšiť. Ako vidíte, vybral som disk C. Kliknite na tlačidlo „Ďalej“.
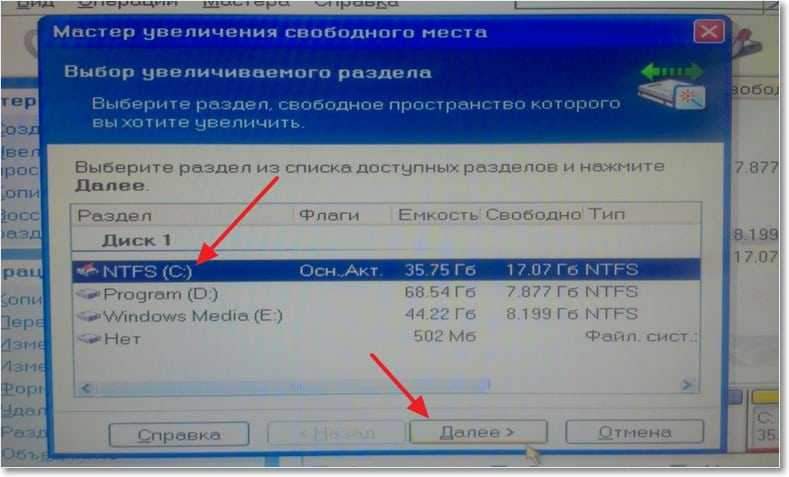
Teraz nás program vyzýva, aby sme si vybrali jeden alebo viac odizolovaných, z ktorých bude pamäť (voľný priestor) prijatá a pridaná v našom prípade do disku C. Vyberte a kliknite na tlačidlo „Ďalej“.
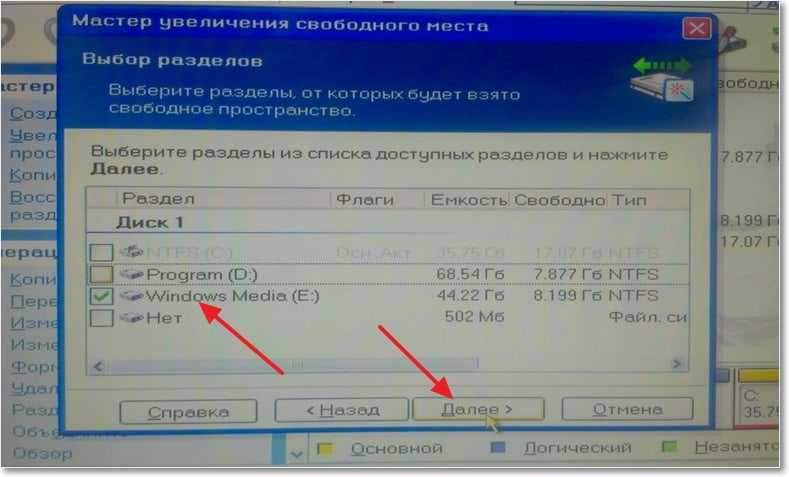
V novom okne Slap alebo zadaním hodnoty, ktorú potrebujeme, nastavte veľkosť veľkosti, ktorú zväčšujeme, a kliknite na tlačidlo „Ďalej“.
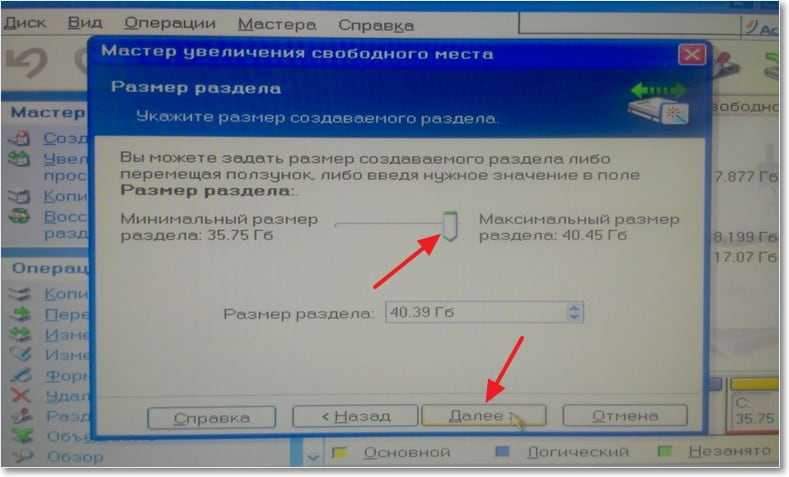
Program nás vyzýva, aby sme sa pozreli na štruktúru pevného disku, vyzerali a klikli na tlačidlo „Dokončiť“.
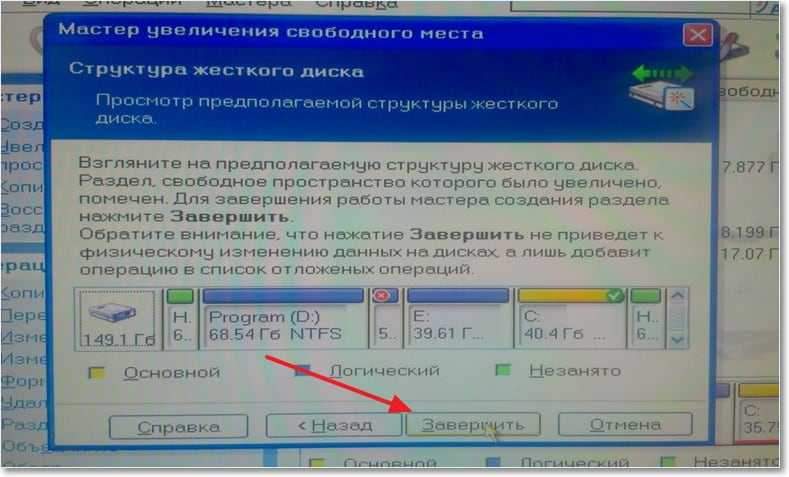
Všetko, naša úloha sa pridáva do frontu. Teraz musíme spustiť úlohu, pretože klikneme na kartu „Operácia“ a vyberieme „Vykonať“.
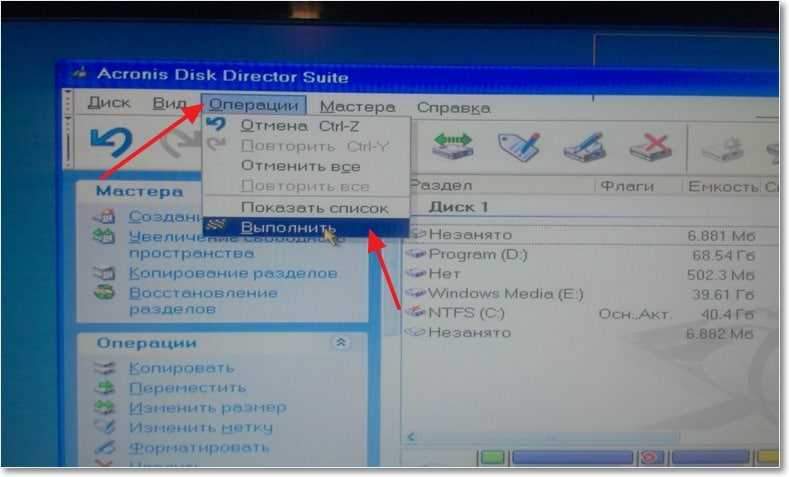
Stav úlohy sa po jej dokončení zobrazí, len zatvorte okno programu a počítač preťaží.

