Ako zvýšiť rýchlosť internetu prostredníctvom Wi-Fi cez smerovač
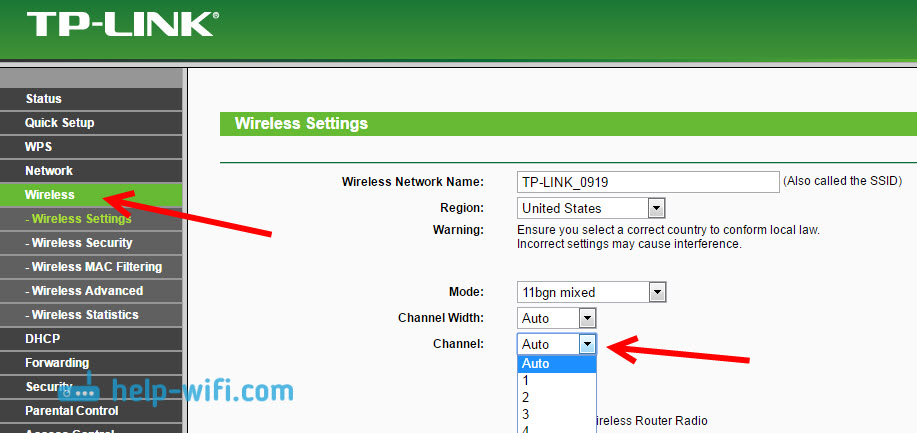
- 2689
- 171
- Vít Slobodník
Ako zvýšiť rýchlosť internetu prostredníctvom Wi-Fi cez smerovač
Ďalší článok o tejto populárnej téme. Pravdepodobne každý, kto skontroloval rýchlosť pripojenia prostredníctvom svojej siete Wi-Fi, sa zaujímal o to, prečo je tak nízka, prečo smerovač znižuje rýchlosť a ako zvýšiť rýchlosť pripojenia na internet. Takmer pre všetky tieto otázky som už odpovedal v článku: na Wi-Fi je rýchlosť internetu nižšie. Prečo router znižuje rýchlosť. A v tomto článku budeme hovoriť o tom, ako zvýšiť rýchlosť internetu v sieti Wi-Fi. A koľko je to možné.
Celý problém je v tom, že pri pripojení kábla (z internetu alebo dokonca z smerovača) priamo k počítaču dostávame rýchlosť 80-100 Mbps (ak máte tarifu 100 Mbps) a pri pripojení Wi -fi už má šťastie. Môže byť dokonca 20 Mbps alebo ešte menej. Ak váš smerovač nie je najlacnejší, rýchlosť bude približne 50-60 mbit/s. Ale všetko záleží na konkrétnom prípade. A všeobecne, rýchlosť, ktorú smerovač poskytuje prostredníctvom bezdrôtovej siete, závisí nielen od samotného smerovača. V tomto článku budem písať nižšie, o ktorých budem písať nižšie.
Samostatne chcem napísať pár slov o bezdrôtovej sieti maximálnej rýchlosti, ktorá je uvedená v krabici vášho smerovača alebo v charakteristikách. Mnohí sa o tento problém zaujímajú. 150 Mbps, 300 Mbps, toto je maximálna a teoreticky možná rýchlosť, ktorú môže smerovač vydávať. Samozrejme, že za bežných podmienok nikdy nie je taká rýchlosť. A to je normálne, to neznamená, že máte zlý smerovač.
Prečo je rýchlosť internetu Wi-Fi nižšie?
Myslím, že budete súhlasiť s tým, že bezdrôtové pripojenie nie je také stabilné ako káblové. A bez ohľadu na to, ako to bolo, pripojenie v kábli bolo vždy a bude najstabilnejšie a najspoľahlivejšie.
Priamo, keď okamžite pripojíte internetový kábel k počítaču, existuje priame pripojenie k zariadeniu poskytovateľa. Keď nainštalujeme smerovač, toto pripojenie už riadi. Router riadi prúd, distribuuje internet na iné zariadenia a T. D. Preto rýchlosť klesá pri pripojení cez smerovač. A najmä pri pripojení cez sieť Wi-Fi.
Aký silný router zníži rýchlosť hlavne závisí od sily tohto smerovača. Čím výkonnejší je smerovač, tým rýchlejšie dokáže spracovať informácie a má vyšší maximálny tok rýchlosti. A čím výkonnejší je smerovač, tým drahší je. A verte mi, rozdiel medzi zariadením je 20 dolárov a 200, je to. V opačnom prípade jednoducho neexistovali žiadne drahé smerovače. Nikto by ich kúpil a neurobil ich.
Zistili sme, prečo router znižuje rýchlosť, a teraz podrobne zvážime niektoré metódy, ktoré môžu zvýšiť rýchlosť pomocou siete Wi-Fi. Aspoň môžete to skúsiť.
Niektoré tipy na zvýšenie rýchlosti pomocou siete Wi-Fi
Predtým, ako niečo urobíte, bolo by pekné pripojiť internet priamo k počítaču a skontrolovať rýchlosť. Môžete skontrolovať webovú stránku http: // www.Rýchlosť.Slepo. Na túto tému existuje samostatný článok, ktorý môžete vidieť tu.
Ak máte rýchlosť až 20 Mbit/s v tarifu, potom ju už nemôžete stlačiť. Preto merajú rýchlosť s priamym pripojením, potom prostredníctvom siete Wi-Fi. Zistíme, koľko nášho smerovača zníži rýchlosť. A predsa môžete skontrolovať z rôznych zariadení, ktoré sa pripojíte cez Wi-Fi. Pretože rýchlosť závisí od zariadenia, ktoré sa pripojíme.
1 Začnime s veľmi funkčnou metódou (podľa môjho názoru). Vyhľadajte bezplatnú sieť Wi-Fi kanála a jeho výmenu v nastaveniach smerovača. Keď vaše zariadenia uvidia mnoho ďalších sietí Wi-Fi, všetky tieto siete môžu zasahovať do vašej bezdrôtovej siete. A preto rýchlosť pripojenia netrpí zriedka.
Preto sa môžete pokúsiť určiť najviac voľný kanál a nainštalovať ho do nastavení smerovača. O tejto téme je veľmi podrobný článok: https: // help-ifi.Com/sovety-po-nastrojke/kak-dánti-sobodnyj-wi-kanal-i-smenit-kanal-na-routere/. Ukazuje tiež, ako zmeniť kanál v nastaveniach rôznych smerovačov. Tu napríklad na TP-Link:
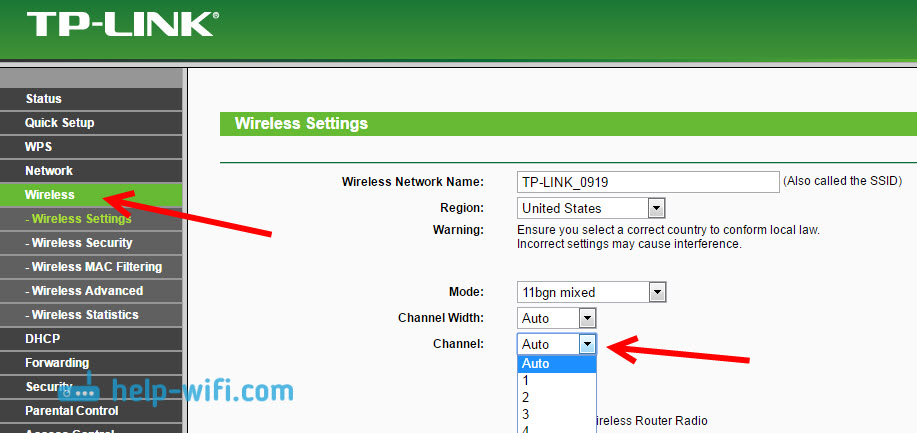
Tu musíte experimentovať, vyskúšajte rôzne možnosti. A ak už máte statický kanál, vložte automatické.
2 Wi-Fi 5 GHz. Ak máte veľa susedných sietí a veľa rušenia, ktoré ovplyvňujú rýchlosť, potom najlepšou možnosťou je prepnúť na Wi-Fi 5 GHz. Kúpte router, ktorý podporuje vysielanie siete Wi-Fi pri frekvencii 5 GHz. Určite tam bude vyššia. Nedávno som napísal o jednom takom routerovi: TP-Link Archer C20i. Existuje však jedna nuancia, nie všetky zariadenia podporujú sieť 5 GHz.

Nové telefóny, tablety, notebooky, ktoré sa už predávajú, s najväčšou pravdepodobnosťou už majú podporu pre siete Wi-Fi pri novej frekvencii. Ale staršie zariadenia nie sú podporované. Toto sa dá ľahko naučiť z charakteristík. Toto však nie je problém, pretože všetky dva smerovače vysielajú bezdrôtovú sieť a pri frekvencii 2.4 GHz. Takže starší zákazníci sa k nemu budú môcť pripojiť.
Nielenže je sieť 5GZ takmer úplne bez rušenia, ale aj podľa štandardného 802.11ac, v porovnaní s 802.11n rýchlosť vyššia. Ak je pri frekvencii 2.Maximálna rýchlosť 4 GHz 300 Mbps, potom 5 GHz je už 433 Mbps (v TP-Link Archer C20i).
3 Ovládače bezdrôtového adaptéra. Táto metóda je vhodná iba pre počítače a notebooky. Ako som písal vyššie, rýchlosť závisí aj od prijímača Wi-Fi, ktorý je nainštalovaný vo vašom počítači. V bezdrôtovej sieti sa rýchlosť vždy rovná tomu najpomalšiemu zariadeniu. Čokoľvek máte výkonný smerovač, ale ak máte na notebooku starý adaptér Wi-Fi, ktorý ani nepodporuje režim 802.11n, neuvidíme žiadnu vysokú rýchlosť.
Výmena adaptéra notebooku Wi-Fi je samozrejme problematická. Môžete sa však pokúsiť aktualizovať ovládač tohto adaptéra. Možno už bola vydaná nová verzia s rôznymi vylepšeniami a po aktualizácii sa zvýšime rýchlosť.
Pre inštaláciu a aktualizáciu ovládačov som podrobne napísal v samostatnom článku: https: // help-fifi.Com/raznye-Sovety-Dlya-Windows/kak-ubanovit-drajvera-wi-fi-dapter-vindows-7/.
4 Nastavte prevádzkový režim 802.11N a šírka kanála. Ak nemáte veľmi staré zariadenia, ktoré nepodporujú 802.11n, môžete sa pokúsiť nastaviť tento režim prevádzky v nastaveniach smerovača. V predvolenom nastavení je v predvolenom nastavení automatický výber režimu prevádzky. Pre väčšiu kompatibilitu s rôznymi zariadeniami.
Môžete to urobiť znova v nastaveniach smerovača, ktoré môžete ísť do týchto pokynov. Tieto nastavenia spravidla nájdete vždy na karte, kde je vyladená sieť Wi-Fi. Tento bod nastavení sa zvyčajne nazýva “Režim", alebo"Prevádzkový režim siete„. Musíte si vybrať “11n iba„(Iba n) a uložte nastavenia. Takto to vyzerá na smerovačoch TP-Link:
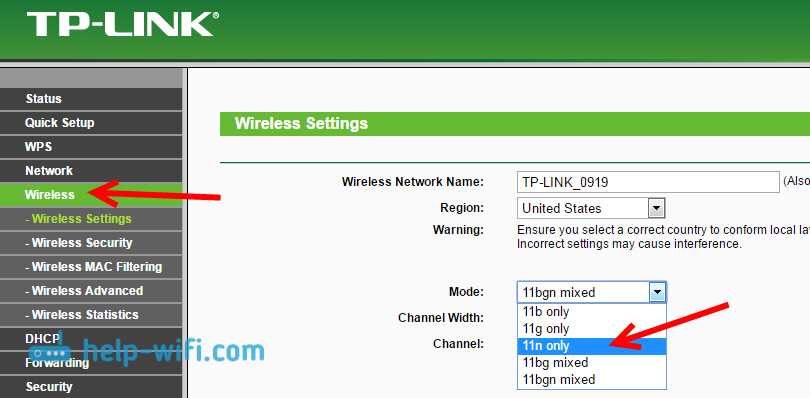
Na tej istej stránke je stále možnosť zmeniť šírku kanála (šírka kanála). Môžete sa to pokúsiť povedať 40 MHz.
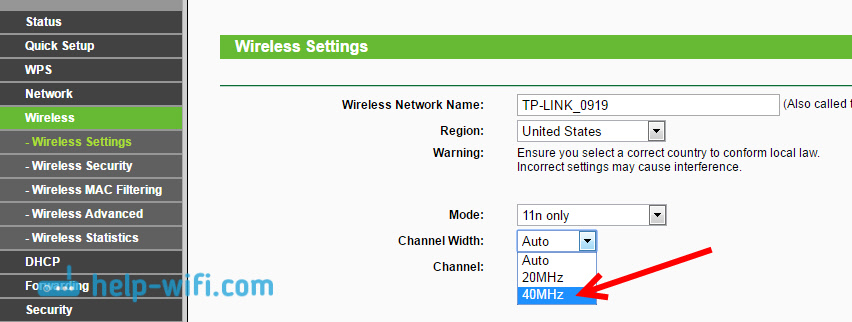
Uložíme nastavenia a reštartujeme smerovač.
Ak po týchto nastaveniach máte problémy s pripojením niektorých zariadení k Wi-Fi, potom všetko vráťte späť.
5 Možno v nastaveniach nainštalovaného smerovača Stará metóda šifrovania WPA. Nie je len nebezpečný na ochranu bezdrôtovej siete v našej dobe a je už veľmi zastaraný a má tiež schopnosť obmedziť rýchlosť.
Musíte nainštalovať šifrovanie WPA2-PSK (už bolo pre vás už pravdepodobne nainštalované). Pre túto inštrukciu môžete nainštalovať správne nastavenia zabezpečenia. Na príklade D-Link, TP-Link, Asus. A v časti „Nastavenia rotera“ na našej webovej stránke sú pokyny pre iné zariadenia.
6 bližšie k smerovaču, čím silnejší signál a vyššia rýchlosť. Preto sa pokúste nainštalovať smerovač, ako je tento (mám miesto), takže v celej vašej domácnosti by bol dobrý signál.
A ak máte veľký dom a smerovač nemôže rozdeliť signál do dlhých miestností, môžete nainštalovať relátora. Alebo si kúpte výkonnejší smerovač.
Článok si môžete prečítať, ako posilniť sieťový signál Wi-Fi? Zvyšujeme rozsah Wi-Fi.
7 Stále môžete vyskúšať Aktualizujte firmvér smerovača. V novej verzii niečo vylepšia a upravujú. Preto sa po aktualizácii môže zvýšiť rýchlosť v sieti Wi-Fi. Máme pokyny na našom webe pre všetkých populárnych výrobcov. Dávam odkaz na pokyny pre TP-Link a pokyny na aktualizáciu ASUS.
8 tiež nemusíte zabudnúť, že čím viac zariadení je pripojených k smerovaču, tým nižšia je rýchlosť. Po prvé, smerovač jednoducho rozdelí počiatočnú rýchlosť pripojenia medzi všetkými zariadeniami a po druhé, z nákladu, ktorý vytvorí zariadenia pre smerovač, zníži rýchlosť ešte viac.
Dodatočné slovo
Najlepším spôsobom, ako vyriešiť tento problém, je kúpiť si výkonnejší a drahší smerovač. Ešte lepšie je, že dvojpásm.
Ak nákup nového smerovača nie je zahrnutý do vašich plánov, potom určite vyskúšame tipy, o ktorých som písal vyššie. Myslím, že nejaký výsledok bude určite. Nezabudnite zdieľať v komentároch váš výsledok zvýšenia rýchlosti Wi-Fi.

