Nastavenie hosťujúceho siete Wi-Fi na smerovači TP-Link
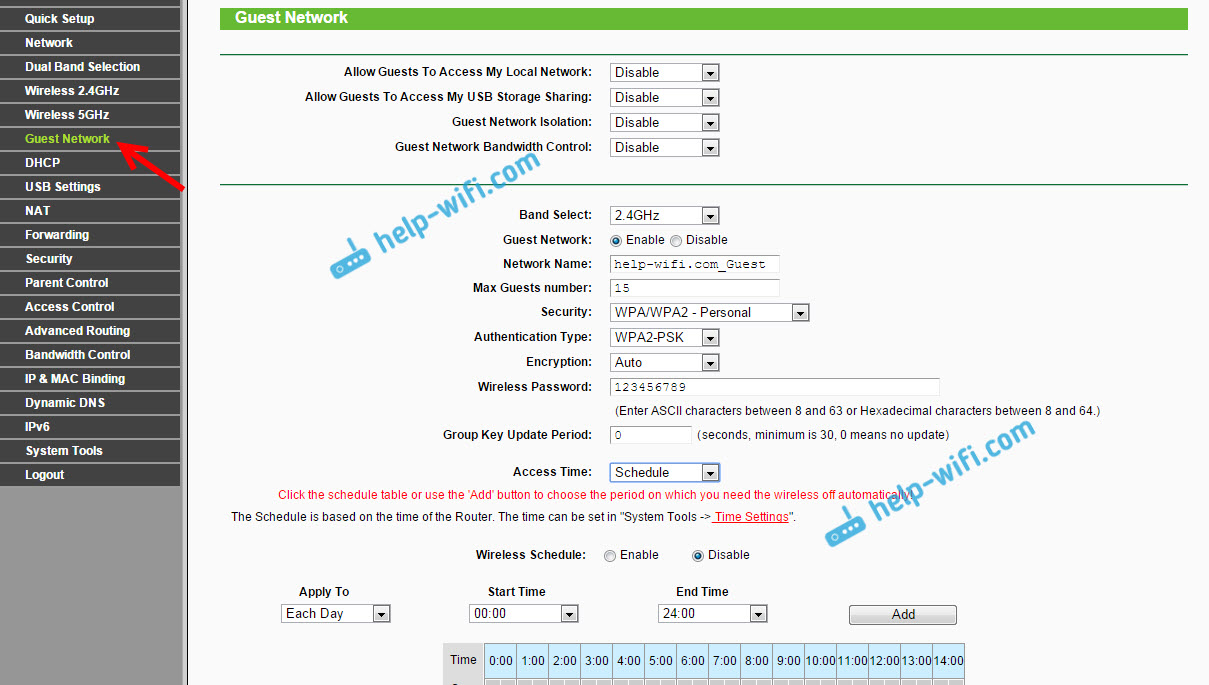
- 2379
- 99
- Bohumil Ďaďo
Nastavenie hosťujúceho siete Wi-Fi na smerovači TP-Link
V tomto článku ukážem, ako nastaviť hosťujúcu sieť Wi-Fi na smerovačoch TP-Link. Ale nie všetky smerovače TP-Link majú túto príležitosť. Ako to chápem, hosťujúca sieť je iba na línii Archer. To znamená, že na populárnych modeloch ako TP-Link TL-WR741ND alebo TL-WR841ND, hosťujúca sieť nie je spustená. V tejto súvislosti musí TP-Link dohnať svojich konkurentov. Napríklad na Zyxel Keenetic Devices je táto funkcia prítomná aj na najlacnejších modeloch. Dobre, je to lepšie neskoro ako nikdy 🙂
Ukážem konfiguráciu hosťa siete na príklade smerovača TP-Link Archer C20I. Pre tých, ktorí to nevedia, je hosťujúca sieť ďalšou bezdrôtovou sieťou, ktorú váš smerovač bude distribuovať. Bude mať iné meno a heslo. Je hosťom, pretože je vytvorená pre vašich hostí, zákazníkov vo vašej kancelárii, kaviarni atď. D. A líši sa v tom, že je úplne izolovaný. To znamená, že zariadenia, ktoré sú pripojené k sieti hosťa. Je rozumné vytvoriť takúto sieť, keď dáte prístup k Wi-Fi svojmu susedovi.
Môžete tiež nakonfigurovať prácu siete hostí podľa plánu. Napríklad, že hosť Wi-Fi bude fungovať iba počas pracovnej doby. Alebo spustite sieť niekoľko hodín alebo minúty, po ktorých samo o sebe zmizne. A ešte jeden bod, môžete nakonfigurovať priepustnosť. To znamená, obmedzte rýchlosť pripojenia na internet pre sieť hostí.
Zapnem sa a nastavujeme hosťa Wi-Fi na TP-Link
Pripojíme sa k smerovači pomocou kábla alebo cez Wi-Fi, otvorte prehliadač a prejdeme na adresu 192.168.1.1, 192.168.0.1 alebo http: // tplinkwifi.Slepo. Závisí od vášho modelu. Adresa je označená zo spodnej časti smerovača na nálepke. Zobrazí sa požiadavka a heslo používateľa. V predvolenom nastavení - správca a správca. Možno vy alebo niekto iný zmenil tieto údaje. Ak je to potrebné, uvádzam odkaz na podrobné pokyny pre vstup do nastavení smerovača.
Ideme na kartu Hosť. A potom nastavíme nasledujúce parametre:
- Umožnite hosťom prístup k mojej miestnej sieti: Toto je prístup hostí do miestnej siete. Zakázať - Prístup zatvorený.
- Umožňujú hosťom prístup k zdieľaniu úložného priestoru USB: Všeobecný prístup k jednotke USB. Zakázať a každý, kto sa pripojí k sieti hostí.
- Izolácia hostí: Izolácia od ostatných zákazníkov Wi-Fi. Nechať deaktivovať.
- Povoľte riadenie šírky pásma hostí: Limit rýchlosti internetu pre zákazníkov siete hostí. Ak zakážete, rýchlosť nebude obmedzená. Ak chcete pre svojich hostí obmedziť rýchlosť, vložte Umožniť, a postupujte podľa odkazu, ktorý sa zobrazí na boku, tu môžete nakonfigurovať obmedzenie. Ako to urobiť, ukážem nižšie.
- Kapela Vybrať: Ak máte túto položku, môžete si vybrať, akú frekvenciu bude hosťom Wi-Fi do práce. Na 2.4 GHz alebo 5 GHz.
- Hosť: Vložte kontrolné znamienko v blízkosti položky Umožniť, Týmto zapínaním siete. Ak ho chcete vypnúť, stačí zakázať a uložte nastavenia.
- Názov sieťe: Stanovíme názov našej hosťujúcej siete. Môže sa nazvať ako vaša hlavná sieť jednoduchým pridaním úplne „_Guest“.
- Max. Číslo hostí: Môžete nastaviť maximálny počet zákazníkov siete pre hostí.
- Zabezpečenie: Ak odídeš Zakázať bezdrôtové zabezpečenie, potom bude sieť otvorená, bez hesla. Ak chcete zatvoriť heslom, vyberte si WPA/WPA2 - osobný.
- Potom nastavíme nastavenia bezpečnosti ako na mojej snímke obrazovky nižšie a v poli Bezdrôtové heslo Predpisujeme heslo pre sieť Wi-Fi. Najmenej 8 znakov. Obdobie aktualizácie kľúča: Odísť 0.
- Čas: Ak si vyberiete Čas vypršal, Potom môžete nastaviť čas, koľko sa spustí sieť hostí. Napríklad, ak chcete, aby sieť fungovala 2 hodiny. A ak si vyberiete Plán, Potom bude sieť vždy fungovať. Alebo podľa plánu, ktorý sa zobrazí nižšie. Podrobnejšie napíšem do nastavenia rozvrhu.
Všetko, kliknite na stránku na tlačidle Uložiť, A naša sieť Wi-Fi začne fungovať. Ani som nezvýraznil všetky nastavenia na snímke obrazovky, inak sa strelec ukáže veľa 🙂 na zvýšenie obrázka kliknite naň.
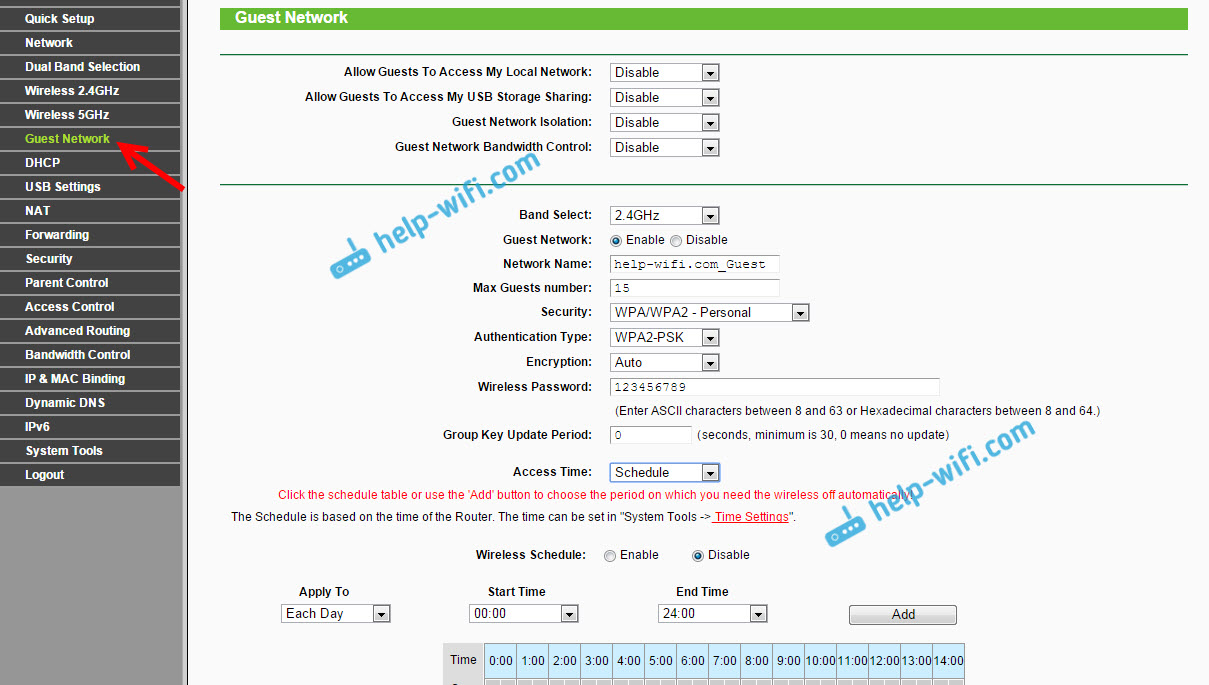
Nezabudnite uložiť nastavenia. Pozrime sa bližšie osobitne a nastaviť limit rýchlosti internetu a zapnutie/vypnutie siete podľa plánu.
Obmedzte rýchlosť internetu v sieti hosťa Wi-Fi
Za to oproti bodu Povoľte riadenie šírky pásma hostí Zvoliť si Umožniť, a postupujte podľa odkazu, aby ste nastavili obmedzenie.

Potom stačí dať kontrolné znaky blízko Povoliť ovládanie šírky pásma. V teréne Výstupná šírka pásma Nastavte maximálnu rýchlosť vykladania a v poli Šírka pásma Nastavte maximálnu rýchlosť sťahovania z internetu. To všetko je v kBit/s.

Kliknutie Uložiť Na uloženie nastavení.
Tam môžete stále vytvárať pravidlá, neplatil som sa do toho. Nie veľmi nevyhnutná funkcia.
Vytláčanie nastavenia hosťa
Nezabudnite ísť najskôr na kartu Systémové nástroje - Nastavenia času A správne nakonfigurovať čas, dátum a časové pásmo vo vašom smerovači.
Keď ste oproti bodu Čas Zvoliť si Plán, Potom bude sieť vždy fungovať. A rozvrh sa objaví zdola. Aby ste teda nakonfigurovali prácu podľa plánu, stále musíte Bezdrôtový rozvrh Dať známku blízko Umožniť. Zapnite prácu v rozvrhu a potom ju jednoducho nastavte.
Je čas a dni na grafiku. Stačí zdôrazniť tie bunky, ktoré sú v súlade s časom, v ktorom by mala hosťovacia sieť fungovať. Alebo vyberte všetky bunky pomocou tlačidla Pridať, A odstráňte nepotrebné. Myslím, že na to prídete, nič komplikované.
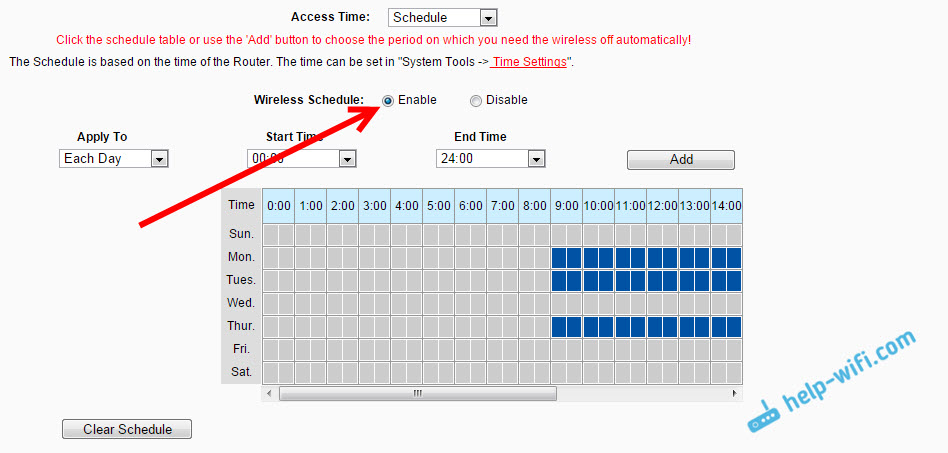
Po nastavení nezabudnite kliknúť na Uložiť Na uloženie nastavení.
Ak máte TP-Link s novou stránkou nastavení. Napríklad Archer C9
Už existujú modely smerovačov TP-Link, na ktorých je nainštalovaný nový, krásny ovládací panel. V modrých farbách. Tam si už môžete zvoliť ruský jazyk a nakonfigurovať sieť hostí na karte Dodatočné nastavenia - hosťujúca sieť. Vyzerá to takto:

Nič nové, všetko je oveľa jednoduchšie, jasnejšie a krajšie. Je čas predstaviť taký ovládací panel pre všetky jeho smerovače.
- « Recenzie TP-Link Archer C20I (AC750), prehľad, charakteristiky
- Ako zvýšiť rýchlosť internetu prostredníctvom Wi-Fi cez smerovač »

