Ako zistiť adaptér „Publikovanie zariadení“ Wi-Fi, určte výrobcu, model a nájdite vodiča?
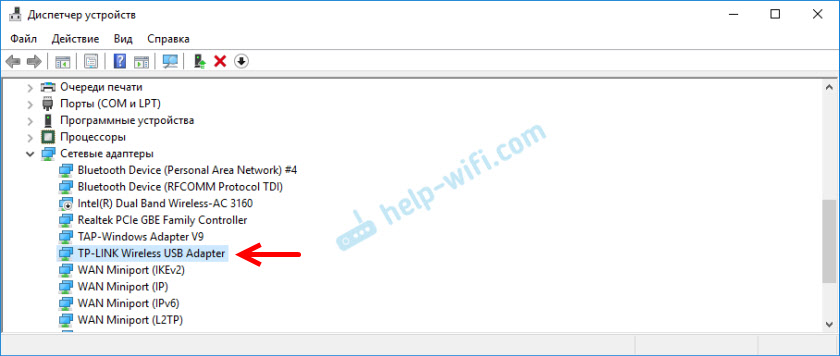
- 1213
- 168
- Stanislav Mora
Ako zistiť adaptér „Publikovanie zariadení“ Wi-Fi, určte výrobcu, model a nájdite vodiča?
Nie je žiadnym tajomstvom, že väčšina problému, ktorý je spojený s Wi-Fi v oknách, vzniká v dôsledku vodičov. Buď vodič na Wi-Fi, alebo vodič nejakej „krivky“ nie je vôbec nainštalovaný a nič nefunguje. Nájdenie správneho ovládača nie je ľahká úloha. Najmä pre používateľov, ktorí sa s tým nikdy nestretli. Už som napísal veľa pokynov na túto tému, odkazy, na ktoré zostanú v procese písania tohto článku.
V prípade notebookov je najspravodlivejším riešením sťahovanie ovládača z webovej stránky výrobcu špeciálne pre jeho model a nainštalovaný operačný systém. Už som o tom hovoril v článku, ktorý vodič je potrebný na prácu Wi-Fi na notebooku. Ale nie vždy je možné stiahnuť požadovaný vodič z webovej stránky výrobcu. V podstate z dvoch dôvodov:
- Na webe je niekoľko ovládačov pre Wi-Fi (bezdrôtové LAN) a nie je jasné, ktoré nainštalovať a inštalovať. Je to preto, že výrobcovia v tom istom notebooku môžu nainštalovať rôzne moduly Wi-Fi. Rôzne výrobcovia. Preto má stránka niekoľko vodičov. Ak sa pozriete pozorne, bude napísané pod každým, pre ktorého je určený (Intel, Atheros, Ralink, Broadcom). Ak chcete určiť výrobcu, môžete použiť program HWVesTordement, o ktorom som v článku hovoril, ako nainštalovať ovládač do Wi-Fi adaptéra v systéme Windows 7. Problém je však v tom, že tento program veľmi často jednoducho neukazuje bezdrôtovú LAN výrobcu.
- A druhým dôvodom je nedostatok ovládača verzie systému Windows, ktorý je nainštalovaný na našom notebooku.
V samostatných článkoch som ukázal, ako nájsť a nainštalovať ovládač bezdrôtového adaptéra konkrétne na notebookoch ASUS, ACER a Lenovo.
Ak máme stacionárny počítač, potom je situácia približne rovnaká. Na PC, najčastejšie nainštalovanom buď PCI (vo vnútri systémovej jednotky) alebo USB (ako Flash Drive) Wi-Fi prijímač. Tento adaptér má model a existuje webová stránka výrobcu, kde si môžeme stiahnuť správny ovládač. Ak to samozrejme nie je nejaký čínsky, bezmenný Wi-Fi adaptér. V tomto prípade sa tento článok hodí.
Existuje však univerzálne riešenie, s ktorým môžete zistiť výrobcu, model a nájsť ovládač pre akékoľvek zariadenie. Vrátane adaptéra Wi-Fi. Pointa je, že ak je zariadenie fyzicky pripojené k vášmu notebooku alebo PC, potom by sa malo zobraziť v správcovi zariadenia. Ak hovoríme o sieti bezdrôtového adaptéra, potom sa môže zobraziť na karte „sieťové adaptéry“ (keď je ovládač nainštalovaný a funguje). Alebo napríklad zariadenie sa zobrazí 802.11n USB Wireless LAN Card a my musíme zistiť, na ktorý čipový súpravu je tento adaptér postavený (zistite výrobca). Pretože Windows (najmä Windows 10) veľmi často automaticky vkladá štandardný, starý ovládač. V čase, keď výrobca už vydal nového vodiča.
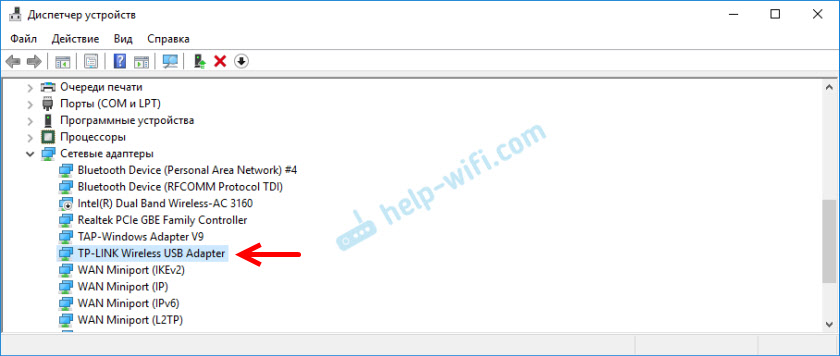
Alebo sa zobrazovať ako neznáme zariadenie (so žltou výkričnou značkou) alebo „sieťový radič“, „USB2.0 wlan ". Zvyčajne sa na karte Ostatné zariadenia zhromažďujú neznáme zariadenia “. Napríklad:
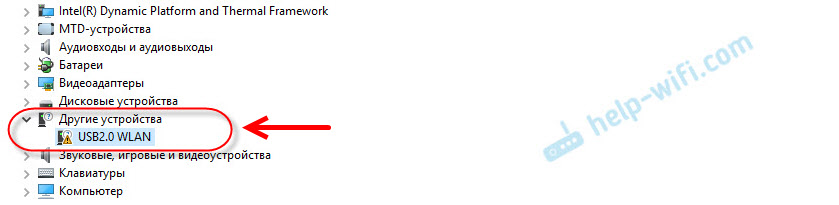 Riešenie: Ak chcete vidieť špeciálny kód „vybavenie Pubeades“ v vlastnostiach tohto adaptéra (známe alebo neznáme) a už týmto kódom, prostredníctvom vyhľadávania alebo na špeciálnom mieste (viac o tom v článku), zistite výrobcu , model alebo okamžite nájdite požadovaný vodič.
Riešenie: Ak chcete vidieť špeciálny kód „vybavenie Pubeades“ v vlastnostiach tohto adaptéra (známe alebo neznáme) a už týmto kódom, prostredníctvom vyhľadávania alebo na špeciálnom mieste (viac o tom v článku), zistite výrobcu , model alebo okamžite nájdite požadovaný vodič.
Zistíme „Pubes vybavenia“ a skopírujeme kód
Všetko je veľmi jednoduché. V zariadení Dispečer kliknite na požadovaný adaptér (ktorý je už nainštalovaný v systéme Windows alebo sa zobrazuje ako neznáme zariadenie) a vyberte „Vlastnosti“.
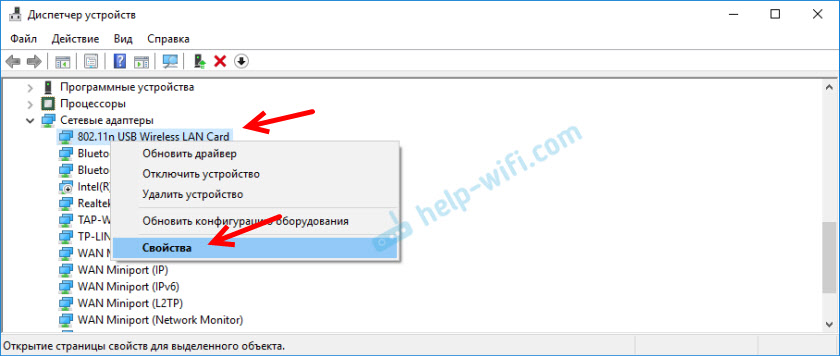
Potom nás zaujíma karta „Informácie“. V ponuke Drop -Down musíte zvoliť „Pubes Equipment Pubes“ a skopírovať prvý riadok v zozname.
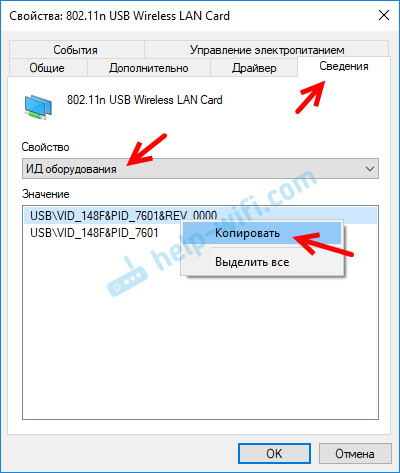
Týmto kódom budeme hľadať všetky potrebné informácie o našom zariadení. Vrátane vodiča.
Určujeme výrobcu, model a nájdime vodiča
Môžete jednoducho skopírovať vydavateľský dom a použiť vyhľadávací nástroj.
Dôležitý! Časť kódu pravdepodobne odstráni. Takže zostávajú iba hodnoty VID a PID. Tu je môj originálny „ID“: USB \ VID_148F & PID_7601 & Rev_0000, ale ten, podľa ktorého spĺňam: USB \ VID_148F & PID_7601.Stačí vložiť vydanie do spoločnosti Google alebo Yandex a sledujte nájdené informácie. Okamžite vo výsledkoch vyhľadávania už vidím, že môj adaptér je postavený na čipe MT7601U od Ralink. Poznáme výrobcu a môžeme sa vrátiť k načítaniu vodiča z oficiálnej stránky (laptop/adaptér). Alebo vyhľadajte vodiča čipovej sady RALINK MT7601U (podľa modelu).
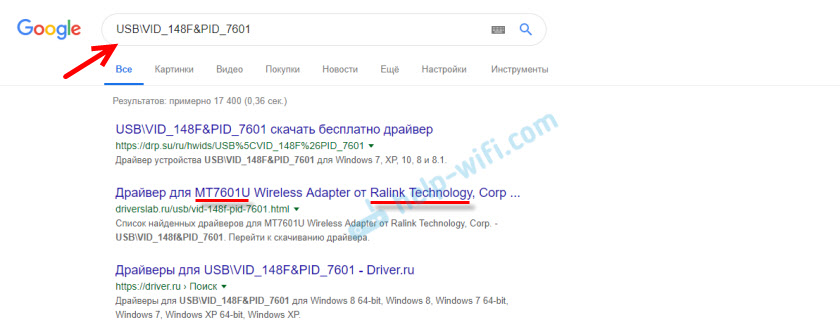
Alebo pri hľadaní prejdite na stránky, ktoré ponúkajú sťahovanie ovládačov pre toto zariadenie. S týmito stránkami buďte opatrní! Ak máte cieľ nájsť a sťahovať vodič, potom je najlepšie to urobiť na webovej stránke Devid.Info.
Ideme na stránku Hnusný.Info A do vyhľadávacieho riadku vkladáme kód „Zariadenie Pubeades“. Nezabudnite, že prebytok v kóde je potrebné odstrániť. Odložte iba vid a pid. V opačnom prípade nemusí vyhľadávanie poskytnúť výsledky.
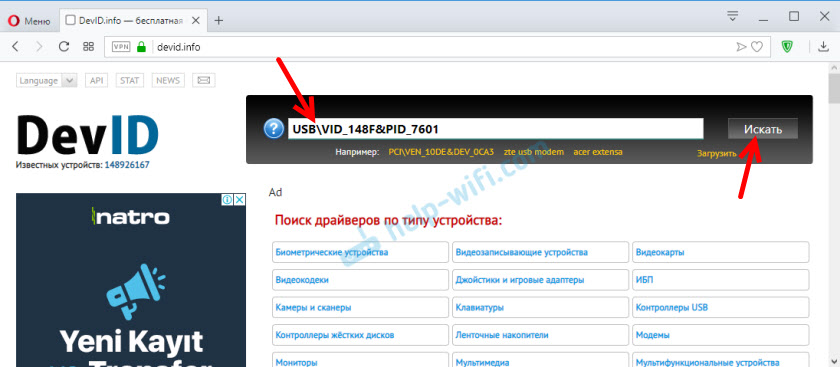
Zobrazí sa zoznam ovládačov, ktoré sú vhodné pre toto zariadenie. V blízkosti každého ovládača bude uvedené: pre ktorý je vhodný operačný systém, dátum vydania a verzia ovládača. Ako aj výrobca zariadenia.
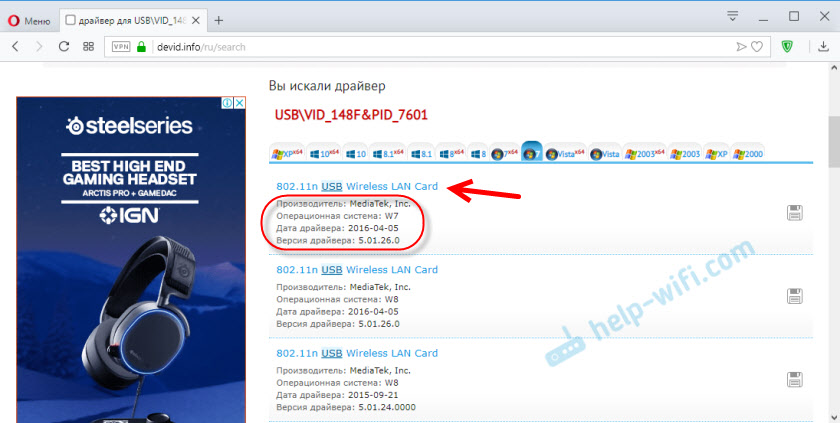
Načítame ovládač do počítača. S najväčšou pravdepodobnosťou bude v archíve.
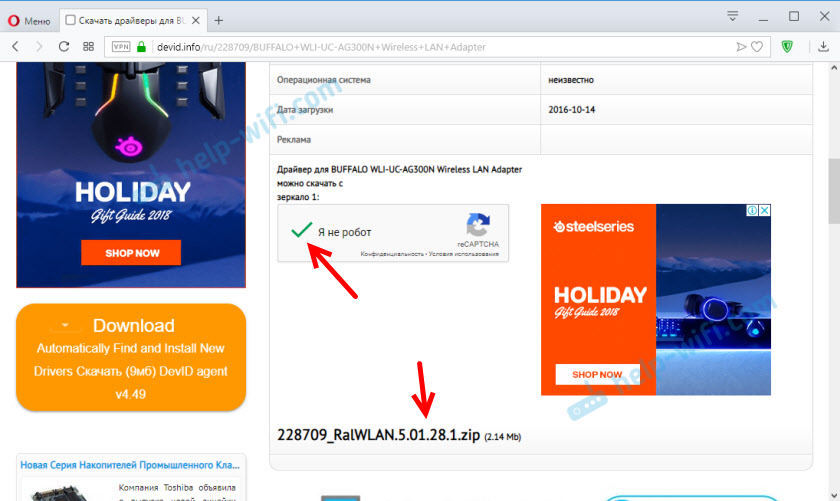
Potom musíte priečinok odstrániť s ovládačom z archívu a nainštalovať ho.
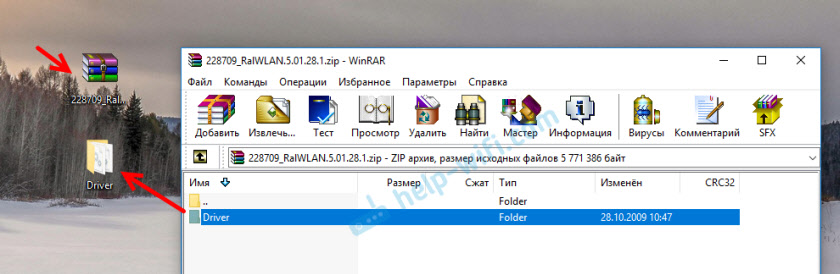
Ak má archív .Súbor exe, potom ho spustite a postupujte podľa pokynov na inštaláciu.
V prípade, že táto metóda nefunguje, musíte sa nainštalovať prostredníctvom správcu zariadení.
S pravým tlačidlom myši na zariadenie (pre ktoré sme načítali ovládač) a vyberte možnosť „Aktualizovať ovládač“.
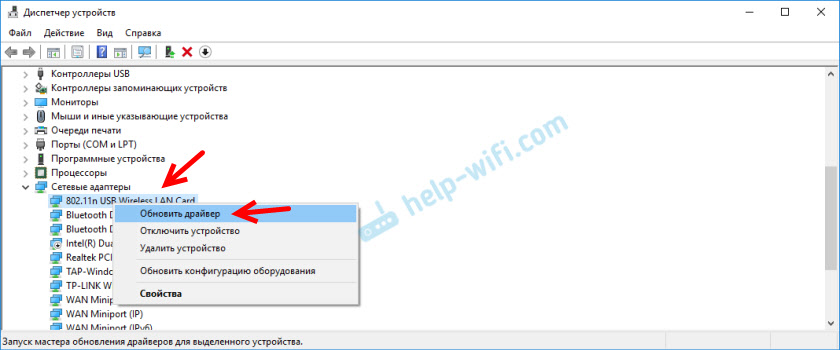
Ďalej položka „Dokončite vyhľadávanie ovládačov v tomto počítači“ a uveďte cestu do priečinka pomocou ovládača.
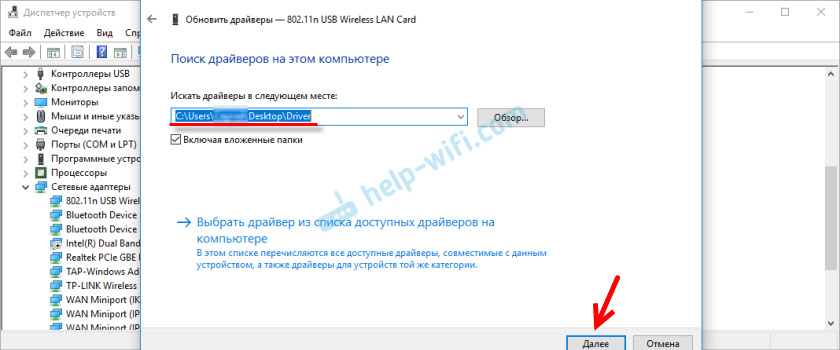
A ak všetko prebehlo úspešne, potom bude správa, že ovládač je nainštalovaný alebo aktualizovaný.
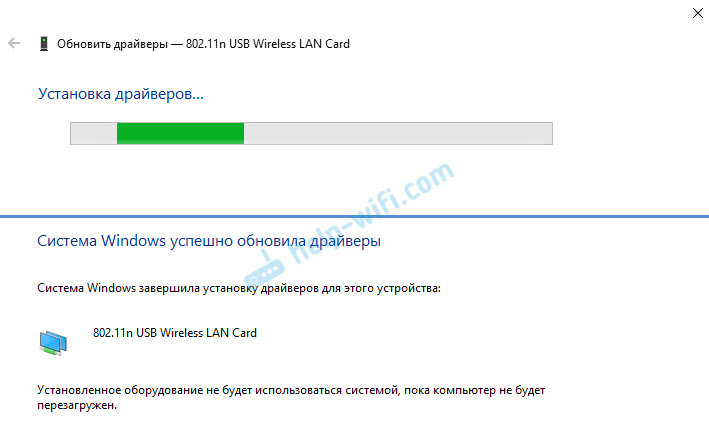
To je všetko! Ak vôbec - som v kontakte v komentároch. Všetko najlepšie!
- « Nestabilná internetová práca na starom počítači v káblovom kábe
- TP-Link TL-WR820N N300-Review, Recenzie, rýchlosť a pokrytie siete Wi-Fi »

