Ako pripojiť televízor k Wi-Fi alebo káblom HDMI v systéme Windows 10?

- 1800
- 464
- Stanislav Mora
Ako pripojiť televízor k Wi-Fi alebo káblom HDMI v systéme Windows 10?
Ak sa rozhodnete pripojiť televízor k počítaču alebo notebooku v systéme Windows 10, teraz sa ukážem a poviem vám, ako to urobiť. Pripojíme sa dvoma spôsobmi: prostredníctvom bezdrôtovej siete Wi-Fi a pomocou kábla HDMI. V rámci pripojenia cez Wi-Fi predstavím pripojenie prostredníctvom smerovača Wi-Fi a konfigurácie technológie DLNA. Keď môžete sledovať filmy, fotografie a počúvať hudbu z počítača, v televízii. Pripojenie pomocou kábla HDMI je toto pravidelné pripojenie cez HDMI 🙂 s týmto pripojením, budeme mať televízor ako monitor v systéme Windows 10.
Úprimne povedané, neexistuje žiadny osobitný rozdiel, máte Windows 7 alebo Windows 10. Pripojenie k televízoru na HDMI a Wi-Fi sa prakticky nelíši. Pozrime sa však na príklad notebooku s nainštalovaným systémom Windows 10. Myslím si, že tento článok bude relevantný a užitočný po dlhú dobu.
TV spájame k notebooku (Windows 10) od Wi-Fi. Nastavenie DLNA
Nebudeme uvažovať o nastavení Wi-Fi Direct Technology (keď môžete pripojiť televízor s notebookom bez smerovača, bez vodičov) a Miracast (nie všetky zariadenia podporujú túto technológiu). Toto sú témy pre jednotlivé články.
Ak chcete pripojiť televízor s počítačom pomocou bezdrôtovej siete, potom to je možné urobiť nasledovne:
- Pripojte notebook (Windows 10) k smerovaču Wi-Fi.
- Pripojte televízor k rovnakej sieti. Tu sú pokyny na pripojenie televízorov LG a pokyny na nastavenie Wi-Fi na televízoroch Philips (Android TV).
Hlavná vec je, že notebook a televízor sú pripojené k jednému smerovaču. Mimochodom, nie nevyhnutne na wi-fi. Jedno zo zariadení (alebo dokonca oboch) je možné pripojiť k káblovému smerovači.
Po pripojení všetkého môžete pokračovať v nastavení servera DLNA v počítači. Po spustení servera v počítači môžete sledovať filmy v televízii. Upozorňujeme, že v televízii sa pri použití tejto metódy nezobrazí pracovná plocha. Môžete si zobraziť iba určité súbory. Pri nastavení servera DLNA máme tri články:
- Server DLNA v systéme Windows 10. Nastavenie výstupu na televízor- V tomto článku sme spustili server bez programov tretích strán pomocou štandardných nástrojov v systéme Windows 10.
- Nastavenie servera DLNA pre televíziu Philips. Pozeráme filmy z počítača v televízii
- Ako sledovať filmy z počítača na televízore LG (Wi-Fi alebo sieť)? Nastavenie DLNA prostredníctvom inteligentného zdieľania
Napriek tomu, že sú napísané príkladom systému Windows 7, v systéme Windows 10, nastavenia servera DLNA sa uskutočnia presne rovnaké. Skontroloval som, spustený na notebooku s nainštalovaným serverom Windows 10 DLNA sa zobrazuje v televízii bez problémov.
Ilters nad odkazmi pre LG TVS a Philips. Ale, uvedený nad opísanými metódami, server bude fungovať bez problémov na iných televízoroch: Samsung, Sony, Toshiba atď. D. Naladte DLNA pomocou programu „Home Media Server (UPNP, DLNA, HTTP)“ (ako som to urobil v článku pre Philips TV). Môže sa to nazvať univerzálne.
S bezdrôtovým pripojením si myslím, že som prišiel na to. Ideme do vodičov.
Pripojenie HDMI k Winodows 10
Ak máte systém Windows 7, pozrite si tieto pokyny na pripojenie LG TV k počítaču od spoločnosti HDMI.Berieme pravidelný kábel HDMI. Pripojíme jeden koniec kábla k televízoru v konektore HDMI. Môže ich byť niekoľko, pripojte sa k akémukoľvek.

Pripojíme druhý koniec kábla k notebooku alebo stacionárny počítač.

Ak sa obrázok z počítača nezobrazil v televízii, potom s najväčšou pravdepodobnosťou, v televízii, musíte zvoliť zdroj signálu. Na diaľkovom ovládaní by malo byť špeciálne tlačidlo. Zvyčajne je podpísaný vstupom alebo zdrojmi. Kliknite naň a ako zdroj vyberieme konektor HDMI, ku ktorému sme pripojili kábel.
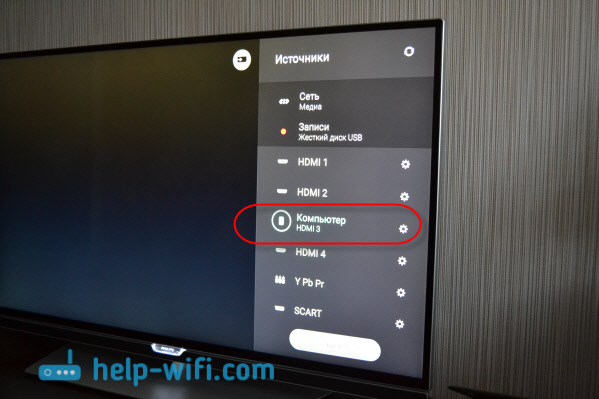
Obrázok by sa mal objaviť v televízii.

V systéme Windows 10 môžete ovládať druhú obrazovku. V našom prípade je to televízia. V prvej desiatke sa to nazýva „projekcia“. Ak chcete zavolať do tejto ponuky, stačí stlačte kombináciu klávesov Vyhrať. V pravej strane sa zobrazí ponuka, v ktorej si môžete vybrať jednu zo 4 možností.
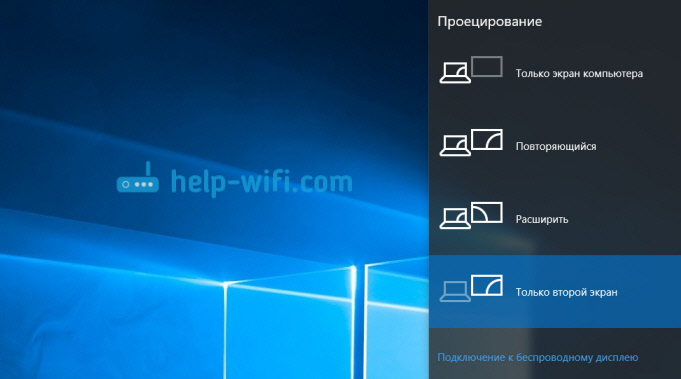
Napríklad obrázok je možné zobraziť iba v televízii.
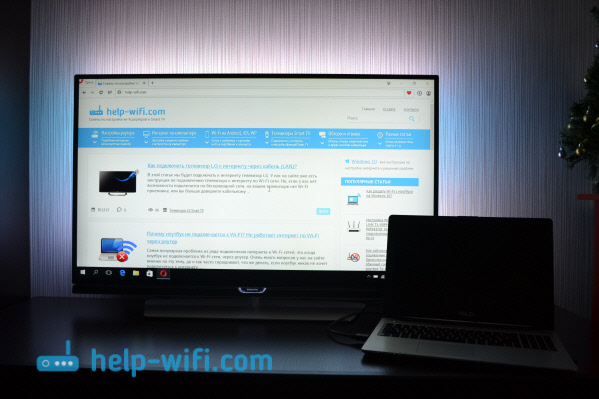
To sú vlastne všetky nastavenia.
Ak zvuk nefunguje na televízii pri pripojení k systému Windows 10 od HDMI
Možno po pripojení televízora k počítaču sa zvuk nebude hrať z reproduktorov televízie, ale z reproduktorov notebooku alebo z pripojených reproduktorov. Toto sa dá ľahko opraviť.
Kliknite pomocou pravého tlačidla myši na ikone nastavenia zvuku, na paneli oznámenia a vyberte Prehrávanie zariadení.
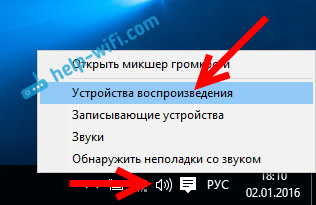
V zozname by mal byť váš televízor. Kliknite naň s pravým tlačidlom myši a vyberte Predvolene použite.
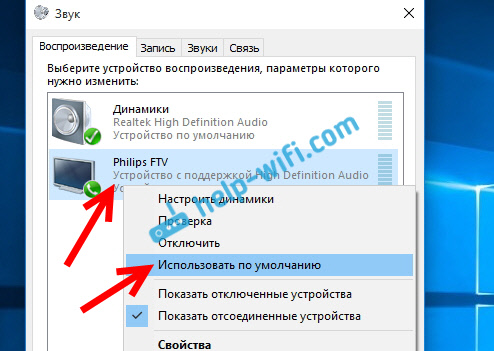
Teraz zvuk znie z reproduktorov vášho televízora.
Zhromaždil som veľa riešení súvisiacich s problémom zvuku zvuku cez kábel HDMI v tomto článku: Prečo nie je zvuk cez HDMI v televízii, pri pripojení prenosného počítača (PC) (napríklad Windows 10 a Windows 7).
- « Prečo sa notebook nepripojí k Wi-Fi? Internet nefunguje prostredníctvom Wi-Fi prostredníctvom smerovača
- Na smerovači TP-Link je iba indikátor energie horí a do nastavení nechodí »

