Prečo sa notebook nepripojí k Wi-Fi? Internet nefunguje prostredníctvom Wi-Fi prostredníctvom smerovača
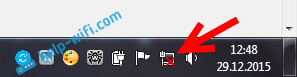
- 1716
- 355
- Oskar Bartovič
Prečo sa notebook nepripojí k Wi-Fi? Internet nefunguje prostredníctvom Wi-Fi prostredníctvom smerovača
Najobľúbenejší problém z oblasti pripojenia na internet a sietí Wi-Fi je, keď sa notebook nepripojí k sieti Wi-Fi prostredníctvom smerovača. Na našej stránke je veľa otázok na túto tému, a tak sa často pýta, čo majú robiť, ak sa notebook nechce pripojiť k internetu prostredníctvom Wi-Fi? Rozhodol som sa napísať samostatný článok, v ktorom by som mohol zhromaždiť všetky možné dôvody a ich riešenia týkajúce sa pripojenia k sieťam Wi-Fi.
Zvážime notebooky a počítače s adaptérmi Wi-Fi. Jednoducho povedané, všetky počítače, ktoré sa môžu pripojiť k internetu prostredníctvom bezdrôtovej siete. Tento článok je tiež vhodný pre Windows 7, Windows 8 a Windows 10. Na našich stránkach už máme veľa samostatných pokynov s riešeniami rôznych konkrétnych problémov s Wi-Fi, a to na prenosných počítačoch so systémom Windows 7 a Windows 10. V priebehu písania tohto článku dám odkazy, ktoré sa určite hodia.
V samotnej otázke „Čo robiť, ak sa notebook nepripojí k Wi-Fi“, neexistujú žiadne konkrétne informácie. Dôvody, prečo nemôžete pripojiť počítač s smerovačom, môžu byť veľa, ako aj riešenia. A ako ukazuje prax, počítač nie je vždy vinný. Pokúsim sa zvážiť všetky možné problémy v poriadku, aby ste ich sami mohli bez problémov napraviť. Každý, samozrejme, má rôzne notebooky, rôzne smerovače, nastavenia, problémy, chyby atď. D. To nepochybne komplikuje úlohu. Príprava univerzálnej výučby, ktorá by každému pomohla, je veľmi ťažké.
Ak máte prenosný počítač s nainštalovanými systémami Windows, existuje smerovač Wi-Fi, ktorý distribuuje sieť a nemôžete pripojiť internetový prenosný počítač prostredníctvom bezdrôtovej siete, nemôžete zistiť, čo je čo, potom by vám tento článok mal pomôcť.
Predtým, ako prejdeme k niektorým nastaveniam, nezabudnite pripojiť svoj prenosný počítač k sieti Wi-Fi podľa pokynov pre Windows 7. Ak máte Windows 10, pozrite si túto inštrukciu. Možno budete uspieť. Ak problém zostáva, nebolo možné pripojiť počítač k Wi-Fi, potom pozrite si článok ďalej.
Všetky problémy s pripojením a prácou na internete, rozdelil by som sa do troch kategórií:
- NAPLATÍ VŠETKO VLASTNÍKU WI-FI: Bezdrôtový adaptér je vypnutý, ovládač nie je nainštalovaný.
- Wi-Fi sieť vidí počítač, ale nepripojí sa k nemu: nesprávne heslo, „Nepodarilo sa pripojiť“, nekonečné pripojenie atď. D.
- Prenosný počítač je pripojený k bezdrôtovej sieti, ale internet nefunguje: „Bez prístupu na internet“, „Limited“, žltý trojuholník na ikone pripojenia v TRIA.
Okamžite sa môžete presunúť do požadovanej sekcie v závislosti od toho, v čom máte problém. Aby tam nebol, určite musí spadať do jednej z kategórií. Takže to bude oveľa jednoduchšie a zrozumiteľnejšie.
Čo robiť, ak notebook nevidí sieť Wi-Fi?
A tak začnime problémom, keď váš počítač vôbec nevidí bezdrôtové siete. Zároveň ste si istí, že vaša sieť Wi-Fi funguje, existujú susedné siete a sú zobrazené na iných zariadeniach. Ale v zozname dostupných sietí v systéme Windows nie sú. Áno, a nie je tu žiadny zoznam. V tomto prípade stav pripojenia (ikona na paneli úloh), pravdepodobne to bude také:
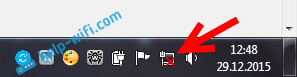
Ak pozorujete bezdrôtovú sieť s Červeným krížom „bez prístupných pripojení“ na paneli upozornení, pravdepodobne v polomere nie je jedna bezdrôtová sieť. Je však možné, že tento problém sa objavil z iných dôvodov. V tomto prípade môže pomôcť spustenie „Diagnostika porúch“ (môžete začať stlačením pravého -button myši na ikonu pripojenia). O tom napísal na príklade systému Windows 10 v tomto článku.
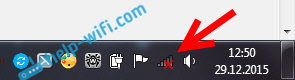
S najväčšou pravdepodobnosťou máte prvý prípad. Červený kríž blízko počítača. V tomto prípade nie je nainštalovaný ovládač na adaptéri Wi-Fi. Alebo je bezdrôtový adaptér vypnutý. Poďme sa presvedčiť, že s vodičom je všetko v poriadku, pretože bez neho nebude nič nefungovať.
Skontrolujte ovládač bezdrôtového adaptéra
Aby sme to dosiahli, musíme ísť k správcovi zariadení. Kliknite pomocou pravého tlačidla myši na „počítači“ alebo „Tento počítač“ a vyberte Vlastnosti. V novom okne, vľavo, sa otvárame správca zariadení. V ponuke Štart môžete stále v hľadaní, aby ste začali písať „Správca zariadení“ a otvoriť ho vo výsledkoch vyhľadávania.
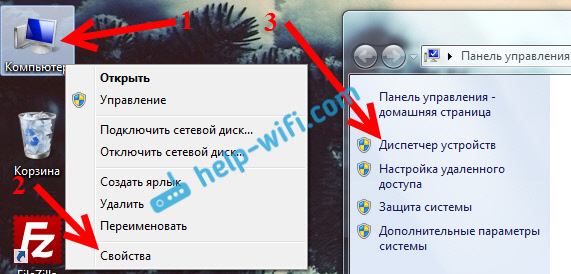
V správcovi zariadenia musíme otvoriť kartu Sieťové adaptéry, a zistite, či je tam vodič na našom bezdrôtovom adaptére. Týmito slovami ho spoznáte v názve: „Wireless“ a „Wi-Fi“. Takto vyzerá:
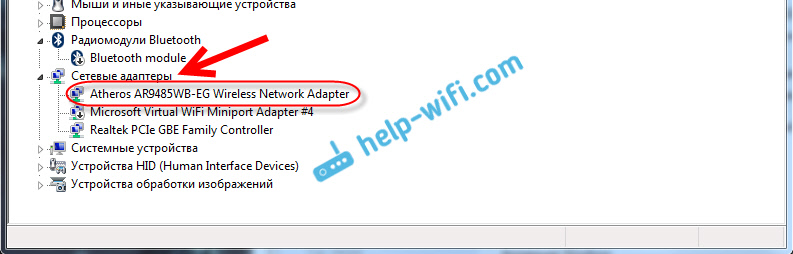
Ak je tam všetko v poriadku, potom si prečítajte tento článok ďalej. Ak v dispečeri zariadenia nie sú žiadne ovládače. Ak neviete, ako nainštalovať ovládač, kde ho stiahnuť, atď. D., Potom nájdete v článku o inštalácii ovládača bezdrôtového adaptéra v systéme Windows 7. V systéme Windows 8 alebo Windows 10 sa tento proces prakticky líši.
Hlavnou vecou je sťahovať a dať ovládač presne pre model prenosného počítača (alebo samotný adaptér, ak máte adaptér USB/PCI) a pre váš operačný systém. Aby som si stiahol vodiča, odporúčam z oficiálnych stránok výrobcov. Ak už to vôbec nie je, môžete vyskúšať programy na automatickú inštaláciu ovládačov. Ak však nenájdete požadovaný vodič akýmkoľvek spôsobom a manuálne nainštalujte.
Skontrolujte, či je bezdrôtový adaptér zapnutý
Samotný adaptér, prostredníctvom ktorého sa prenosný počítač spája s Wi-Fi, je v našom prípade presnejší. Toto je potrebné skontrolovať. Na ikone pripojenia na internet stlačte pravé tlačidlo a vyberte „Kontrolné centrum sietí a celkový prístup“. V novom okne vyberte zmenu parametrov adaptéra.
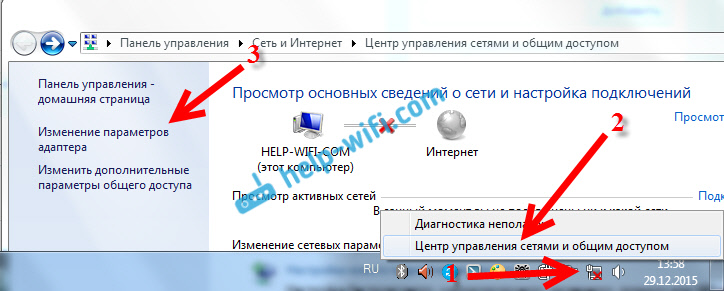
Malo by existovať bezdrôtové pripojenie adaptéra alebo bezdrôtová sieť - v systéme Windows 10. Ak tam taký adaptér vôbec nie je, pozrite sa na to, kde som písal o inštalácii vodiča. Ak je, možno je vypnutý. Kliknite naň s pravým tlačidlom myši a vyberte Zapnúť.
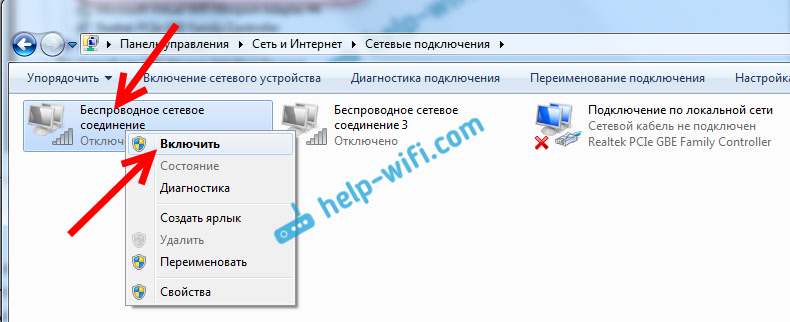
Ak je zapnutý, musíte skontrolovať, či sú bezdrôtové kĺby zakázané na samotnom notebooku. Na každom notebooku je kombinácia klávesov, s ktorými môžete vypnúť/povoliť bezdrôtové pripojenia (aktivujte režim „v rovine“) vrátane Wi-Fi. Toto, ako som už písal, buď kombinácia kľúčov, alebo nejaký samostatný prepínač. Napríklad na notebookoch ASUS sú to kľúče FN+F2. Túto kombináciu vždy nájdete sami. Kľúč Fn+Kľúčový kľúč, Alebo niečo podobné. Môžete vidieť samostatné pokyny na zapnutie Wi-Fi na notebookoch. A ak máte systém Windows 10, pozrite si túto inštrukciu https: // help-ifi.com/reshenie-problem-i-oshibok/kak-vklyuchit-wi-fi-v-windows-10-kogda-net-knopki-wi-fi-i-oshibka-ne-udalos-najti-besprovodnye-ustrojstva-na- Etom-Kompyutere/
Takže sme prišli na problémy, ktoré nemožno pripojiť k Wi-Fi. Ak sa zoznam nezobrazí so sieťami dostupnými na pripojenie. Ak to každý vyskúšal, ale nemôžete nútiť počítač, aby videl bezdrôtové siete, je možné, že adaptér (železo) je jednoducho zlomený alebo odpojený. Mimochodom, často sa stáva po rozobraní notebooku a jeho čistenie od prachu. V komentároch môžete podrobne opísať svoj problém, pokúsim sa niečo poradiť.
Počítač sa nepripojí k Wi-Fi
Podľa plánu je druhým veľkým problémom, keď prenosný počítač vidí a zobrazuje zoznam dostupných sietí, je tu vaša sieť, ale nepripojí sa k nemu. Zároveň sú k vašej sieti pripojené ďalšie zariadenia (bolo by pekné skontrolovať a ubezpečiť sa o tom). Zvážte teraz najobľúbenejšie problémy s pripojením Wi-Fi v systéme Windows 7 a Windows 10. Na ôsmich je všetko rovnaké, nie je tam nič nové.
Po prvé, keď sa objaví nejaká chyba, reštartujte router a počítač. Pokúste sa znova pripojiť.
Chyba: „Windows sa nemohli pripojiť k ...“ a „nemôžete sa pripojiť k tejto sieti“
Veľmi populárna chyba, ktorá sa môže objaviť pri pokuse o pripojenie notebooku k smerovaču Wi-Fi.
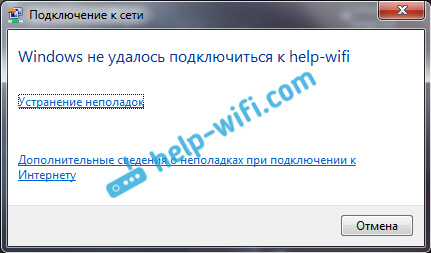
O riešení tejto chyby v systéme Windows 10 som napísal tu. Pokiaľ ide o Windows 7, existujú rovnaké riešenia. Úprimne povedané, nie je tam veľa riešení, nie veľmi zrozumiteľná chyba a neexistuje určitý spôsob, ako by sa to zbaviť.
V prvom rade, ak ste sa už pripojili k tejto sieti, potom ju treba odstrániť a bude opäť pripojená. Ako to urobiť v systéme Windows 7, napísal som tu. V systéme Windows 10 musíte „zabudnúť na sieť“.
Čo ešte môžem skúsiť urobiť: Skontrolujte notebook, v vlastnostiach Bezdrôtové sieťové pripojenie (Protokol verzie TCP/IPv4) Či sa tam zobrazuje IP adresa. V nastaveniach smerovača môžete skúsiť zmeniť typ bezpečnosti svojej siete na WPA2-PSK (ak máte nainštalovaný iný). To všetko sa dá urobiť v nastaveniach smerovača. Máme podrobné pokyny na zmenu hesla na rôznych smerovačoch na našich stránkach.
Podľa rozhodnutia chyby systému Windows sa nemohlo pripojiť k ... “V systéme Windows 7 je samostatný článok.
Nesúlad bezpečnostných kľúčov. Windows neakceptuje heslo zo siete Wi-Fi
Vyberte svoju sieť v zozname, uveďte heslo a Windows zapisuje, že heslo je nesprávne. No, počítač až Wi-Fi sa samozrejme nepripojí.
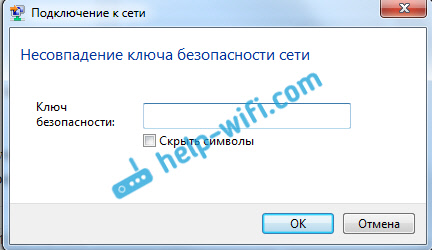
Vyskúšajte to znova, možno ste skutočne naznačili nesprávny bezpečnostný kľúč. Skontrolujte, či je zapnutý kapslock. Ak prenosný počítač nechce vziať heslo, potom existujú dve možnosti: Pamätajte si heslo sledovaním v nastaveniach smerovača alebo zmeňte heslo z vašej bezdrôtovej siete. Pozri článok: Ako zistiť svoje heslo z Wi-Fi. Heslo môžete zmeniť napríklad na niektoré jednoduché, z čísel. Na kontrolu, potom vložte zložitejšie heslo.
Prečítajte si viac o tejto chybe a jej riešení tu.
Parametre siete uložené v tomto počítači nespĺňajú požiadavky tejto siete
Ďalšia chyba, ktorá sa často objavuje v systéme Windows, keď sa snaží pripojiť k bezdrôtovej sieti. A to sa spravidla objavuje po zmene niektorých nastavení na smerovači. V podstate je to názov siete a heslo.
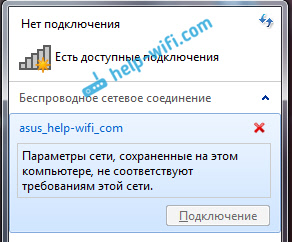
Keď sa objaví chyba, „sieťové parametre uložené v tomto počítači, nespĺňajte požiadavky tejto siete“ vždy ukladá vymazanie siete Wi-Fi do počítača a opätovné pripojenie. Odkazy na pokyny na odstránenie siete v systéme Windows 7 a Windows 10 (Zabudnite na sieť), dal som trochu vyššie (sú zvýraznené modrým pozadím).
Po odstránení informácií o bezdrôtovej sieti sa práve prepojíme, čo naznačuje kľúč do vašej siete.
Existuje pripojenie k Wi-Fi, ale internet nefunguje
Toto je zvyčajne samostatný príbeh 🙂
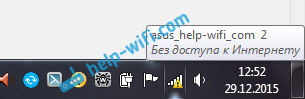
Preto pri tomto probléme, keď sa pripája notebook na Wi-Fi, ale internet nefunguje, existujú samostatné, veľké články:
- Bez prístupu na internet v systéme Windows 7 pri pripojení cez sieť Wi-Fi
- „Pripojenie je obmedzené“ v systéme Windows 10 podľa Wi-Fi a sieťového kábla
Nebudem tu písať kvôli tomu, aké chyby sa objavujú „bez prístupu na internet“ a „Limited“. Článok sa naučil veľmi veľký. Ak sa po pripojení k bezdrôtovej sieti stretnete s problémom, keď dôjde k pripojeniu a internet nefunguje, potom neváhajte a sledujte vyššie uvedené odkazy. Som si istý, že tu nájdete riešenie týchto problémov.
Chcel som zhromaždiť všetky možné, alebo aspoň najobľúbenejšie problémy, ktorým čelia pri spájaní počítača k Wi-Fi. Myslím, že som to urobil. Ak nedokázal vyriešiť svoj problém, potom si opatrne prečítajte článok. Ak to stále nefunguje, opíšte svoj prípad v komentári, budeme spolu premýšľať.
- « Ako chrániť sieť hesiel Wi-Fi?
- Ako pripojiť televízor k Wi-Fi alebo káblom HDMI v systéme Windows 10? »

