Ako vrátiť Windows 11 do klasického formulára

- 2351
- 34
- Drahomír Novák
Nová verzia operačného systému Microsoft ponúka mnoho inovácií, na ktoré si musíte zvyknúť. Ale človek je tak usporiadaný, že aj praktický konzervativizmus uprednostňuje zmeny na prvý pohľad: zvyk je skvelá vec!

Zdá sa, že taký zanedbateľný prvok práce ako kontextového menu by nemal spôsobiť špeciálne sťažnosti - v systéme Windows 11 má iný „akrylový“ dizajn v štýle dizajnu rozhrania aktualizovaného OS. Áno, vyzerá to nádherne, ale iba obvyklý obsah tohto menu sa zmenil. Aby sa zjednotili, vývojári v ňom zanechali iba najčastejšie používané tímy, ako sú otváranie, kopírovanie, vymazanie a niektoré ďalšie, v závislosti od typu objektu. K dispozícii je aj mnoho ďalších položiek ponuky, ale pre ich displej je potrebné vybrať položku „Zobraziť ďalšie parametre“ (nachádza sa na samom spodku a dá sa nazývať kombinácia Shift + F10). Ale používatelia si neradi pamätať na početné kombinácie, ale znova kliknite pomocou myši - tiež pracujte.
Hovoríte - myslíte si, že navyše, ale pre modernú kanceláriu, kde veľa aplikácií vyžaduje časté volanie z kontextového menu, dokonca aj druhý môže mať za následok desiatky času stráveného za deň a za mnoho hodín v mesiaci. A obyčajný používateľ zažíva nič iné ako podráždenie, ak vie, že konkrétnu operáciu je možné vykonať menším počtom akcií.
Takže návrat klasického obsahu kontextového menu vo Win11 pre mnohých je pomerne naliehavá úloha. A môžete to vykonávať rôznymi spôsobmi.
Obnovenie starej kontextovej ponuky Windows 11 prostredníctvom registra
Nie je to najjednoduchší spôsob, ale považovaný za najspravodlivejší je zahrnutie klasickej kontextovej ponuky do systému Windows 11 úpravou systémového registra. Poznamenávame tiež, že manuálna úpravy registra vyžaduje osobitnú pozornosť dodávateľa, pretože akákoľvek chyba alebo nepresnosť môže ovplyvniť výkon operačného systému.
Takže vám upozorňujeme na krok -játneho algoritmu:
- Spustenie editora registra sa vykonáva takmer rovnakým spôsobom ako v predchádzajúcich verziách systému Windows - kliknite na kombináciu Win+R a vstúpte do panela „Perfedit“ (kliknite na PKM pomocou tlačidla „Štart“ a vyberte možnosť Vyberte. „Vykonajte“ v ponuke). Potvrdzujeme spustenie tímu stlačením Enter;
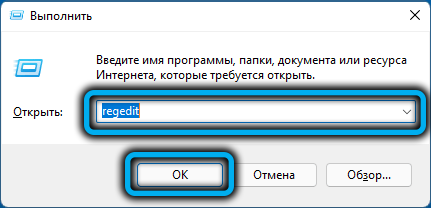
- Vykonávame postupný priechod vetvami
HKEY_CURENT_USER \ Softvér \ classes \ clSID - Pobočka CLSID by mala mať sekciu 86CA1AA0AA-4E8B-A509-50C905BAE2A2. Ak to tak nie je, je potrebné ho vytvoriť kliknutím na PKM na prázdnom mieste v sekcii a výberom položky „Vytvoriť“ a potom - „sekcia“, zavedením hodnoty uvedenej vyššie v poli;
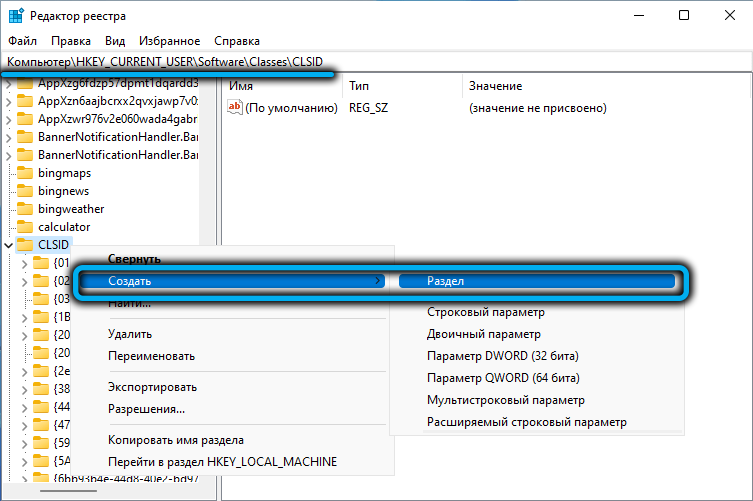
- Vo vnútri časti je potrebné vytvoriť pododdiel InProcServer32 (podľa algoritmu, ktorý je vám už známy);
- Potom sa zobrazí na ľavom paneli, kliknite naň;
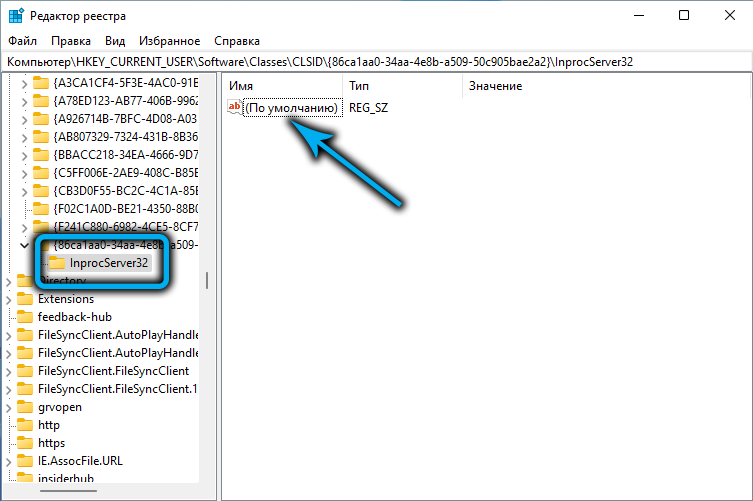
- Na pravom paneli urobíme rýchly dvojitý kliknutie s názvom „V predvolenom nastavení“ a v okne, ktoré sa otvorilo, kliknite na tlačidlo OK, bez zmeny akýchkoľvek parametrov;
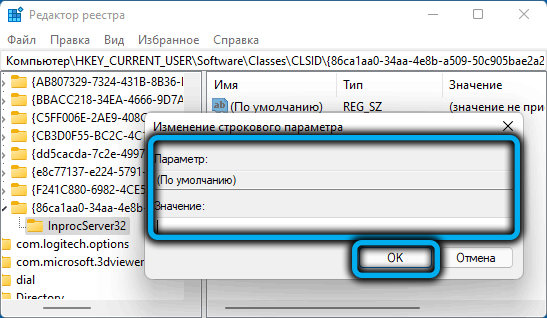
- Zatvorte redaktora registra.
Kontextové menu v starej klasickej podobe bude spravidla k dispozícii okamžite. Ak nie, bude to trvať reštartovanie počítača, hoci vodič Windows môže byť dostatočný - to je rýchlejšie, aj keď budete musieť tiež drotáť, pretože to môžete urobiť prostredníctvom „dispečera úloh“ (hľadám riadok “ Usilujte sa “dirigenta, urobte kliknutie na PKM a vyberte bod„ Reštart “).
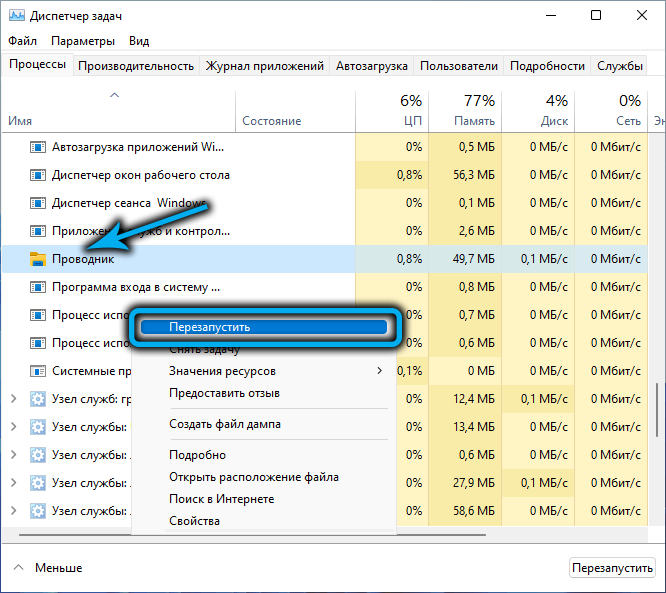
Tí, ktorí neradi „plachý“ podľa divočiny registra systému, môžu odporučiť inú metódu, ktorá spočíva v vytvorení textového súboru (napríklad v notebooku) s nasledujúcim obsahom:
[HKey_current_user \ softvér \ classes \ clsid \ 86ca1aa1aa0aa-4e8b-a509-50c905bae2a2 \ inprocserver32]
@= ""

Potom musíte tento súbor uložiť s príponou .Reg (kliknite v hlavnej ponuke „Súbor“ - „Uložiť ako“, vyberte typ „Všetky súbory“ a priraďte súbor ľubovoľným názvom a príponou správneho) a urobte naň dvakrát kliknite - údaje sa automaticky zadá register.
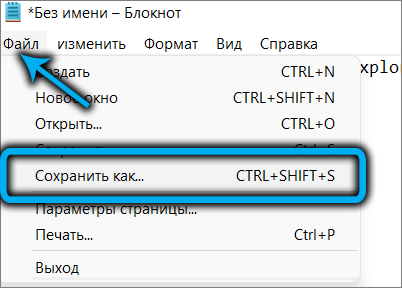
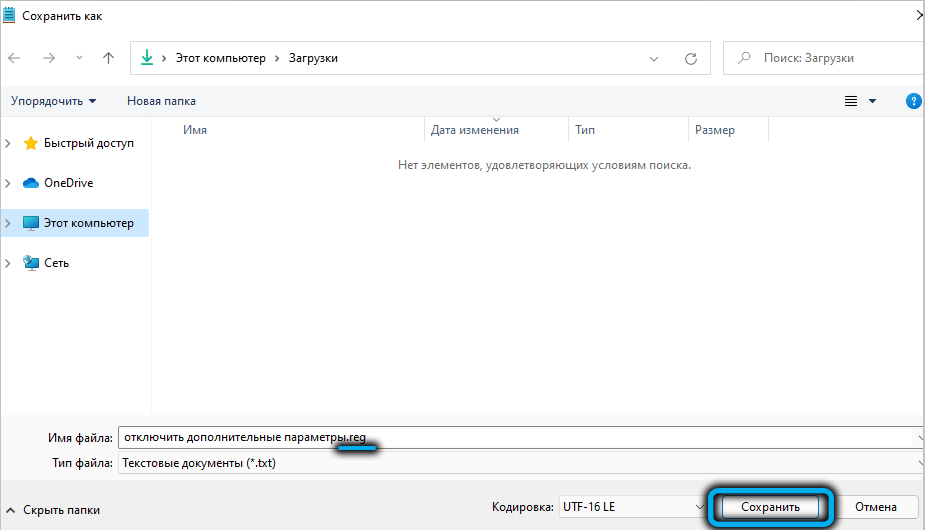
Zostáva len skontrolovať, či úpravy registra fungovalo. Ak nie, reštartujte vodiča a skúste to znova.
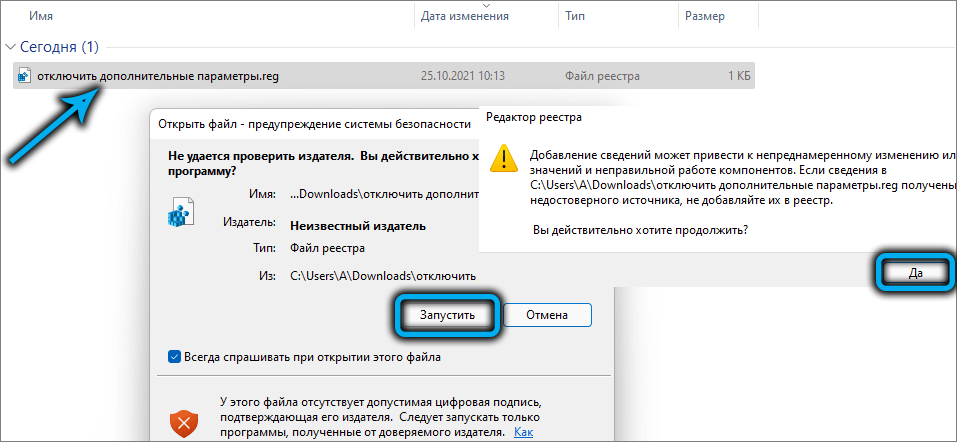
Ak v určitom okamihu bude potrebné vrátiť natívne rozhranie kontextovej ponuky Windows 11, stačí vymazať časť 86CA1AAAAA-4E8B-A509-50C905BAE2A2.
Pomocou príkazového riadku
Alternatívny spôsob, ako znovu získať klasický obsah kontextového menu v systéme Windows 11 - prostredníctvom príkazového riadku a je to presne preferované mnohými správcami systému starých škôl. Musíte spustiť príkazový riadok s právami administrátora, to sa dá urobiť rôznymi spôsobmi. Opisujeme metódu, ktorá je exkluzívna pre novú operačnú sálu od spoločnosti Microsoft:
- Zavolajte do kontextovej ponuky stlačením tlačidla „Štart“ (alebo pomocou kombinácie Win+X);
- Vyberte terminál riadku „Windows (Administrator)“ (toto je nový nástroj Windows 11, ktorý sa vytvoril špeciálne na uľahčenie spustenia príkazového riadku v mene správcu, hoci môžete spustiť terminál s právami aktuálneho používateľa);
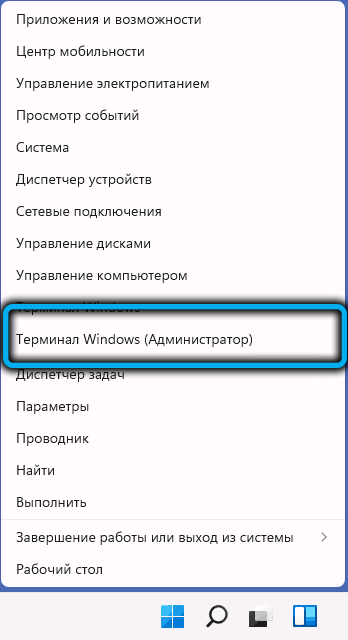
- Začne sa okno terminálu s otvorenou kartou PowerShell. V hornom paneli okna kliknite na šípku nasmerovanú nadol, v zobrazenej ponuke vyberte položku „príkazový riadok“;
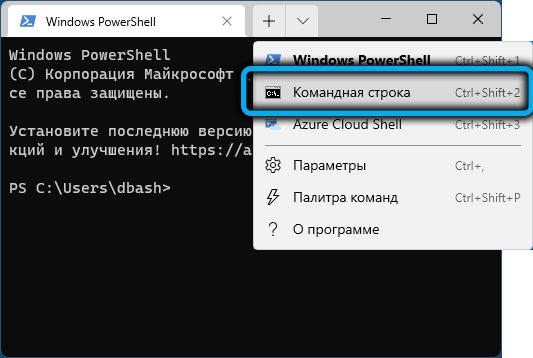
- Otvorí sa nové okno terminálu, tentoraz v režime príkazového riadku a s právami administrátora;
- Zhromažďujeme ďalší riadok:
zohnať sa.Exeadd "hkCU \ softvér \ classes \ clSID \ 86CA1AA1AA0A-4E8B-A509-50C905BAE2A2 \ inProcserver32" /f /ve /ve /ve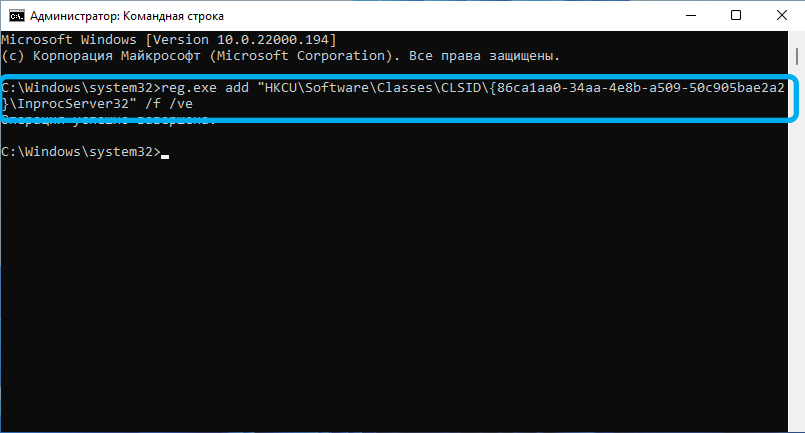
- Potvrďte stlačením Enter;
- Zatvorte okno terminálu a reštartujte vodič.
Teraz namiesto kontextového menu prijatého v systéme Windows 11 budeme mať starý známy vzhľad.
Pozornosť. Obe opísané metódy môžu mať vedľajšie účinky, ktoré sa prejavujú napríklad, napríklad zmiznutie tapety nainštalovanej používateľom alebo zmena vzdialenosti medzi ikonami stolných počítačov. Tieto problémy sa liečia reštartom počítača.Pomocou programu Win11 Classic Context Menu Utility
Tretím spôsobom, ktorý vám umožní vrátiť staré známe kontextové menu, je použitie špecializovanej aplikácie distribuovanej zadarmo.
Krok -By -Step algoritmus:
- Stiahnite si nástroj na oficiálnej webovej stránke https: // www.sormum.Org/sťahovanie/?Win11-Classic-Context-menu;
- Rozbalime archív;
- Spustite program (nevyžaduje inštaláciu) Ak sa zobrazí okno filtra SmartScreen Filter, musíte kliknúť na tlačidlo „Prečítajte si viac“ a v každom prípade vyberte parameter „Vykonanie“, čo ho potvrďte;
- Ak chcete vypnúť novú kontextovú ponuku a zmeniť ju na klasiku, kliknite na horné tlačidlo „EnableWin11 Classic ...“;
- Zmena farby gombíka zo sivej na zelenú bude znamenať, že nastavenie je úspešne uložené;
- Kliknite na tlačidlo „Reštartujúci“.
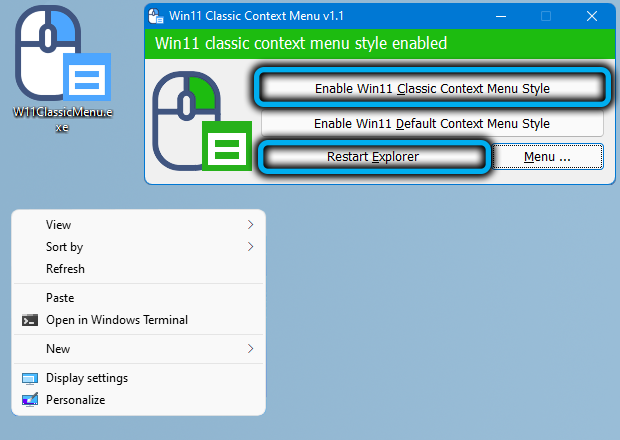
Druhé tlačidlo je navrhnuté tak, aby vrátili počiatočný štýl kontextovej ponuky.
Tí, ktorí radi upravujú textovým vstupom príkazov, by mali stlačiť tlačidlo „Menu“ a vybrať „Informácie o príkazovom riadku“ - okno sa otvorí opisom syntaxe tímu, ktorého vykonanie obsahuje/vypnuté klasický štýl Kontextová ponuka v systéme Windows 11.
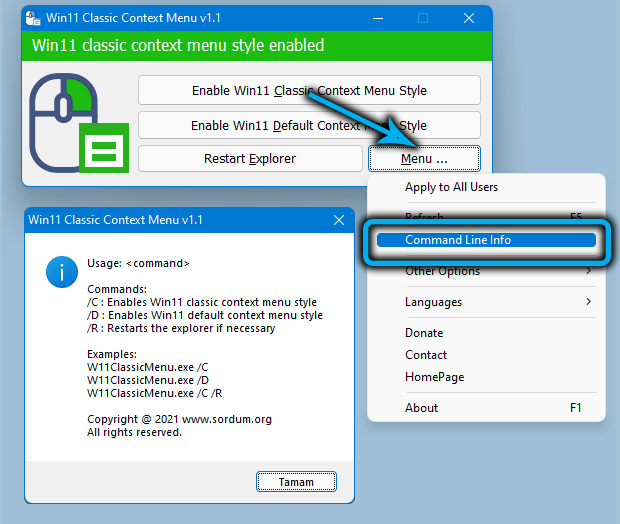
Pre nových používateľov však takéto výlety do minulosti pravdepodobne nebudú užitočné a skúsení si nakoniec zvyknú na nový dizajn najpopulárnejšieho operačného systému.

