Firmvér a nastavenie smerovača Xiaomi Mi Wi-Fi
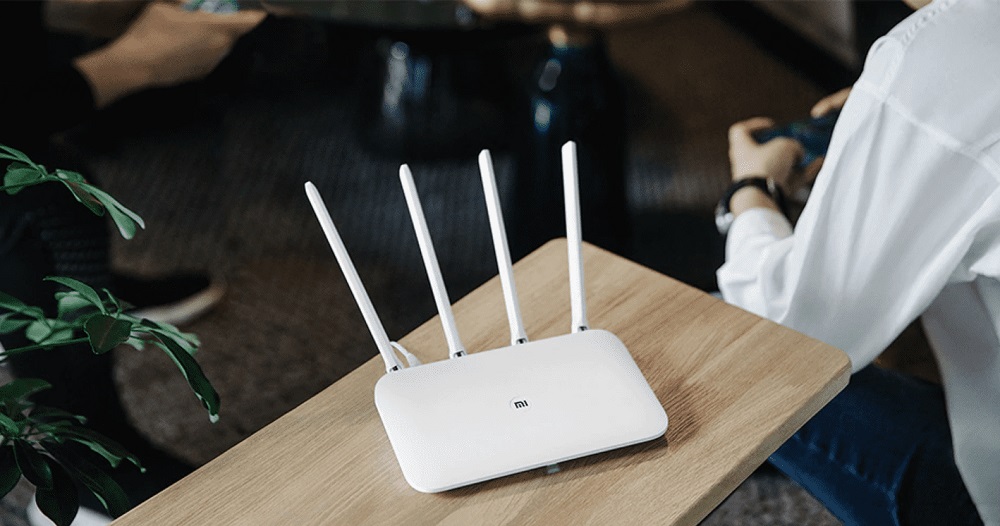
- 3724
- 1038
- Oskar Bartovič
Popularita výrobcu Xiaomi je spôsobená vysokou stabilitou práce modelov, dobrá priepustnosť v kombinácii so ziskovou cenovkou. Okrem toho bude užívateľ schopný nakonfigurovať internet doma aj s minimálnymi zručnosťami v práci so sieťovými zariadeniami bez zapojenia špecialistu. Pri nastavovaní zariadenia môžu vzniknúť niektoré ťažkosti, napríklad ak je router firmvéru Xiaomi Mi-Fi čínštine, ale s podrobnými pokynmi na dokončenie úlohy nebude ťažké.
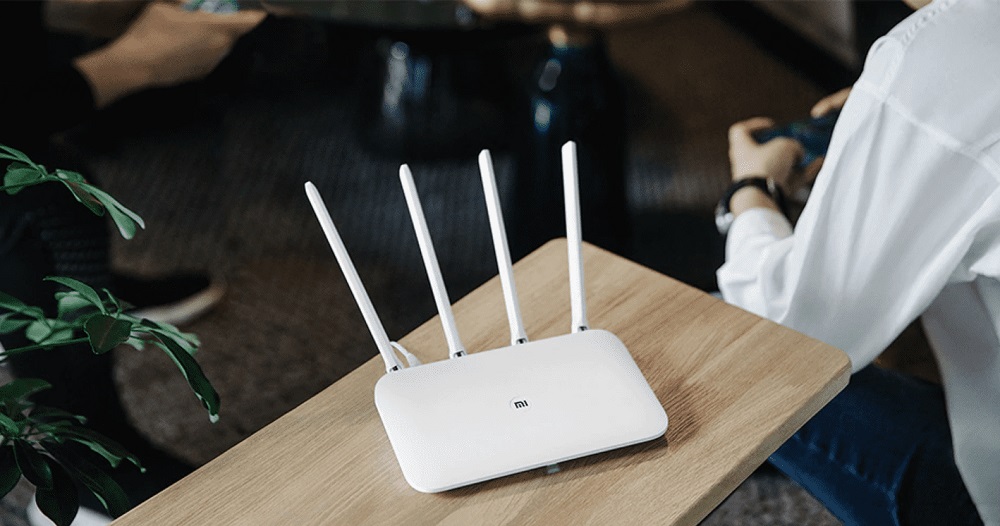
Opis a vlastnosti smerovača
Routery novej generácie Xiaomi Mi-Fi sú vysoko výkonné, rýchlosť internetu a prítomnosť tlačidla Minet, ktoré poskytuje rýchle pripojenie zariadení k bezdrôtovej sieti bez hesla (analóg technológie WPS implementovaných v smerovačoch iných značiek , napríklad asus, huawei, upvel ur).
Zariadenia Xiaomi nie sú plné indikátorov zariadenia Xiaomi, hlavná časť sa nachádza v prístavoch za puzdrom a na prednom paneli, kde sa vykonávajú početné žiarovky v vybavení iných značiek, zvyčajne je iba 1-2 Zodpovedný za zobrazenie stavu systému a pripojenie k internetu. Použila sa aj farebná indikácia.

V smerovačoch 4. generácie nie je žiadny port USB, zatiaľ čo charakteristiky sa v porovnaní s predchádzajúcimi modelmi výrazne zlepšujú. Two -pásmový Xiaomi Mi Router 4 je vybavený dvoma jadrami s frekvenciou 880 MHz, RAM DDR3, 128 MB a konštantného SLC NAND FLASH pri 128 MB, ako aj portmi WAN a 2XLAN do 1 GBIT/S (3 generácia (3 generácia smerovače - až 100 Mbps s).
Pretože webové rozhranie na nastavenie zariadení výrobcu sa pomocou tejto inštrukcie príliš nelíši, môžete nakonfigurovať smerovač Xiaomi Mi a smerovač Xiaomi Mi 4 a Pro Router a Pro Router a Pro.
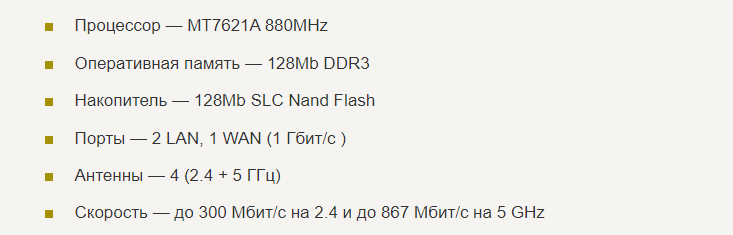
Internetové nastavenie na smerovači
Ak ste sa predtým zaoberali nastavením podobných smerovačov, napríklad viete, ako nastaviť smerovač značky smerov alebo inú, potom sa nedôjde k problémom, napriek určitým rozdielom v charakteristikách zariadenia a webového rozhrania budú nevzniknúť.
Pripojenie vybavenia
Na začiatok bude potrebné sieťové zariadenie pripojiť k zdroju napájania (zapnete napájanie do výstupu, čakáme na načítanie zariadenia) a internet, pre ktoré pripojíme kábel poskytovateľa k portu WAN ( označené modrou). Ak sa modem používa na pripojenie k sieti, modemový kábel sa vloží do portu WAN.
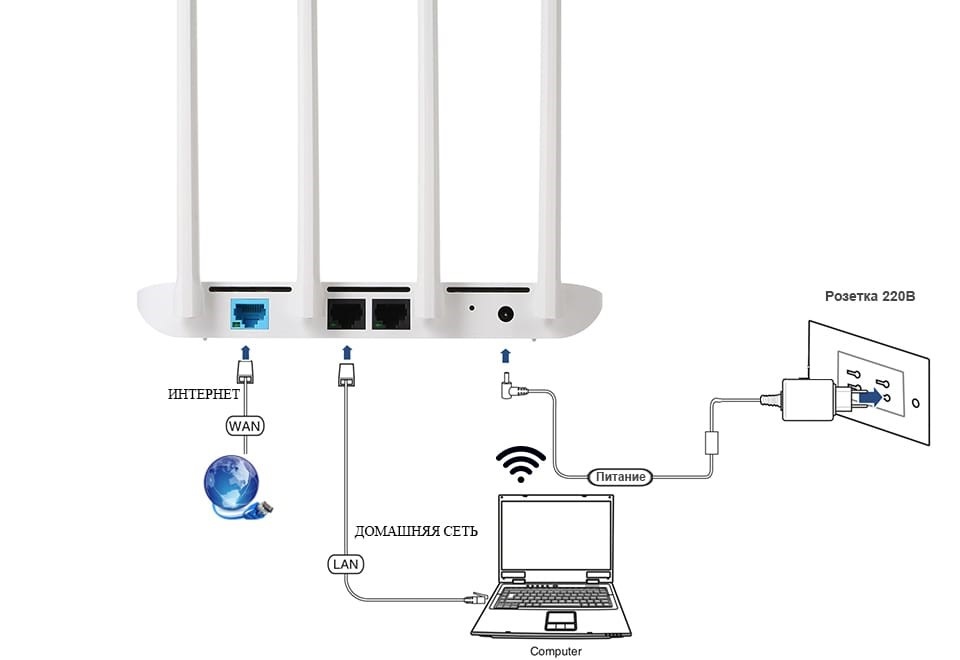
Ak máte na sklade, môžete sa pripojiť k počítaču pre konfiguráciu prostredníctvom Wi-Fi alebo káblom. Router Xiaomi mi Wi-Fi nastavil patch kukora, ktorá neprichádza, čo nie je príliš príjemné, pretože rozpočtové modely iných výrobcov, rovnaké UR, sú vybavené sieťovým káblom na pripojenie s PC cez port LAN. Takže v neprítomnosti kábla pripojíme zariadenie cez Wi-Fi a môžeme nakonfigurovať nielen pomocou počítača, ale aj tabletu alebo smartfónu. Po pripojení internetu a jedlá k smerovaču ho zapnete.
Počiatočné nastavenia a povolenie smerovača
Router bude distribuovať otvorenú sieť Wi-Fi s názvom Xiaomi, ku ktorému sa štandardne pripojíme.
Ak chcete nakonfigurovať smartfón, budete si musieť stiahnuť mobilnú aplikáciu Mi Wi-Fi, zadať existujúci účet alebo ho vytvoriť, potom spustite Master inštalácie a postupujte podľa pokynov na obrazovke.
Ak chcete vykonať nastavenie pomocou webového panela:
- Kliknite na ikonu „siete“ na paneli úloh a vyberte správne pripojenie z dostupného zoznamu (s názvom Xiaomi);
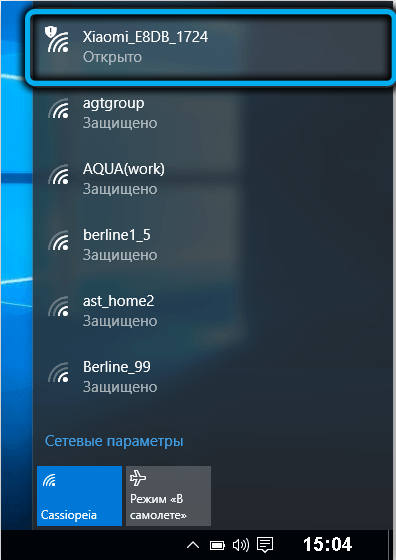
- Potom sa zobrazí počiatočné okno Nastavenia (môžete prejsť cez prehliadač v roku 192.168.31.1);
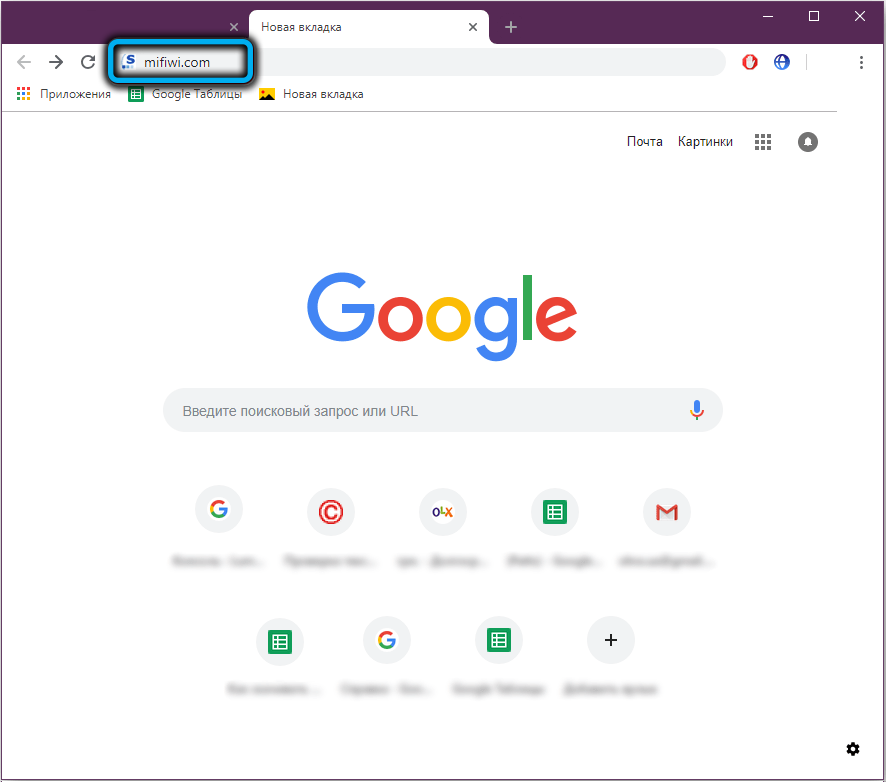
- V okne pozdravu vložte začiarknutie (bod uvádza súhlas s pravidlami a podmienkami) a kliknutím na tlačidlo potvrďte zámer pokračovať;
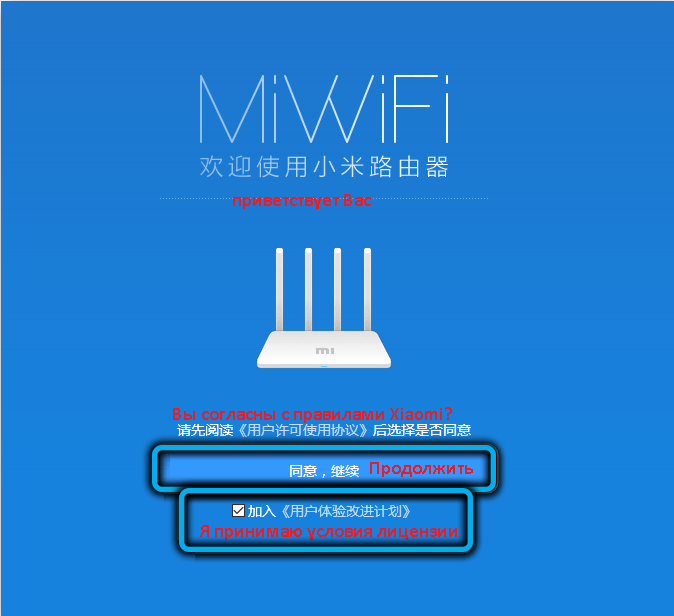
- V nasledujúcom okne musíte nastaviť názov pre svoju sieť Wi-Fi a heslo (najmenej 8 znakov);
- V položke, bezprostredne pod riadkom hesla, môžete vložiť kontrolnú značku, táto možnosť vám umožňuje zvýšiť napájanie signálu, ak dôjde k rušeniu z smerovača do zariadení pripojených k sieti;
- Nižšie stlačíme tlačidlo, ktoré naznačuje zachovanie zadaných nastavení. Používajú sa na siete 2,4 GHz a 5 GHz;
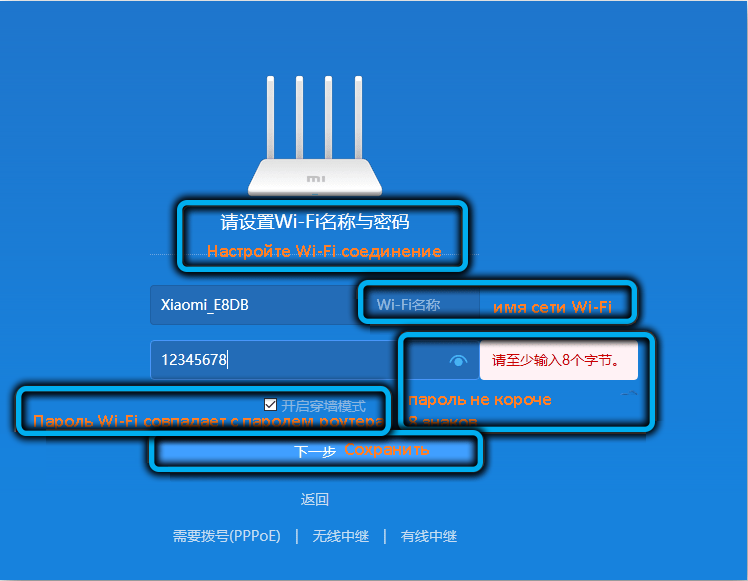
- Ďalšie okno zahŕňa úprava parametrov vchodu do rozhrania smerovača. V prípade potreby môžete zmeniť predtým uvedené údaje o autorizácii. Ak je pod poli na zadanie hesla vložte známku blízko nasledujúceho bodu, budete mať jedno heslo so sieťou Wi-Fi;
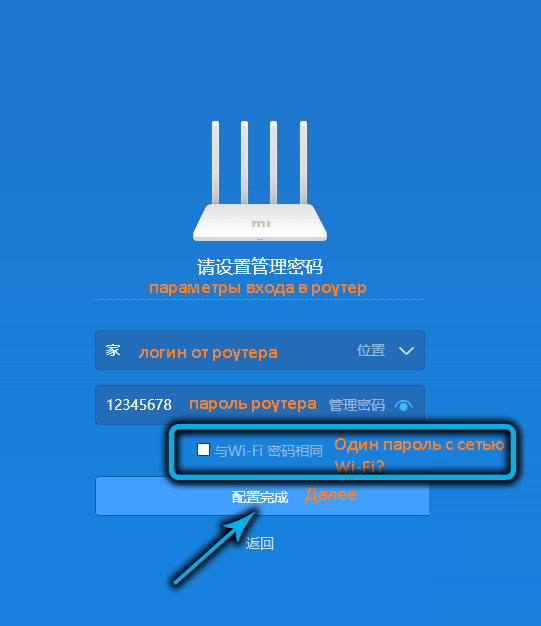
- Nastavenia používame stlačením tlačidla nižšie, sieťové zariadenie uloží zadané nastavenia a reštartuje sa;
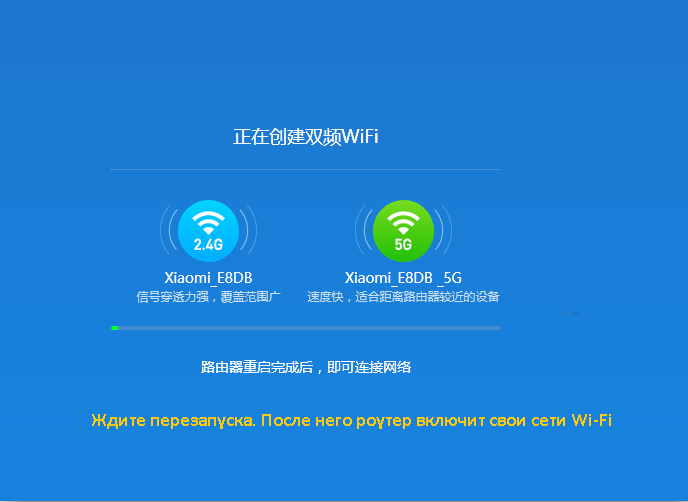
- Pripojíme sa so sieťou pomocou predtým uložených údajov.
Preklad rozhrania do ruštiny
V prípade čínskeho firmvéru môžete zjednodušiť úlohu ďalšej konfigurácie preložením rozhrania do ruštiny. Pre prehliadače ako Chrome, Yandex.Prehliadač je špeciálna expanzia Rumiwifi, s inštaláciou, ktorej webové rozhranie bude preložené.
Pracovať s ruským rozhraním:
- Otvorte pozorovateľ chrómov. Ideme do oficiálneho internetového obchodu, odkiaľ inštalujeme rozširovanie Rumiwifi;
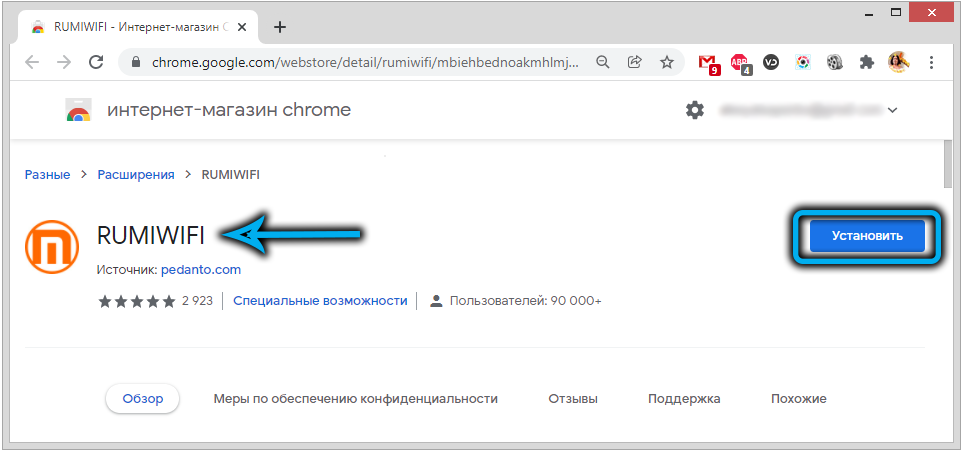
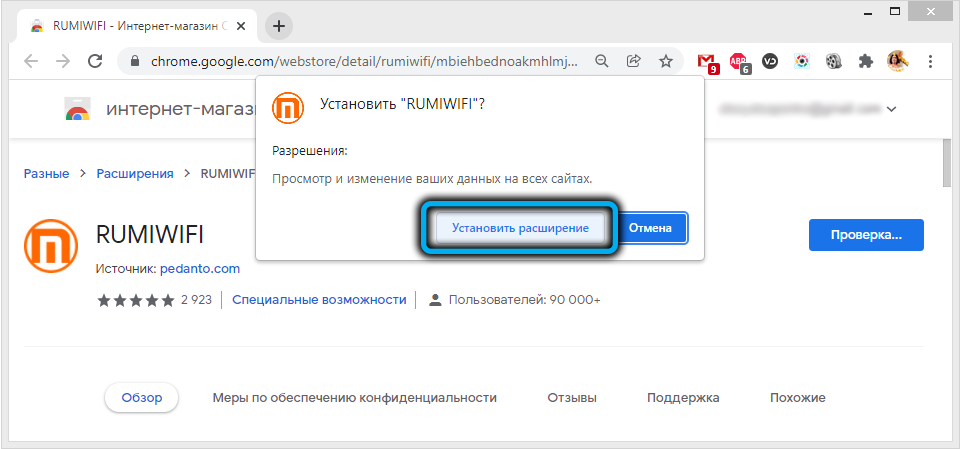
- V pravom hornom rohu sa na paneli nástrojov pozorovateľov objaví ikona rozšírenia, ktorá by sa mala stlačiť na aktiváciu, po ktorej sa rozhranie automaticky preloží do ruštiny.
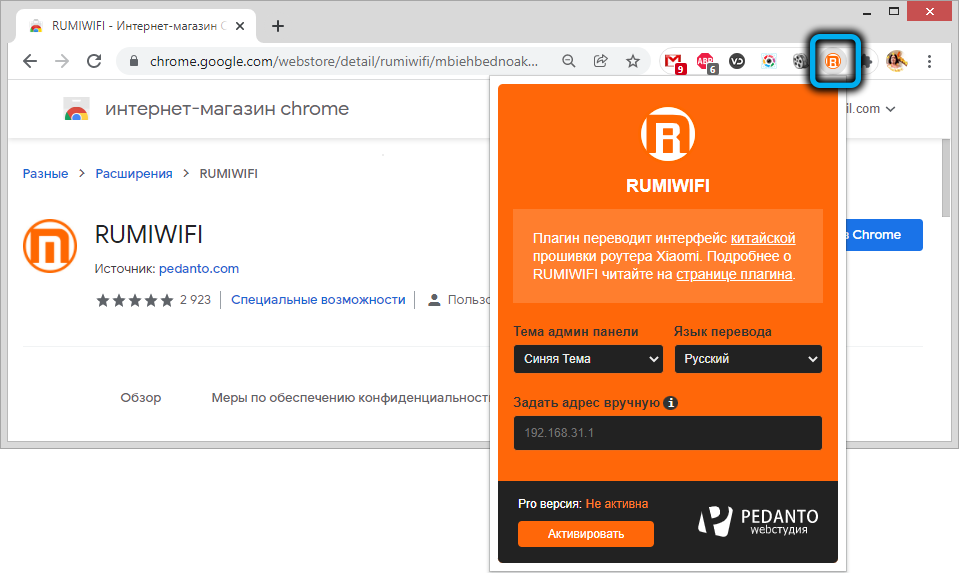
Ak chcete prepnúť rozhranie na angličtinu, musíte stlačiť tretie tlačidlo v hornej časti okna, potom posledné, po ktorom vyberte jazyk v ponuke Drop -Down.
Pripojenie PPPOE
Pripojenie typu PPPOE (od bodu k bodu) používa mnoho poskytovateľov, ako napríklad Rostelecom, House.Ru, mts atď. Ak chcete vytvoriť protokol tunelovania na smerovačoch Xiaomi Mi-Fi, budete musieť urobiť nasledujúce:
- V rozhraní zariadenia prejdeme do ponuky „Nastavenie“ - „Nastavenie siete“;
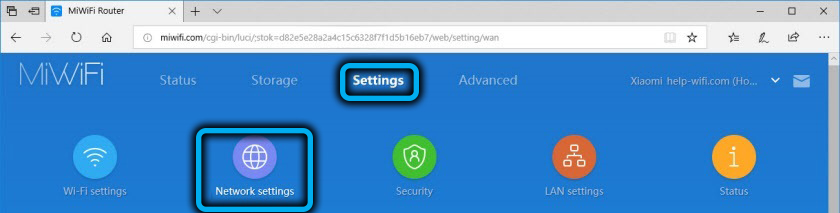
- V bloku „Nastavenia siete“ vyberte zo zoznamu Drop -down „PPPOE“;
- Tu v príslušných riadkoch zadávame meno a heslo (polia „Užívateľské meno“ a „heslo“). Tieto informácie sa dozvieme od poskytovateľa, ktorý poskytuje službu, alebo sa pozrieme na zmluvu;
- Uložte nastavenia stlačením tlačidla „Uložiť“.
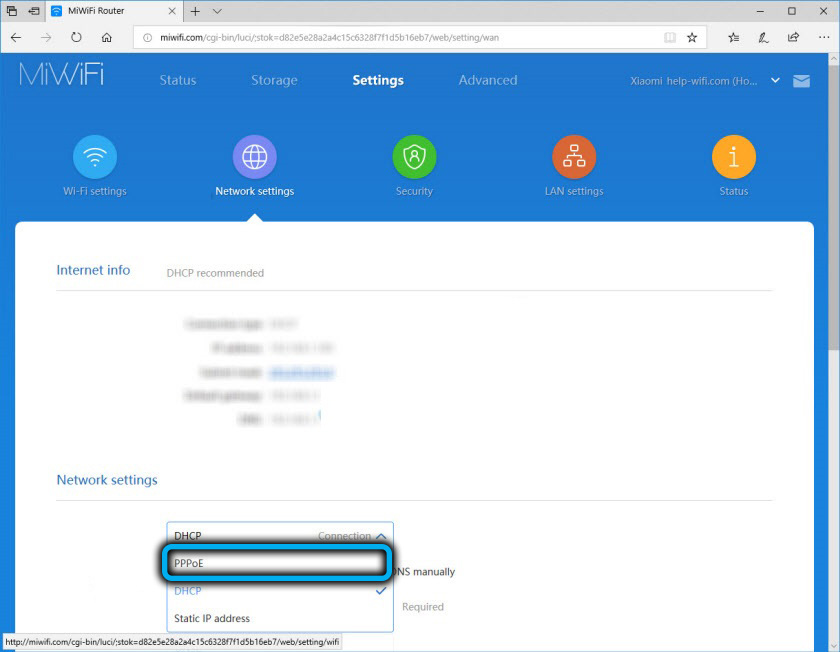
Pripojenie PPTP a L2TP
Druhy pripojení, ako sú PPTP a L2TP, sa používajú menej často poskytovatelia. Sú podobné pri nastavovaní a vyžadujú názov mena a hesla (tieto informácie poskytuje poskytovateľ služieb, odoberieme zo zmluvy alebo sa učíme v technickej podpore), ako aj adresu servera, s ktorou je spojenie zabezpečené a statická IP adresa.
Ak chcete nakonfigurovať pripojenie PPTP na smerovači Xiaomi, robíme nasledujúce:
- V ponuke rozhrania sieťových zariadení prejdeme do sekcie „Advanced“ a prejdeme do pododdielu „VPN“, tu stlačíme tlačidlo „Pridať službu“;
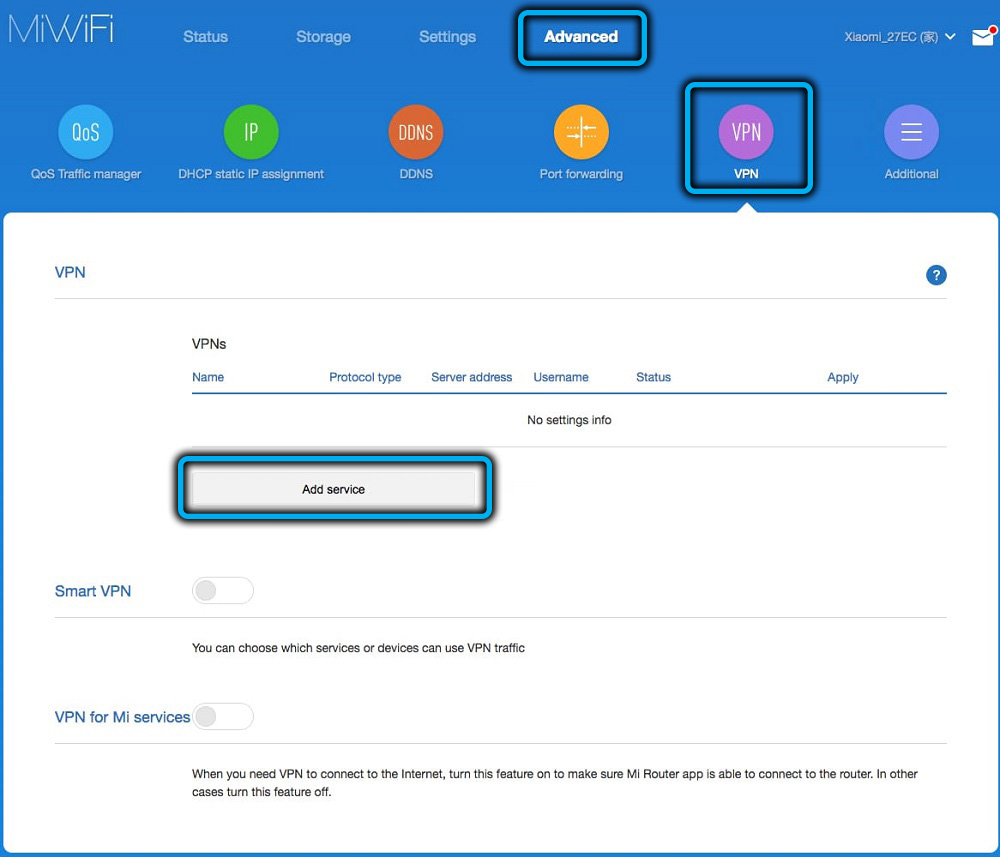
- V ponuke Drop -down vyberte požadovanú verziu protokolu pripojenia - „pptp“;
- Vyplňujeme riadok „názov“ vynálezovaným menom (použite latinku);
- V riadku „server“ predpisujeme server IP;
- Vyplňujeme polia „používateľské meno“ a „heslo“ prijaté od poskytovateľa údajmi;
- Uložte nastavenia stlačením tlačidla „Uložiť“.
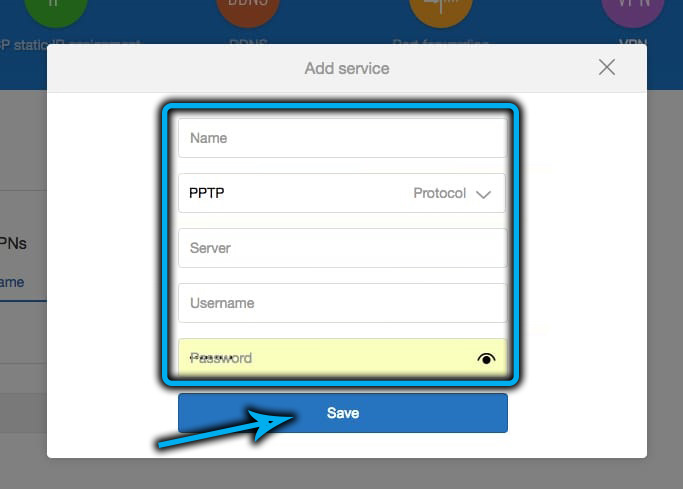
Nastavenie L2TP je podobne:
- Sledujeme cestu „Advanced“ - „VPN“, kliknite na položku „Pridať službu“;
- Vyberte protokol L2TP zo zoznamu;
- Priradíme meno pomocou latinských symbolov;
- Uveďte server IP;
- Predpisujeme meno používateľa a heslo prijaté od poskytovateľa a uložíme zadané údaje.
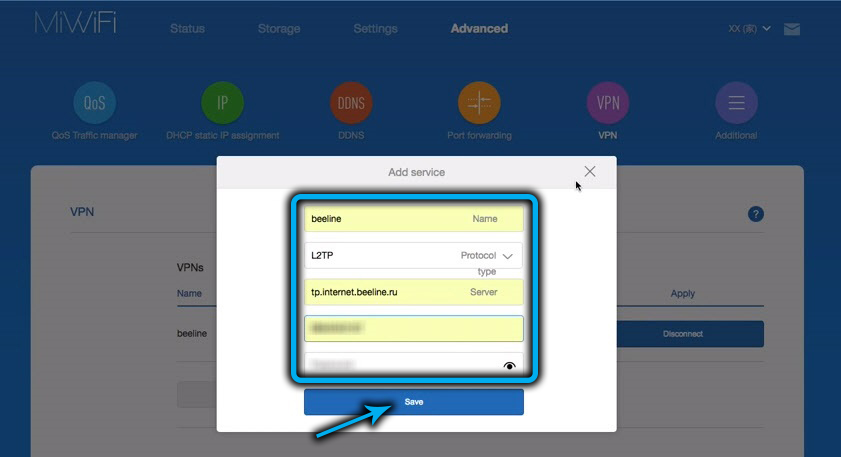
Ako nastaviť distribučný smerovač Wi-Fi
Nastavenie na smerovač Xiaomi mi Wi-Fi sa príliš nelíši od nastavenia smerovača Urs alebo iného smerovača. Parametre potrebné pre distribúciu Wi-Fi sú umiestnené v časti Nastavenia Wi-Fi, pre oba rozsahy sú podobné. Tu môžete nakonfigurovať nasledujúce možnosti:
- Spínacia sieť je povolená alebo zakázaná;
- Názov siete (riadok „názov“) - Zanechajte alebo zmeniť podľa vlastného uváženia. Názov pripojenia bude vidieť pre všetky zariadenia umiestnené v oblasti akcie;
- Heslo („heslo“) - Malo by byť najmenej 8 znakov;
- Možnosť ochrany šifrovania - Tu je lepšie opustiť „silné“ (WPA2 -osobné), staré metódy ochrany sa nelíšia, takže je lepšie ich nepoužívať;
- Vytvorte neviditeľný prístupový bod (vložte začiarknutie v blízkosti položky „Hidenetwork“), po ktorej sa sieť nezobrazí a pripojenie je k dispozícii podľa mena a hesla;
- Riadok „bezdrôtový kanál“ by mal zanechať režim „Auto“, v ktorom zariadenie vyberie menej načítaný kanál;
- Nastavenie energie („Sila signálu“) vám umožní zvoliť správnu hodnotu v závislosti od prítomnosti bariér na signáli a vzdialenej ceste.
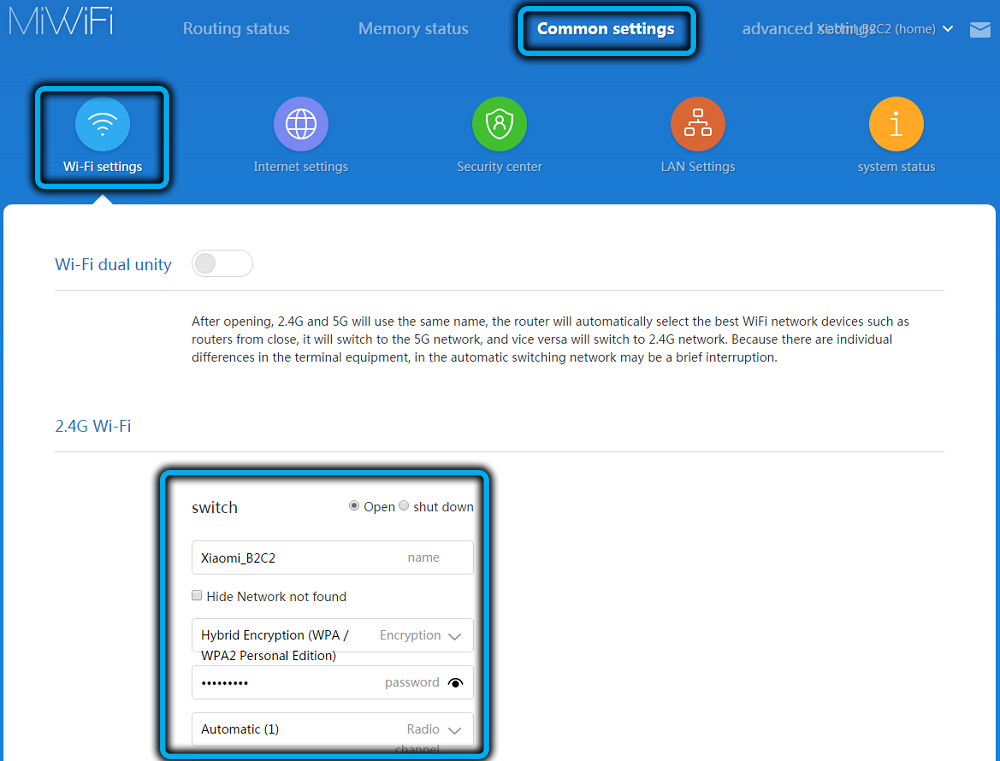
Pri pripojení k sieti Wi-Fi v zariadení bude potrebné zadať prihlásenie a heslo, zachovať si autorizačné údaje, po ktorých sa pripojenie automaticky uskutoční vždy nasledujúce časy.
Digitálna interaktívna televízia
Pokiaľ ide o nastavenie IPTV na smerovači Xiaomi Mi, tu schopnosť používať možnosť závisí od firmvéru zariadenia. Takže v treťom generačnom smerovačoch nie je v továrňovom firmvéri žiadna konfigurácia (pre multicast nie je žiadna podpora), takže ak si budete priať, môžete ho zmeniť na vlastný Padavan a potom aktivovať interaktívnu televíznu funkciu.
Nastavenie internetovej televízie na Xiaomi (s Padavanom) môže byť nasledujúce:
- Prejdeme do nastavení (v prehliadači zadávame adresu 168.31.1 alebo miwifi.Com), po schválení autorizácie kliknite na tlačidlo „Ďalej“;
- V sekcii „Wan“ liste dole a nájdite „izoláciu portov“;
- Tu v riadku „IPTV STB port“ (WAN-MOST) vyberte port, ku ktorému bude pripojená predpona, napríklad LAN4, a kliknite na tlačidlo „Použiť“;
- V konfigurácii prejdite do časti „LAN“ výberom karty IPTV;
- Aktivujeme možnosti „Povoliť smerovanie multicast“ a „Povoliť snooping IGMP“, ktorý pripojí digitálnu televíziu.
Aby sa prevádzka nevynakladala na iné pripojené zariadenia a nenačítal linku, budete musieť nastaviť určité obmedzenia:
- Ideme na „proxy servery IPTV“;
- V riadku „Upd Multicast“ predpíšeme port 000 a klikneme na tlačidlo „Použiť“.
Keď sa vykonajú vyššie uvedené kroky, pripojíme prijímač. Ak je to potrebné, môžete si tiež stiahnuť zoznam skladieb pomocou kanálov a zobraziť televízor na počítači alebo na iných zariadeniach.
Nastavenia v režime Retirator
Router Xiaomi môže byť nakonfigurovaný tak, aby pracoval v režime RetransStail. V takom prípade je možné internetové distribúciu vykonávať pomocou kábla -v tomto prípade sieťové zariadenie funguje aj ako adaptér, prostredníctvom ktorého je možné pripojiť zariadenia bez zabudovaného modulu Wi -fi -fi k bezdrôtovému pripojeniu.
Zvážte, ako môžete nakonfigurovať smerovač Xiaomi Mi za receptovania v prípade oficiálneho firmvéru v angličtine alebo čínštine.
Pozornosť. Predtým, ako sa presuniete na ladenie, vypnite kábel z prístavu Wan. Na internet (označený modrou farbou na smerovači) by nemali byť pripojenia.Keď je zariadenie prvýkrát zapnuté
Ak chcete nakonfigurovať smerovač ako relé, vykonávame nasledujúce kroky:
- Ak bolo zariadenie predtým naladené, musíte najprv resetovať nastavenia pomocou tlačidla Reset (viac ako je uvedené nižšie);
- Vo webovom prehliadači ideme na rozhranie smerovača (adresa 168.31.1 alebo miwifi.com);
- Keď sa objaví stránka s návrhom na inštaláciu aplikácie, preskočíme to;
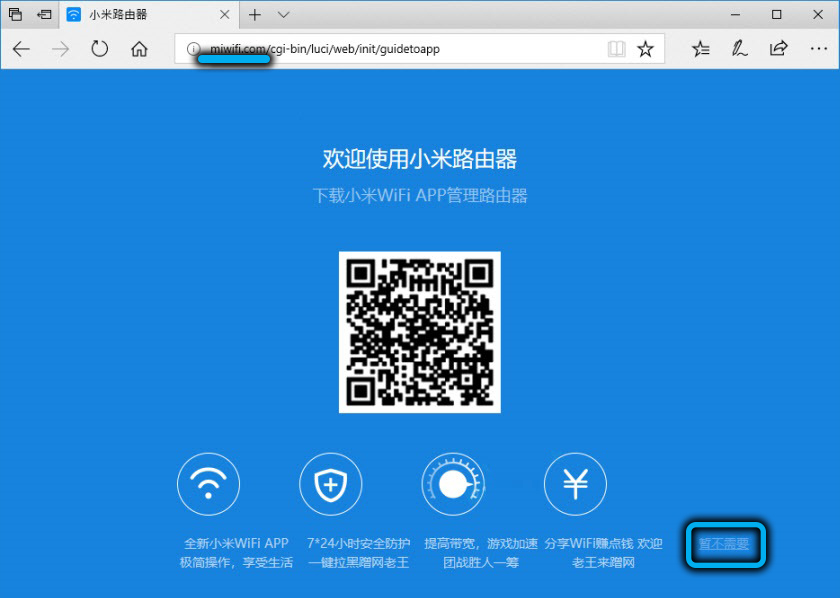
- Na nasledujúcej stránke kliknutím na tlačidlo nižšie prejdete na nastavenia;
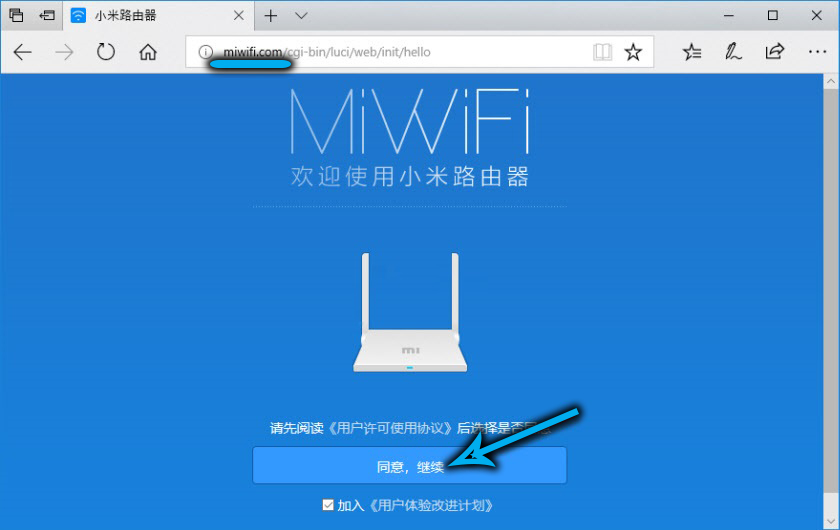
- Vyberte prácu v režime relé stlačením tlačidla pod obvodom dvoma zariadeniami;
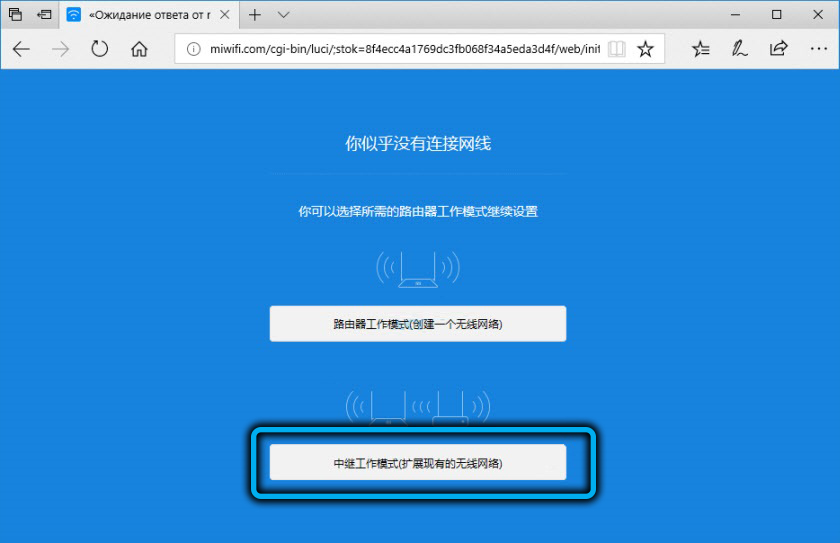
- Ďalej vyberieme sieť Wi-Fi, ktorá vyžaduje amplifikáciu, predpíše z nej heslo v príslušnom poli, potvrďte zadané údaje stlačením tlačidla nižšie;
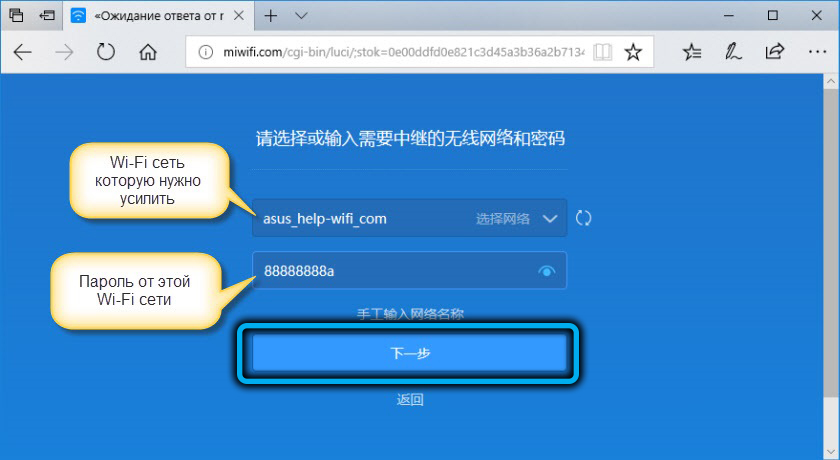
- V závislosti od softvéru v nasledujúcom okne budete musieť stlačiť tlačidlo alebo nastaviť názov siete v dvoch rozsahoch (2.4 GHz a 5 GHz) a heslo-predpisujte rovnaké údaje ako pre hlavnú sieť Wi-Fi.
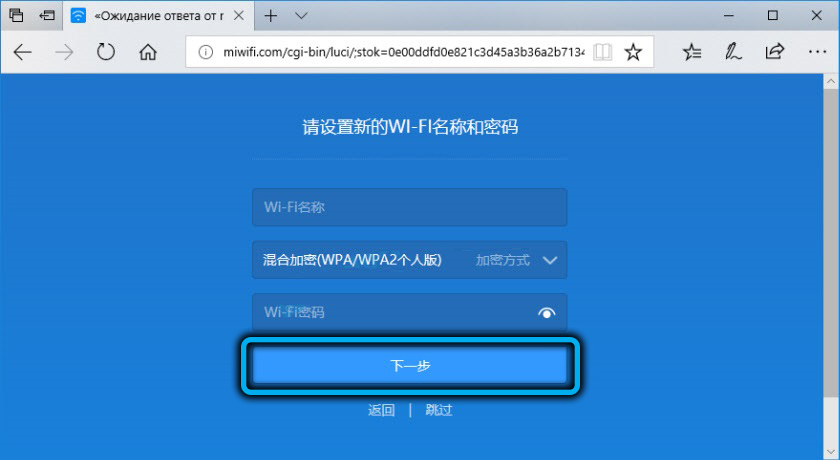 При том условии, чч главный марутизатор настроен на ноо дзонзононононононон 2.4 GHz, nastavenie relé, môžete priradiť akékoľvek meno a nechať heslo rovnaké, zatiaľ čo smerovač distribuuje dve siete vrátane 5 GHz (ak je to potrebné, je možné deaktivovať v nastaveniach);
При том условии, чч главный марутизатор настроен на ноо дзонзононононононон 2.4 GHz, nastavenie relé, môžete priradiť akékoľvek meno a nechať heslo rovnaké, zatiaľ čo smerovač distribuuje dve siete vrátane 5 GHz (ak je to potrebné, je možné deaktivovať v nastaveniach);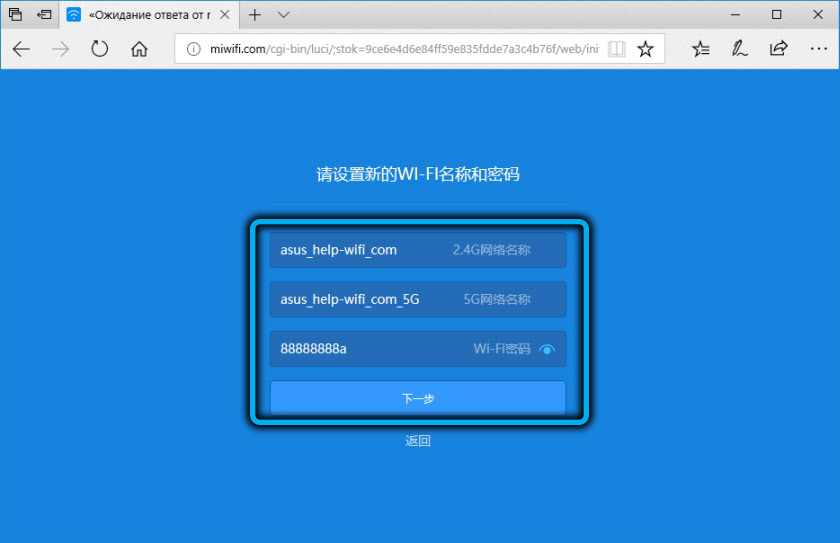
Pozornosť. Ak nastavíte názov, ktorý sa líši v mene hlavnej siete, budete mať dve siete Wi-Fi. - Na nasledujúcej stránke vložíme heslo do riadku na zadanie nastavení smerovača (relé), kliknite na tlačidlo nižšie;
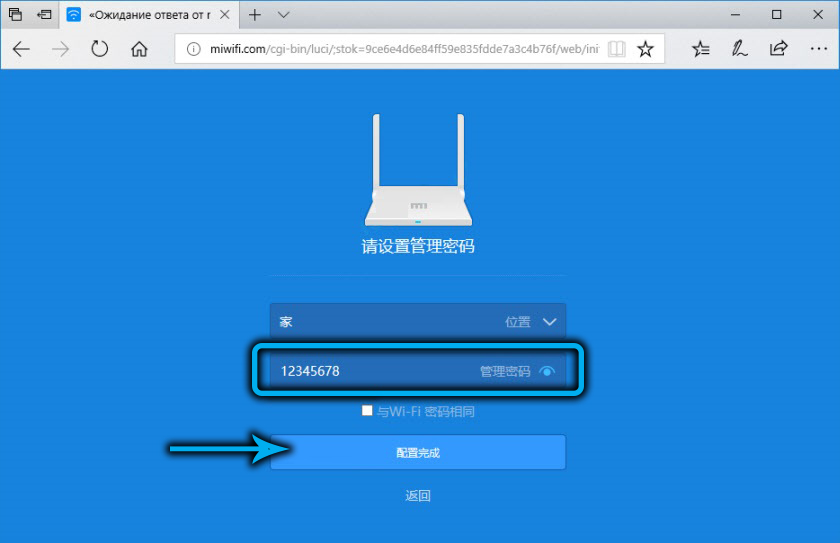
- Očakávame, že vzhľad okna, kde pod tlačidlom bude IP adresa, pomocou ktorej môžete ísť do parametrov opakovača Xiaomi. Kliknite na tlačidlo.
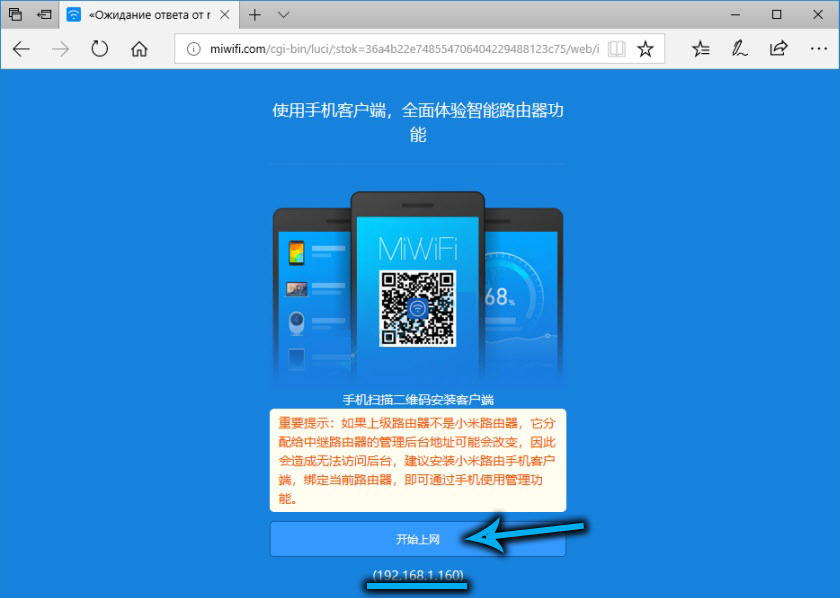
Po vykonaní týchto akcií smerovač Xiaomi Mi zvýši signál. Ak chcete odpojiť možnosť Retarder, môžete znova prepustiť smerovač do továrenských parametrov alebo zmeniť nastavenia v rozhraní.
Zmena režimu v rozhraní
Ak chcete nakonfigurovať smerovač Xiaomi, musí sa vykonať ako recept:
- Prejdeme na webové rozhranie zariadenia;
- V časti všeobecných nastavení („bežné nastavenie“) ideme do nastavení siete („internetové nastavenie“);
- V prevádzkovom režime prevádzkového režimu („Spínač pracovného režimu“) vyberte režim bezdrôtového reléového režimu relé - ak je možné čínske rozhranie navigovať podľa schémy;
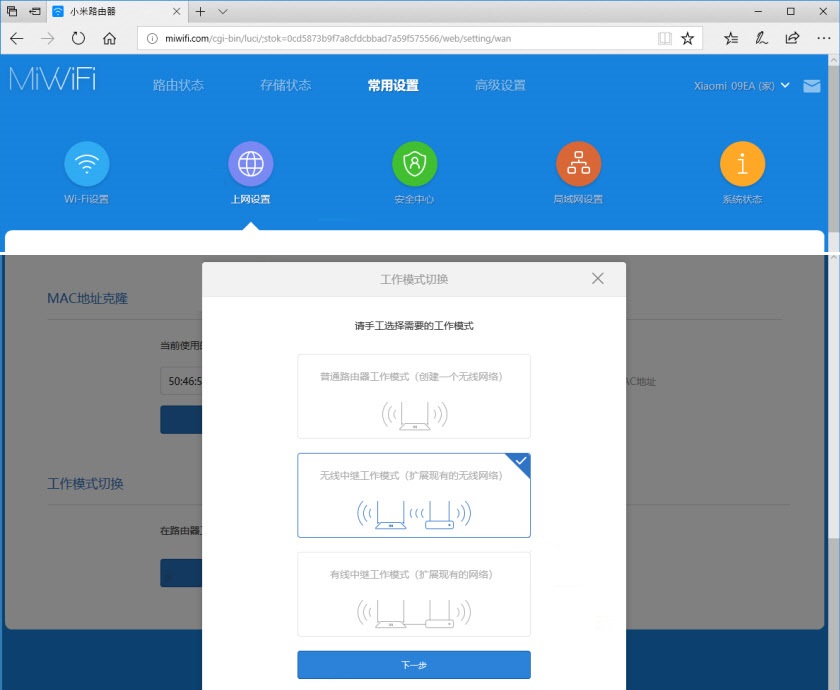
- Vyberieme sieť, ktorú z nej posilníme a zadáme heslo do poľa, potvrdíme zadané údaje;
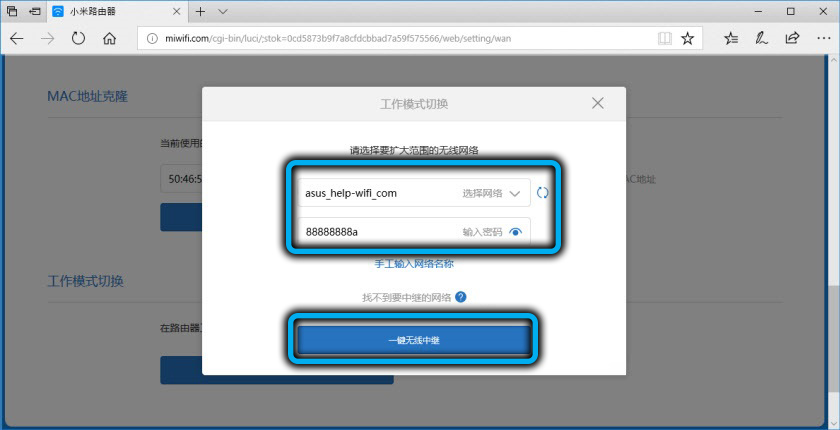
- V nasledujúcom okne sa zobrazí názov pripojenia a IP (použite na zadanie parametrov smerovača)).
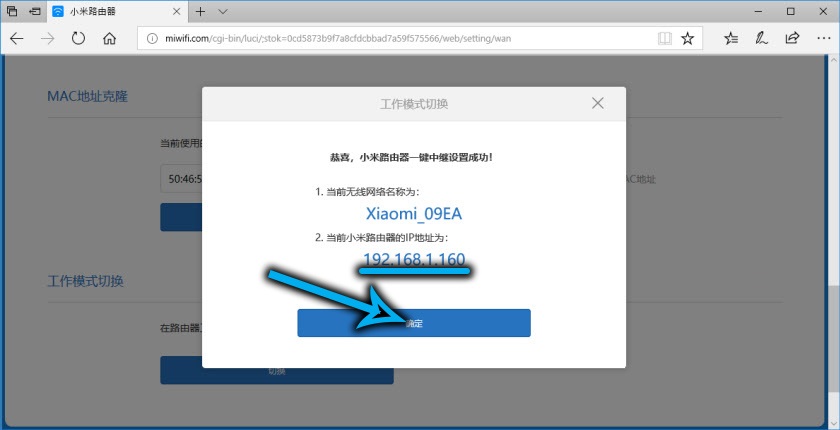
Ako reštartovať smerovač alebo ho preložiť do továrenských nastavení
Reset smerovača na továrenské parametre je možné vykonať rôznymi spôsobmi:
- Stlačením a podržaním (asi 10 sekúnd pred blikaním indikátora) tlačidlo reset v puzdre (môžete sa k nemu dostať papierovaním alebo ihlou).

- Prostredníctvom webového rozhrania. Ak chcete resetovať konfiguráciu v ponuke nastavenia („Nastavenie“) Prejdeme do sekcie „State“, kde v časti „Reset továrny“ Kliknite na tlačidlo „Obnoviť“.
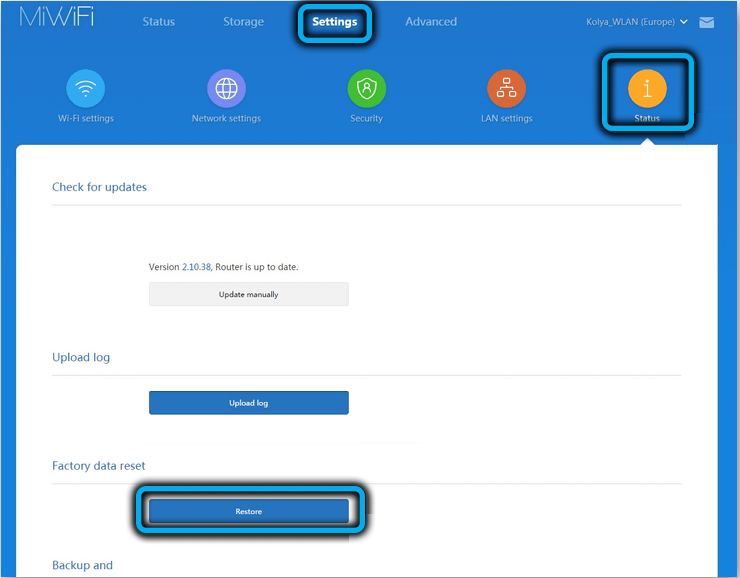
- Pomocou mobilnej aplikácie. Reset je možné vykonať na karte nástroja prejdením do časti Nastavenia smerovača, kde bude voľba vypúšťania do továrenských parametrov k dispozícii v pododdiele „Nastavenia zariadenia“.
Aktualizácia firmvéru
Ak chcete aktualizovať smerovač, môžete použiť rozhranie zariadenia alebo mobilnú aplikáciu Mi-Fi. Skutočný firmvér je načítaný zo serverov Xiaomi. Ak to chcete urobiť, na karte „Nastavenie“ prejdite do časti „Stav“ („Systémový stav“) a stlačte tlačidlo „Aktualizácia“. V aplikácii sa aktualizácia vykonáva prostredníctvom sekcie „Aktualizácie“ na karte Plugins (táto možnosť vám tiež umožní aktualizovať mobilný softvér). Po dokončení aktualizácie sa zariadenie reštartuje.
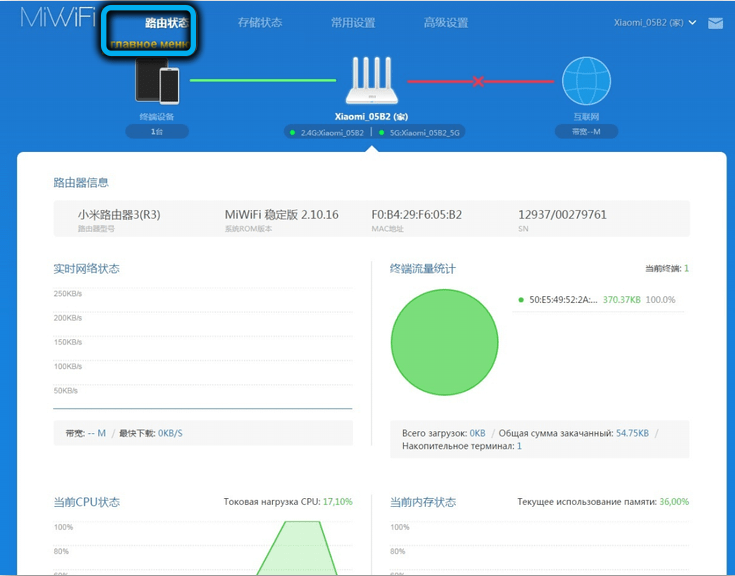
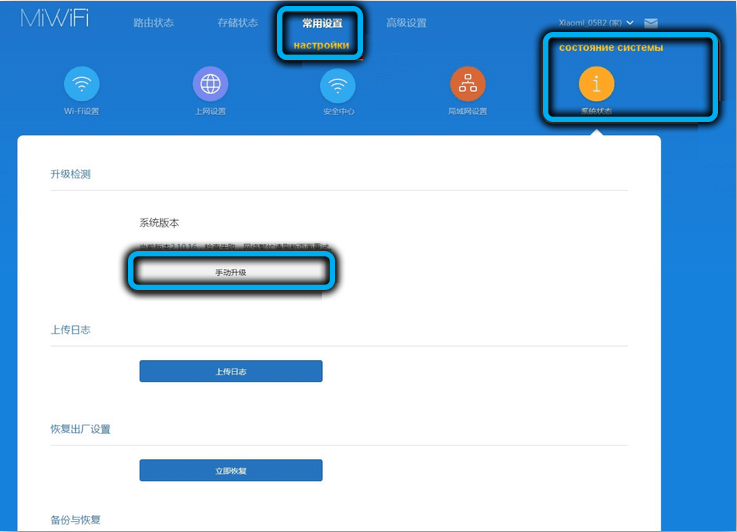
Ďalšia metóda (nie najspoľahlivejšia) zahŕňa načítanie firmvéru nájdeného na internete. Po stiahnutí súboru, v rozhraní smerovača budete tiež musieť prejsť do časti „Stav“, kde musíte vybrať „aktualizovať Manully“ („Manual Update“) a zadať cestu súboru pomocou firmvéru a firmvér a Potom potvrdte akciu a počkajte na inštaláciu inštalácie inštaláciou inštalácie.
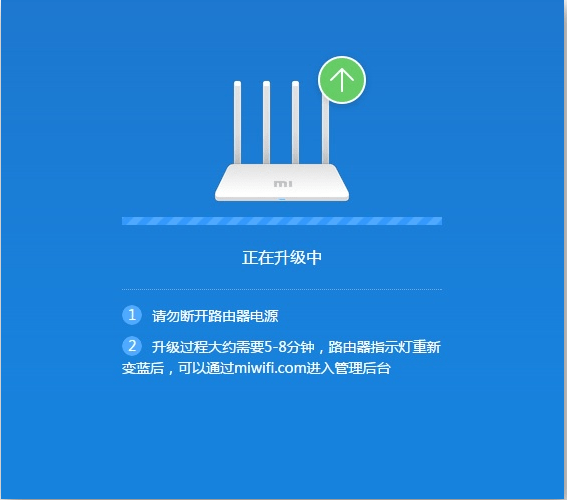
Dúfame, že teraz môžete sami blikať a nakonfigurovať smerovač Xiaomi Mi-Fi smerovač. Ale ak máte stále otázky týkajúce sa materiálu, neváhajte a zanechajte ich v komentároch.
- « Spôsoby, ako obnoviť počítače po chybe Whea_uncorrectable_Rorror
- Ako vrátiť Windows 11 do klasického formulára »

