Ako sa zapína pieskovisko systému Windows a odpojené v systéme Windows 11

- 3717
- 21
- Zdenko Mamojka
Pri bezpečnom spustení málo známych aplikácií poskytujú vývojári systému Windows 11 špeciálne virtuálne prostredie - pieskovisko, ktoré neumožňuje testovacie programy poškodiť údaje používateľa a operačný systém. V skutočnosti, keď ho spustí, sa vytvorí virtuálna kópia systému Windows 11 na PC. Pieskovisko je predvolene zakázané, takže musíte vedieť, ako sa zapne a odpojí sa, aby bezpečne testoval softvér. Článok podrobne opíše pokyny na jeho aktiváciu a deaktiváciu.

Čo je pieskovisko v systéme Windows 11
Toto je testovacie virtuálne prostredie, ktoré vám umožňuje bezpečne spustiť a otestovať málo -známy softvér. To vám umožní skontrolovať jeho výkon a prítomnosť hrozieb v ňom. V skutočnosti je pieskovisko veľmi obmedzené, pokiaľ ide o funkčnosť virtuálnym počítačom, po jeho opustení sa všetky údaje automaticky vymažú. Je to veľmi pohodlné, pretože na počítači nemôžu byť škodlivé súbory.
Výhody pieskoviska:
- Je súčasťou Windows 11 Pro, vzdelávanie, a preto ho nemusí sťahovať a inštalovať.
- Pri každom uvedení na trh emuluje čistú kópiu systému Windows.
- Po použití na PC nie sú k dispozícii žiadne údaje o testovanom softvéri. Po uzavretí programu sú automaticky odstránené.
- Používa hardvérovú virtualizáciu na izoláciu jadra. Preto testovateľný z hľadiska hlavného systému a PC môže spôsobiť škodu na akejkoľvek škode.
Aktivácia karantény v systéme Windows 11
Ak chcete používať pieskovisko v systéme Windows 11, je potrebné ho zapnúť. To sa deje takto:
- Po prvé, ponuka „Štart“ sa otvára pomocou klávesov Win+R na spustenie systémového nástroja „Vykonajte“.
- Potom zavedené do dialógového okna OptionalATURES.EXE a ENTER je stlačený.
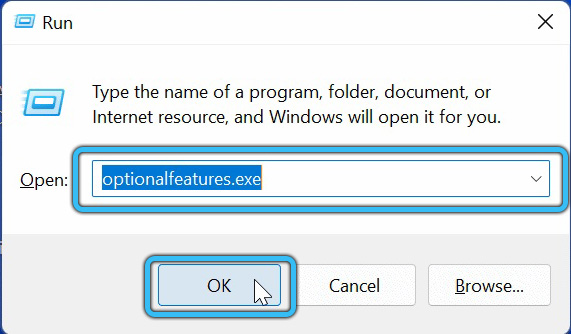
- Potom, v zozname komponentov systému oproti priečinku „Windows pánkbox“, je nainštalované začiarkavacie políčko. Ďalej je stlačené tlačidlo OK.
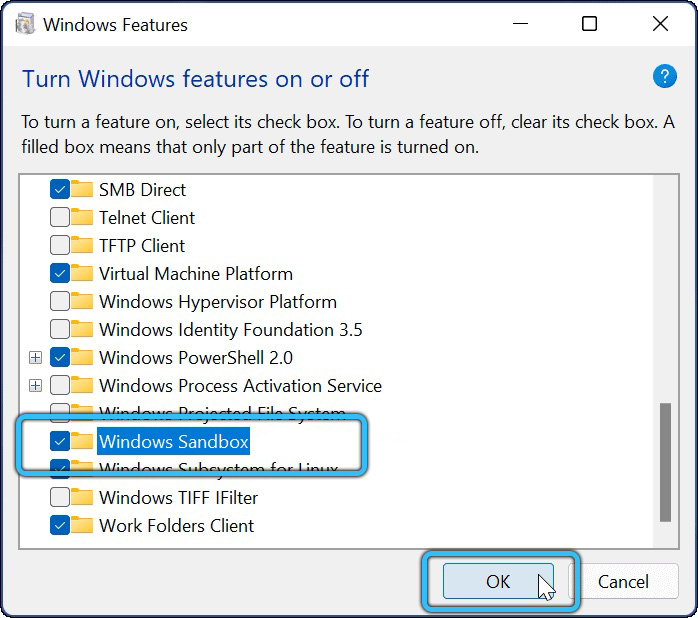
- Po vykonaní týchto akcií musíte v dialógovom okne, ktoré sa otvorilo, kliknite na tlačidlo „Reštartovať teraz“.
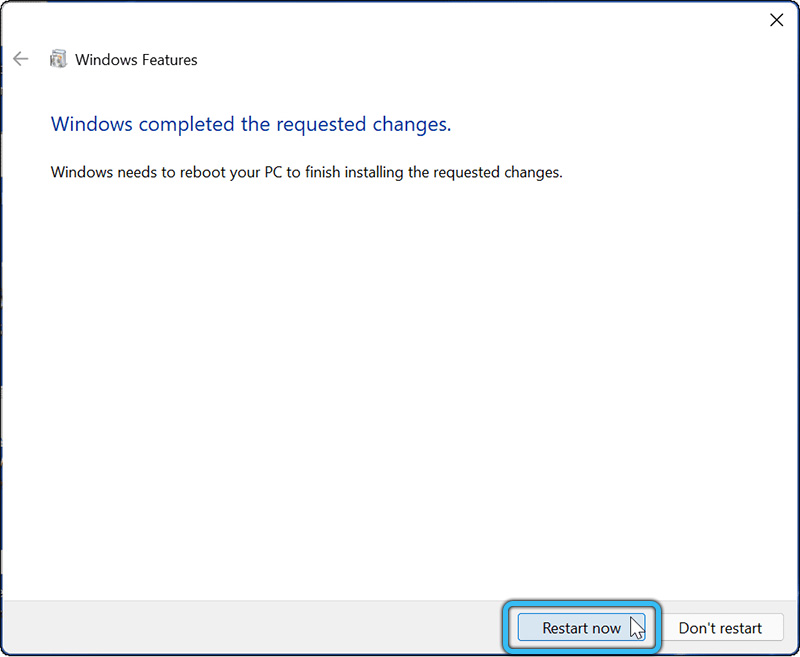
Môžete tiež zapnúť alebo deaktivovať piesok Windows pomocou PowerShell. Na to potrebujete:
- Otvorte ponuku „Štart“ a vyberte „všetky aplikácie“.
- Vyberte v zozname nástrojov Windows, ktoré sú otvorené programami.
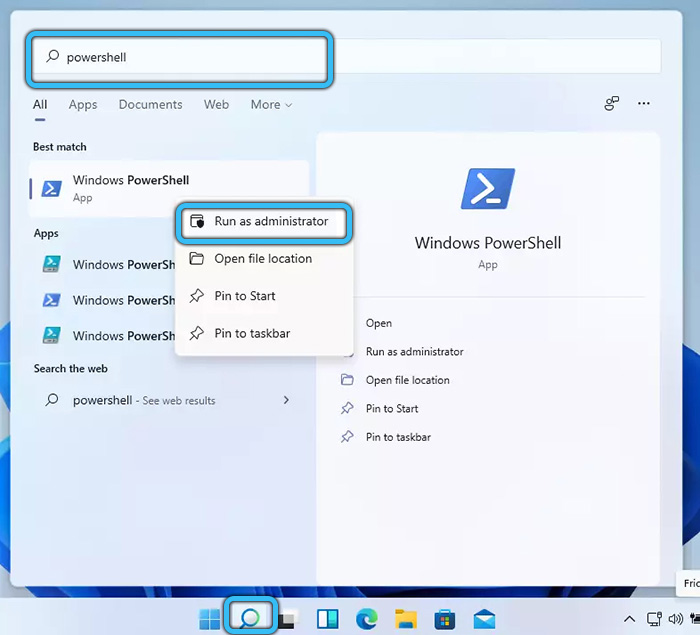
- Ďalej nájdite v systémových nástrojoch „PowerShell“ a potom ho začnite s právami administrátora pomocou PKM.
- Potom, ak chcete zapnúť pieskovicu.
 Ak chcete odpojiť tento nástroj, použite deaktiváciu -WindowsoptionalfAnATure -online -FeaTureName „kontajnery -disposableClientVM“ -online.
Ak chcete odpojiť tento nástroj, použite deaktiváciu -WindowsoptionalfAnATure -online -FeaTureName „kontajnery -disposableClientVM“ -online. - Potom musíte zadať anglické písmeno Y v PowerShell a tiež stlačte Enter, aby ste tento nástroj aktivovali.
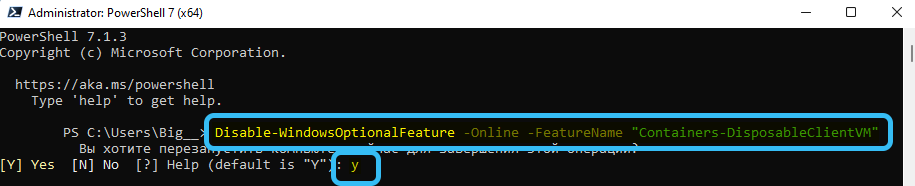
Môžete tiež povoliť alebo deaktivovať Sandows Sandbacker pomocou príkazového riadku. To sa deje takto:
- Stlačte kľúče výhry a r.
- Zadajte CMD do riadku „Vykonajte“ OK.
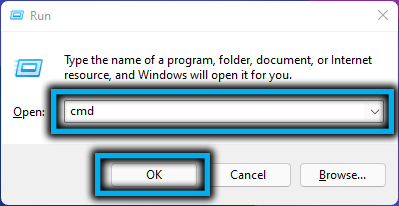
- Potom musíte zadať DISM/ONLINE/ENABLE-FATURE/FEATURENAME: „Kontajnery-disposableCLIENTVM“ -ll na aktiváciu pieskoviska.
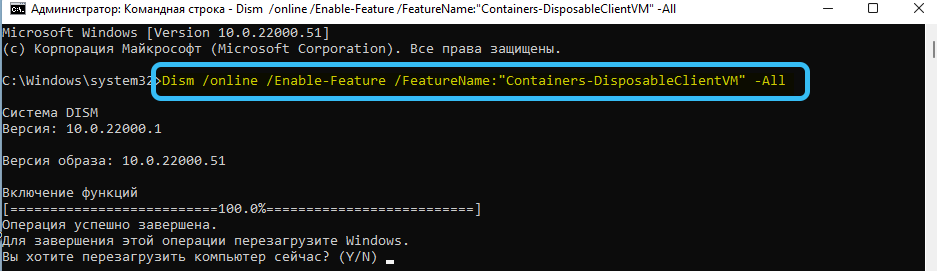 Ak to chcete vypnúť, musíte použiť príkaz DISM /Online /Disable-Feature /FeatureName: „Kontajnery-disposableCLIENTVM“.
Ak to chcete vypnúť, musíte použiť príkaz DISM /Online /Disable-Feature /FeatureName: „Kontajnery-disposableCLIENTVM“.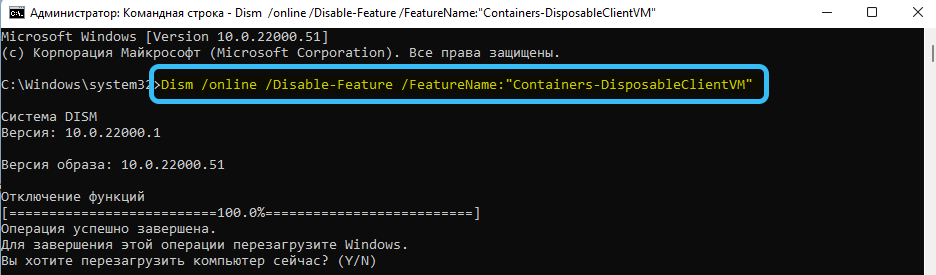
- Po zadaní požadovaného príkazu musíte zadať anglické písmeno Y, aby ste reštartovali OS.
Práca so spoločnosťou Sandows11
Ak chcete spustiť tento nástroj, musíte postupne otvoriť ponuku Štart → Všetky aplikácie → Windows Sandbox.
- Ak potrebujete nainštalovať a spustiť akúkoľvek aplikáciu v pieskovisku na testovanie jej výkonu, je potrebné skopírovať svoj inštalačný súbor pomocou klávesov CTRL+C z hlavného systému a vložiť ho na stolnú plochu v pieskovisku pomocou klávesov CTRL+V.
- Po kontrole práce softvéru je potrebné uzavrieť virtuálne prostredie. Všetky údaje sa automaticky odstránia.
Ak pri spustení pieskoviska v systéme Windows 11 sa zobrazí správa „Hypervisor sa neobjaví“, musíte skontrolovať, či je virtualizácia aktivovaná v BIOS. Týmto spôsobom sa to deje na počítači s procesormi Intel:
- Počítač je reštartovaný.
- Počas procesu spustenia sa stlačí tlačidlo F2 - F12 alebo DEL. Výrobcovia PC používajú určitý kľúč spustenia BIOS.
- Po spustení systému BIOS musíte nájsť položku „pokročilé“ alebo „integrované periférne zariadenia“.
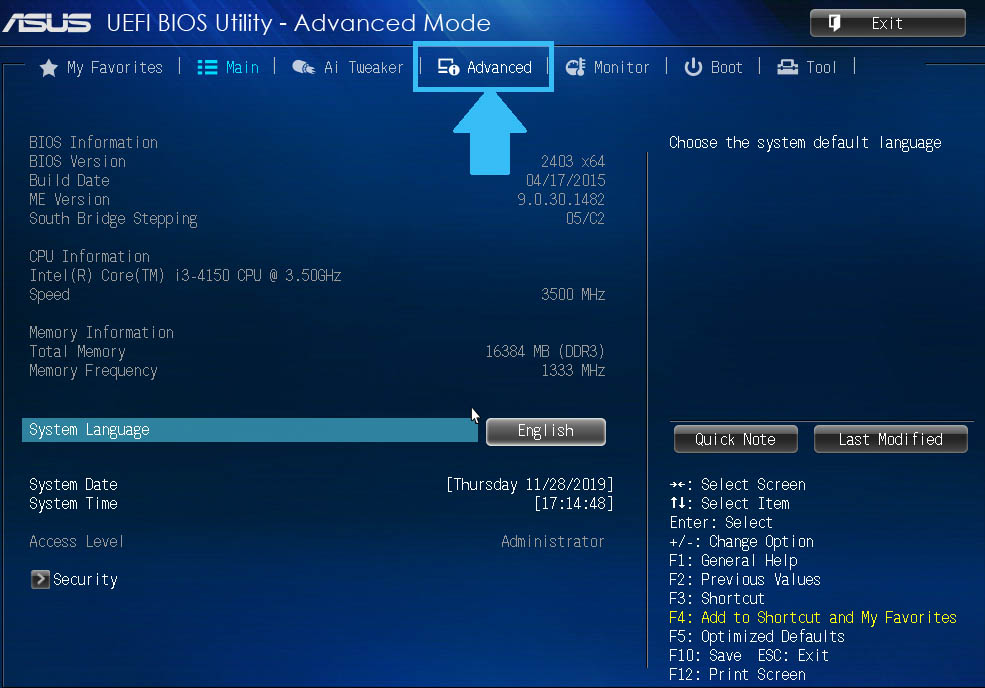
- Ďalej musíte nájsť podpis „technológiu virtualizácie Intel“ (najčastejšie sa nachádza nižšie). Na pravej strane by malo byť naznačené „povolenie“. Ak existuje hodnota „zakázaného“, musíte ju zmeniť.
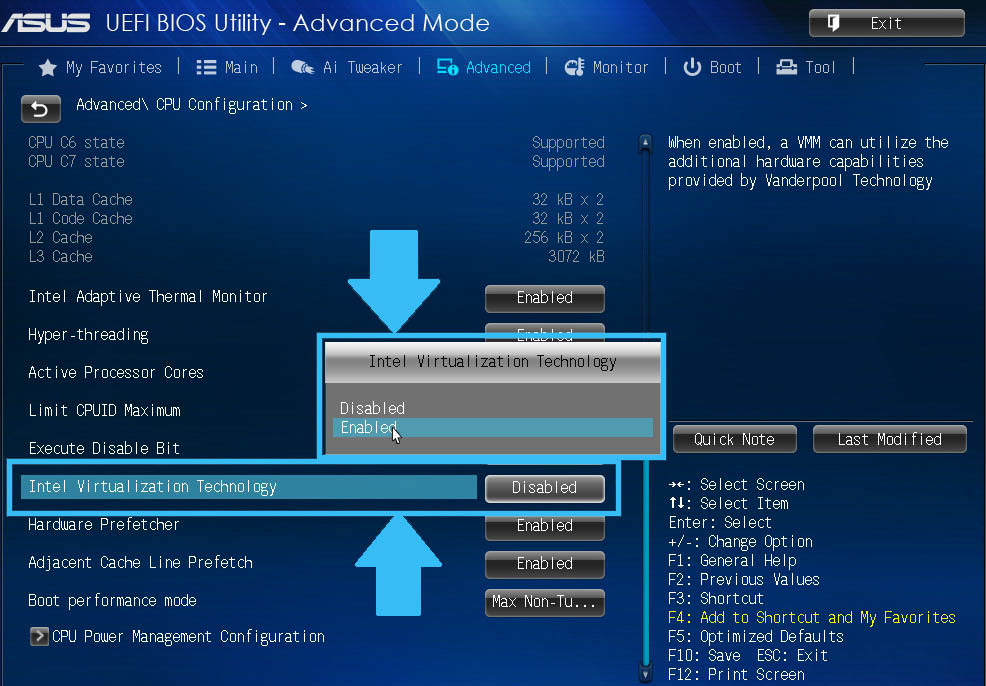
- Potom je potrebné uložiť nastavenia BIOS stlačením klávesu F10.
Používate pieskovisko piesok pieskoviska? Čo si myslíte, existuje z toho nejaký významný úžitok pre používateľa? Zanechajte svoje odpovede v komentároch.
- « Súbor AAE je, spôsoby otvorenia a odstránenia
- Spôsoby, ako výstup ikony môjho počítača na pracovnú plochu »

