Spôsoby, ako výstup ikony môjho počítača na pracovnú plochu

- 1108
- 127
- Štefan Šurka
Každý počítač alebo užívateľ notebooku nastaví systém pre seba a organizuje pracovné prostredie podľa vlastného uváženia. A jednou z hlavných úloh je organizácia pracovnej plochy, kde sa prvky, ktoré sa najčastejšie musia kontaktovať, najmä v súvislosti s manažmentom. Prítomnosť určitých objektov na pracovnej ploche je teda záležitosťou pohodlia, pretože všetky potrebné nástroje by mali byť vždy po ruke. V „Desať“ tradičnej ikone “môj počítač, na ktorý sme zvyknutí v systéme Windows, nie je predinštalovaný a v predchádzajúcich verziách je možné jeho neprítomnosť vysvetliť náhodným (alebo úmyselným) odstránením, takže zvážime existujúce riešenia Umiestniť tento dôležitý prvok do rýchleho prístupu.

Prečo potrebujete ikonu „Môj počítač“ na pracovnej ploche v systéme Windows
Všetky známe štítky pre prístup k obsahu diskov bolo zavolané v rôznych verziách operačného systému inak - „môj počítač“, „počítač“, „Tento počítač“. V moderných systémoch Windows 10 vôbec zmizol z pracovnej plochy, čo sa teší mnohým používateľom, ktorí sa s ním nechcú rozlúčiť a chceli by napriek existujúcej alternatíve napraviť situáciu, napriek existujúcej alternatíve. Nezvyčajné rozhranie, bohaté na pochybné vylepšenia, sa veľmi často stáva dôvodom neochoty aktualizovať systém, zatiaľ čo skratka „môj počítač“ je ľahko nainštalovaná na pracovnej ploche s bežnými nástrojmi a môžete ho nazvať podľa vás.
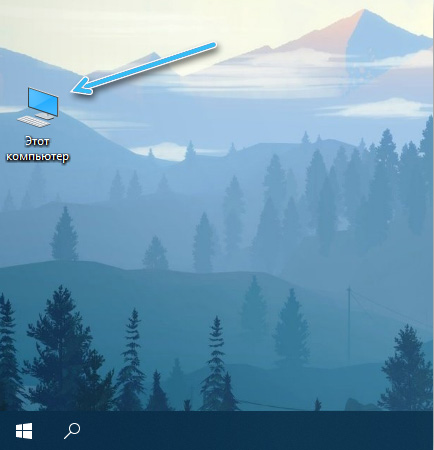
Ako pridať skratku počítača do systému Windows na pracovnú plochu
Ak sa alternatíva k obvyklej ikone nevyhovuje, môžete sa vyzbrojiť jedným spôsobom, aby ste zobrazili skratku pre prístup k dátovým údajom.
Prostredníctvom nastavení personalizácie
Ikonu počítača umiestnite na pracovnú plochu v systéme Windows 10 ľahko zmenou nastavení personalizácie (metóda je univerzálna a vhodná pre všetky verzie a zostavenie OS), ktoré budú musieť podniknúť kroky:
- Kliknite na PKM v akejkoľvek bezplatnej oblasti pracovnej plochy;
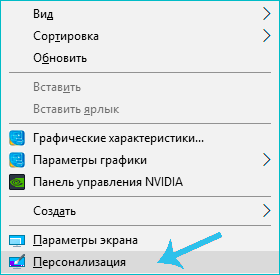
- Stlačte „Prispôsobenie“ (tu môžete tiež prejsť pomocou „parametrov“ alebo „ovládacieho panela“);
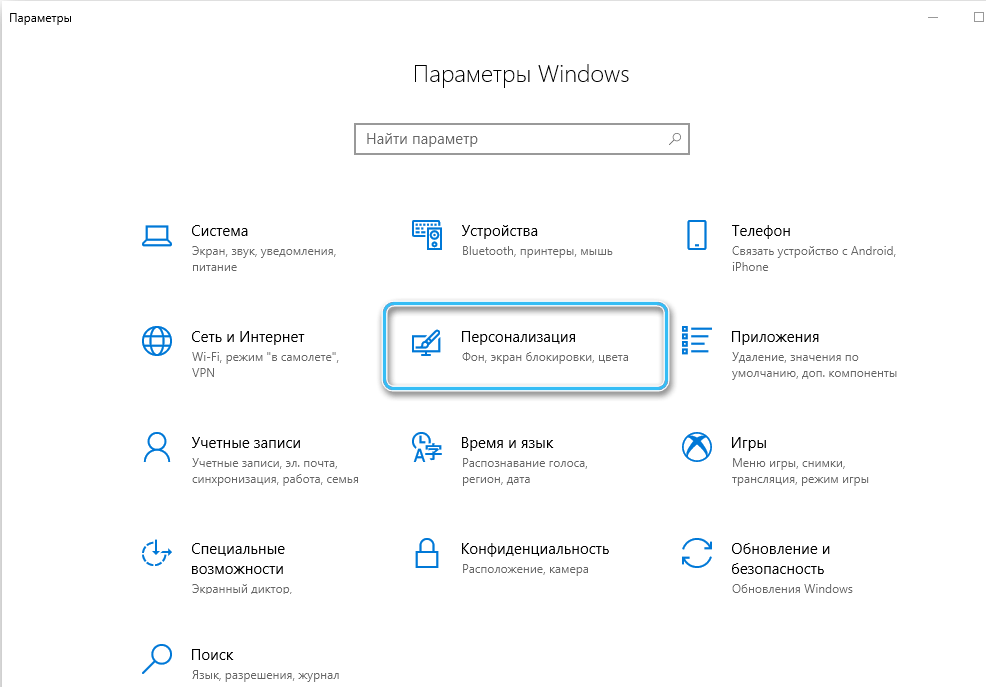
- Prechádzame k pododdielu „témy“ a z sprievodných parametrov vyberieme „parametre ikon stolných počítačov“;
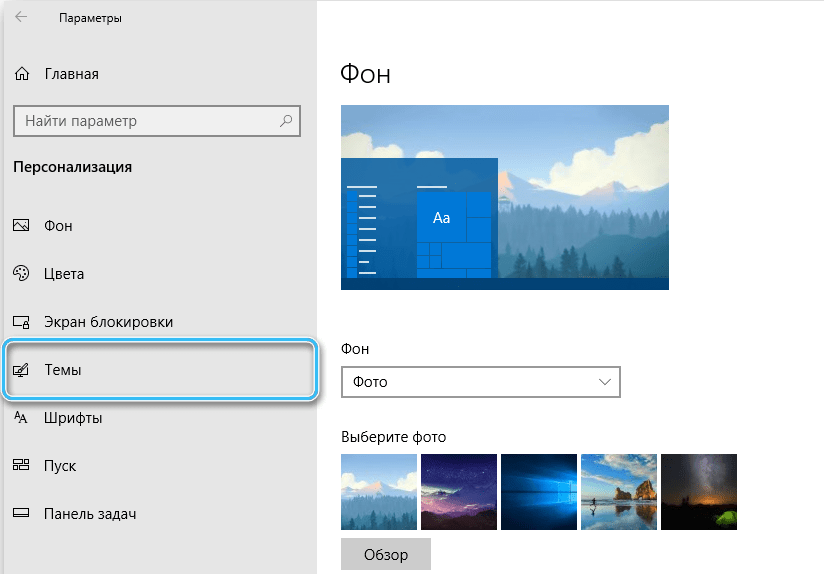
- V nasledujúcom okne zo zoznamu dostupných predpredajných ikon vyberieme „počítač“. Vedľa položky sme vložili kontrolné znaky (po ceste sa môžu v prípade potreby osláviť ďalšie aplikácie);
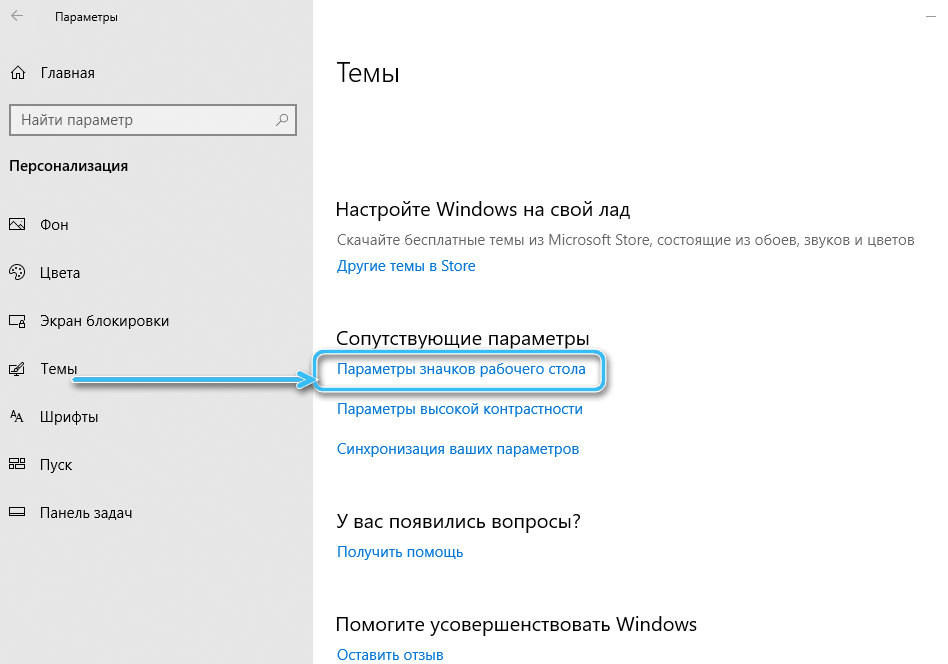
- Používame zmeny a klikneme na „OK“.
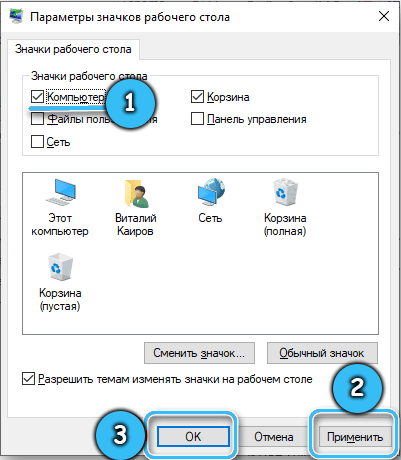
Prostredníctvom ponuky „Štart“
Na čerstvú montáž operačného systému nie je táto možnosť riešenia vhodná, ale dá sa použiť, ak potrebujete umiestniť „môj počítač“ na pracovnú plochu v systéme Windows 7:
- V ponuke „Štart“ nájdeme „môj počítač“;
- Kliknutím na PKM získate výstup ponuky;
- Vyberte „Zobraziť na pracovnej ploche“, čo vám umožní vydržať ikonu.
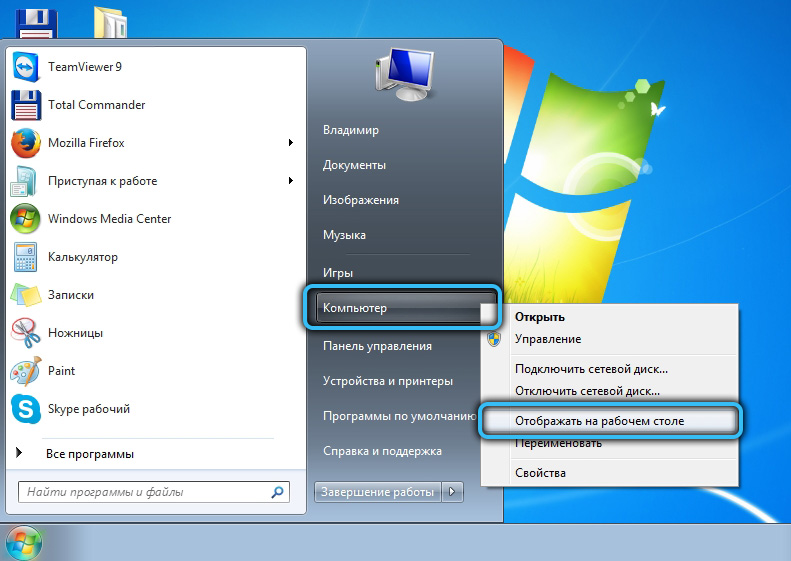
Prejdite do okna parametrov ikon (vhodné pre „desiatky“), môžete nielen prostredníctvom personalizácie, ale aj prostredníctvom ponuky tlačidla „Štart“:
- V vyhľadávacej linke zhromažďujeme „odznaky“;
- Z vydaných náhodných zhody vyberte „Zobrazenie alebo skryté bežné odznaky na pracovnej ploche“;
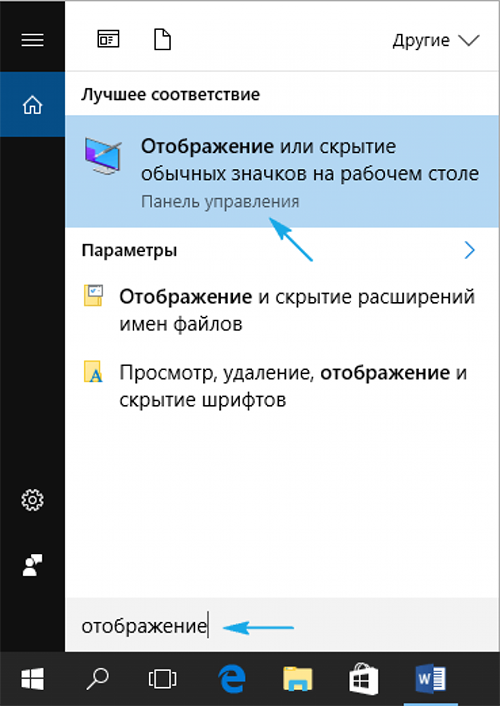
- Teraz zostáva pridať „môj počítač“ a poznamenáva potrebnú položku, rovnako ako vo vyššie uvedenej verzii.
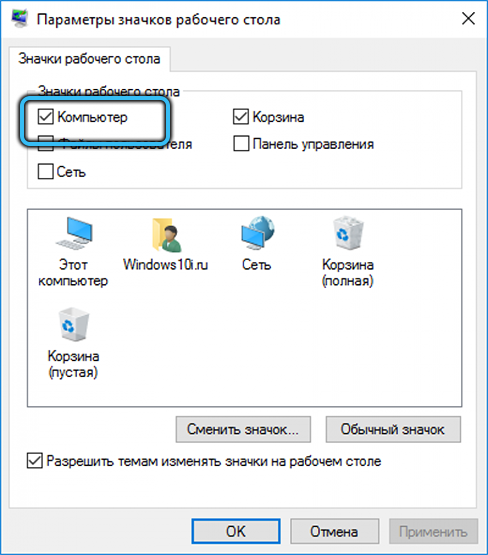
Prostredníctvom konzoly „Vykonajte“
Ďalšia rýchla metóda umiestnenia ikony úpravou nastavení prispôsobenia zahŕňa použitie špeciálneho tímu:
- Otvorte zariadenie „Vykonajte“ (win+r);
- Zadajte Rundll32 shelldll, Control_rundlDesk do riadku.CPL ,, 5 a stlačte OK alebo zadajte klávesnicu;
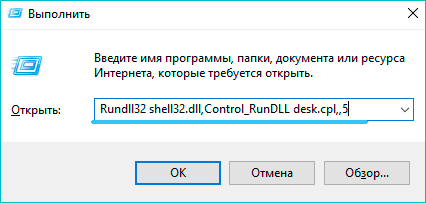
- Tím otvára parametre okna ikon, kde by ste mali nastaviť kontrolnú značku v blízkosti názvu, aby ste odvodili štítok, ktorý potrebujete.
Prostredníctvom redaktora registra
Windows má tiež príležitosť urobiť úpravy v registri, aby sa manuálne vytvorila ikona systému na pracovnej ploche. Táto metóda sa nelíši rýchlosťou, ale je vhodná, ak systém nie je aktivovaný, možnosť riešenia je navrhnutá pre sebavedomého používateľa s určitými zručnosťami pri práci s registrom.
Pozornosť. Zavedenie zmien a doplnení do registra systému je spojené s určitými rizikami, nesprávne kroky môžu vyprovokovať nepríjemné následky vrátane kolapsu OS. Pred začatím úlohy odporúčame urobiť zálohu.Ako vrátiť skratku prostredníctvom registra:
- Spustite konzolu „Performance“ (Win+R) a použite príkaz Regedit;
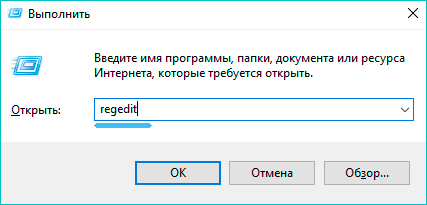
- Pohybujeme sa pozdĺž HKey_Current_user \ Software \ Microsoft \ Windows \ CurrentVersion \ Explorer \ Advanced;
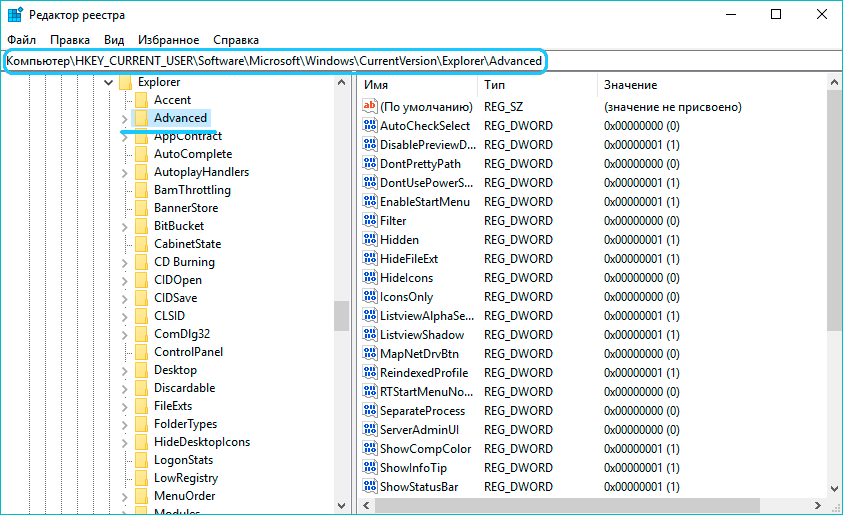
- Na pravej strane editora hľadáme Hideicons a meníme hodnotu 0 pre prvok.
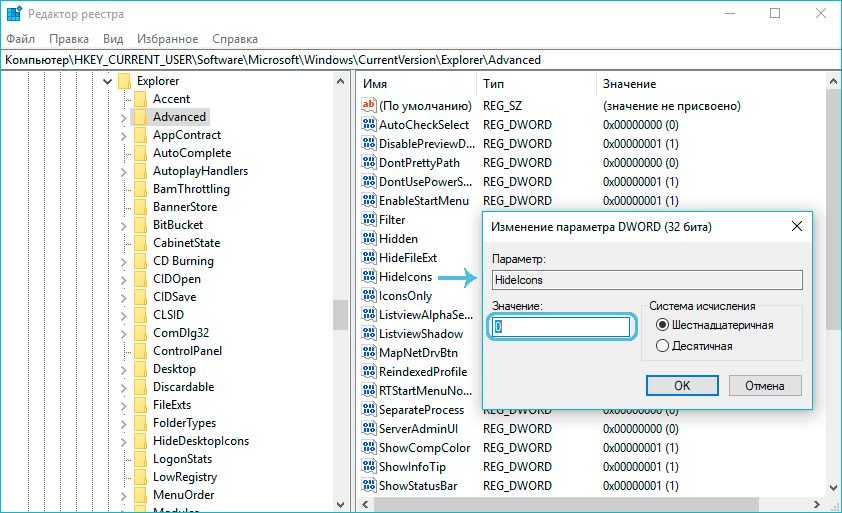
Ak parameter chýba, potom na prázdnom poli stlačíme PKM a vyberieme možnosť „Vytvoriť parameter DWord (32 bitov)“, zavoláme skryť a nastavíme hodnotu 0. Obnoviť zariadenie.
Ťahaním štítku
Najjednoduchší spôsob prenosu ikony z „dirigenta“ alebo vytiahnutia „Štart“ z ponuky. Aby sme to dosiahli, nájdeme skratku, zachytíme ju ľavým kľúčom myši, podržte a pretiahnite ho do voľnej oblasti pracovnej plochy. Prístup k údajom sa uskutoční rovnakým spôsobom ako v prípade systému, ale bude označený ako odkaz.
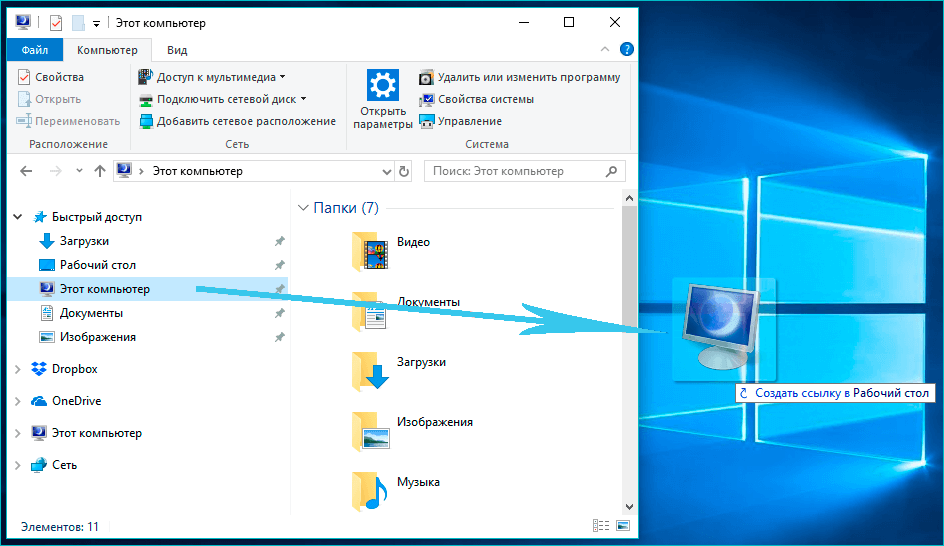
Ako zmeniť ikonu štítku „počítača“
Ak je to potrebné, môžete si vybrať iný obrázok z dostupného v systéme:
- Ideme do okna parametrov ikon (napríklad prostredníctvom prispôsobenia, CM. vyššie);
- Vyberte skratku, ktorú chcete vymeniť, a kliknite na tlačidlo „Zmeniť ikonu“;
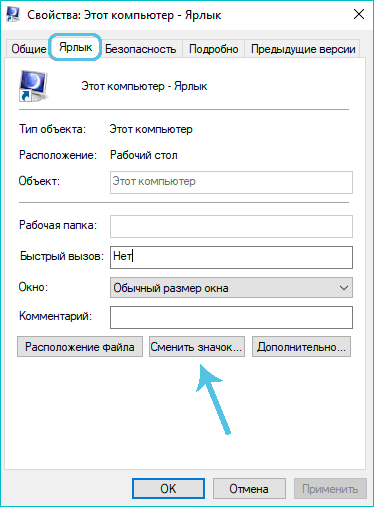
- Z grafických prvkov zobrazených v okne vyberte požadovanú a použite zmenu.
Ako premenovať štítok „Počítač“
Napriek tomu, že ikona patrí do systému, možno ju premenovať tak, že rozhranie poskytne personalizovanejší vzhľad. Zmena názvu sa vykonáva podobne ako akcie s inými objektmi - kliknite na PKM v pravom prvku, vyberte možnosť „Premenovať“ a priradiť nové meno.
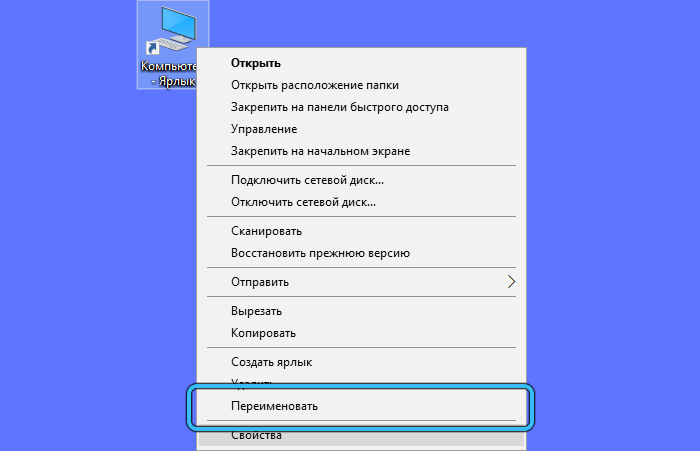
Ako vidíte, proces návratu systémového odznaku nie je ťažký a netrvá veľa času. Na splnenie úlohy pomocou pokynov je dokonca neskúsený používateľ počítača v rámci sily, problémy s tým zvyčajne nevznikajú.
- « Ako sa zapína pieskovisko systému Windows a odpojené v systéme Windows 11
- Inštalácia a odstránenie hlasového asistenta Cortana v systéme Windows 11 »

