Inštalácia a odstránenie hlasového asistenta Cortana v systéme Windows 11
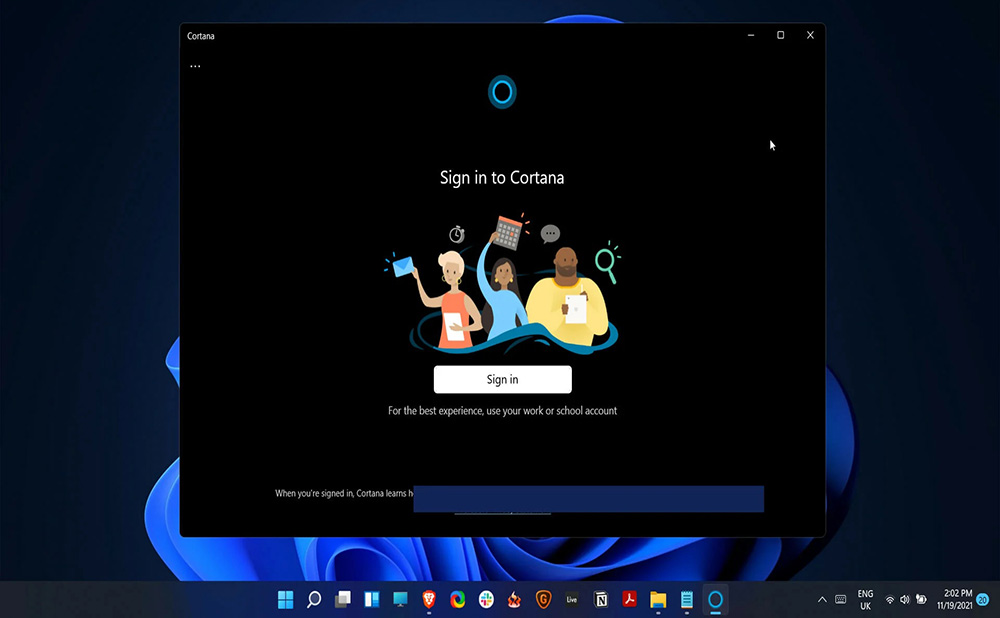
- 1994
- 258
- Metod Dula
Microsoft Virtual Assistant je užitočný nástroj zabudovaný do operačného systému. V 11. verzii systému Windows je význam Cortana výrazne znížený - asistent je tiež integrovaný, ale v predvolenom nastavení nie je aktívny. Tí, ktorí chcú túto funkciu používať, ju môžu aktivovať voľne, ale mnohí používatelia naopak, chcú vypnúť alebo úplné odstránenie Cortana, čo sa tiež ľahko vykonáva. Ako zabezpečiť interakciu s asistentom, ako aj ako ju odstrániť z počítača, zvážime.
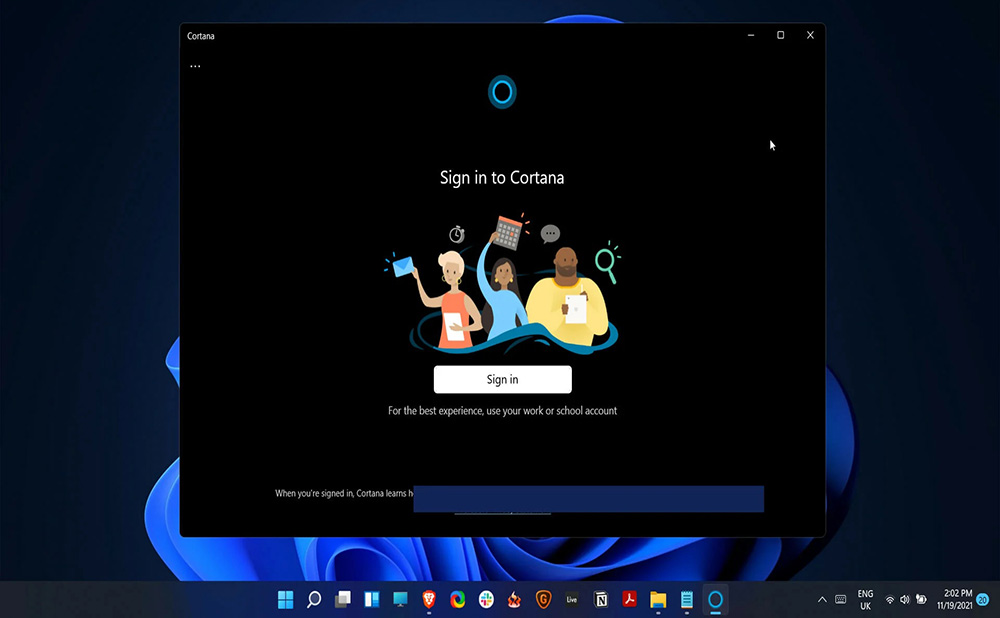
Aké krajiny podporuje Cortana
Inteligentný asistent je k dispozícii v niekoľkých jazykoch (angličtina, francúzština, čínština, portugalčina, japončina, španielčina, taliančina, nemčina).
Optimalizovaná Cortana pre 13 krajín, napríklad:
- Čína.
- Austrália.
- Brazília.
- Kanada.
- USA.
- Veľká Británia.
- Francúzsko.
- Nemecko.
- Japonsko.
- Taliansko.
- Španielsko.
- India.
- Mexiko.
V iných krajinách, ktoré neboli na zozname, je asistent oficiálne nedostupný. Keďže medzi podporovanými krajinami nie je Rusko a virtuálny asistent nehovorí rusky, za interakciu s ním budete musieť zmeniť región v nastavení systému. Malo by sa však pamätať na to, že pri zmene jazykových parametrov môže prestať fungovať určitý softvér alebo funkcie prispôsobené vášmu jazyku.
Ako nainštalovať Cortana v systéme Windows 11
Spoločnosť Microsoft už používateľom nevedie digitálneho asistenta, ale ponecháva možnosť použitia tejto funkcie. Cortana v systéme Windows 11 je predvolene zakázaná av prípade potreby je možné obnoviť jej výkon.
Aktivácia hlasového asistenta
Ak sa obávate dôvernosti a existuje túžba spojiť asistenta, môžete to urobiť rôznymi spôsobmi.
Ako povoliť asistentovi v systéme Windows 11:
- Pri hľadaní ponuky Štart zadávame požiadavku „Cortana“ a medzi nájdené korešpondencie vyberieme asistenta;
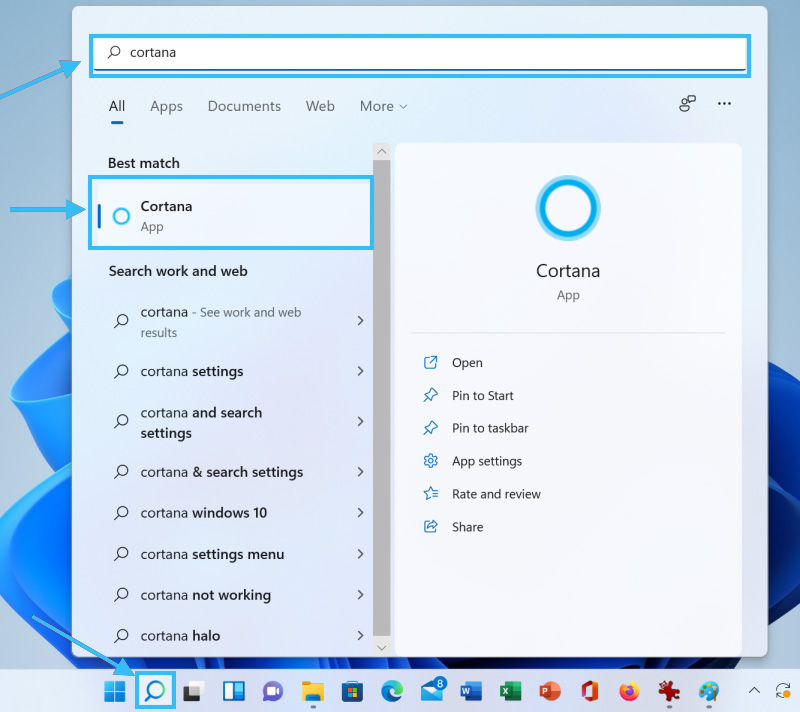
- V naloženej aplikácii sa rozhodneme „zadať“ a prejsť pomocou účtu Microsoft na autorizáciu;
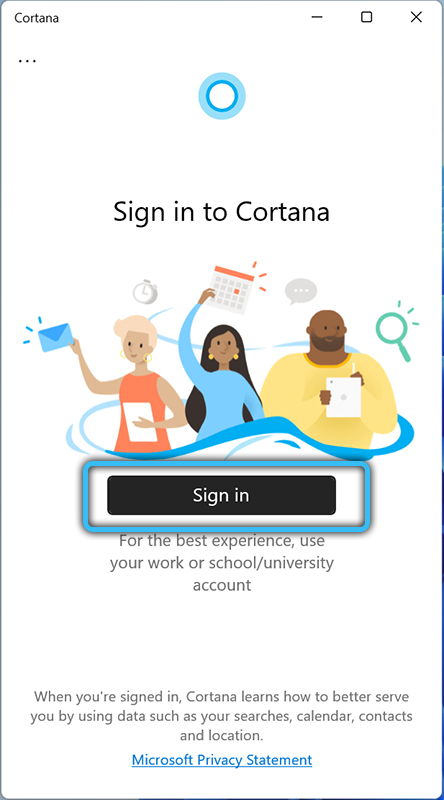
- Kliknite na tlačidlo „Prijať a pokračovať“. Aplikácia bude spustená.
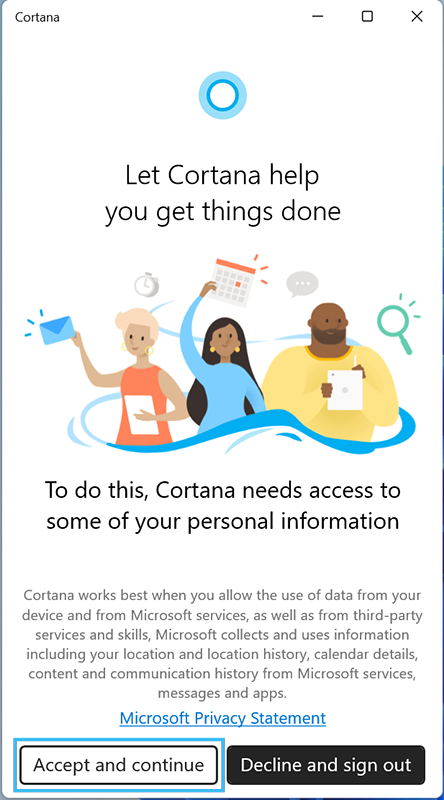
Aktivácia v systémových parametroch:
- Otvorte nastavenia systému (Win+i), prejdite na „Apps“ („Apps“), potom „Aplikácie a funkcie“ („Apps & Funktion“);
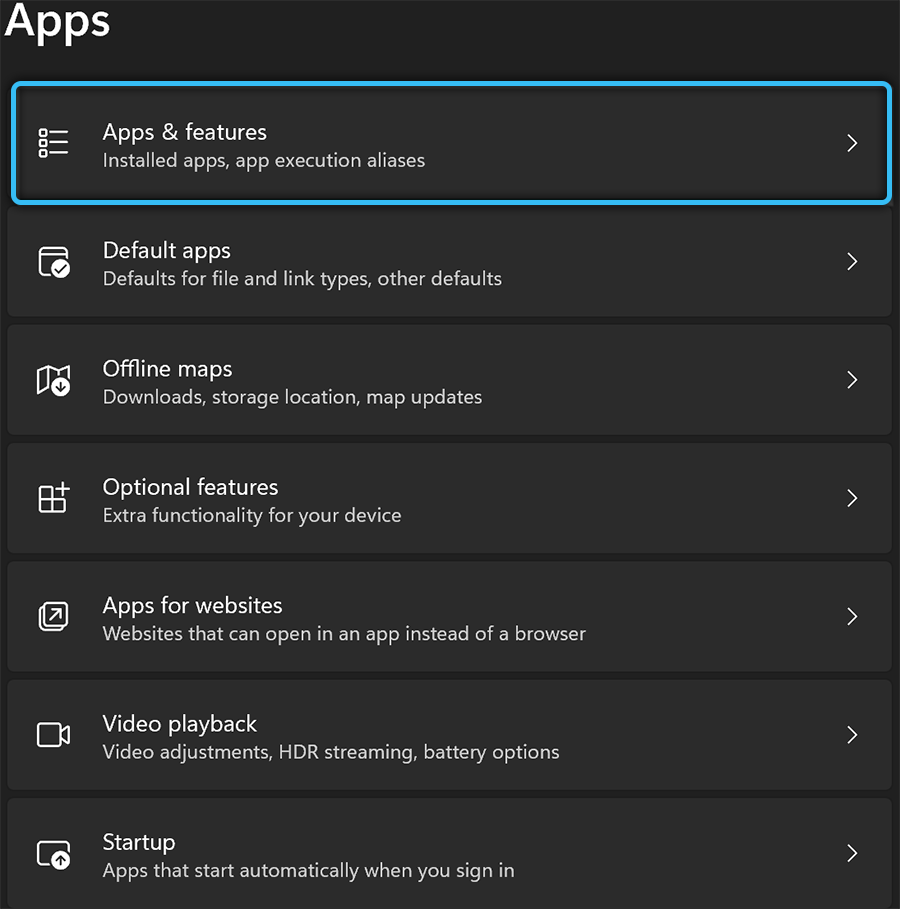
- Nájdeme Cortana a prejdeme na ďalšie parametre;
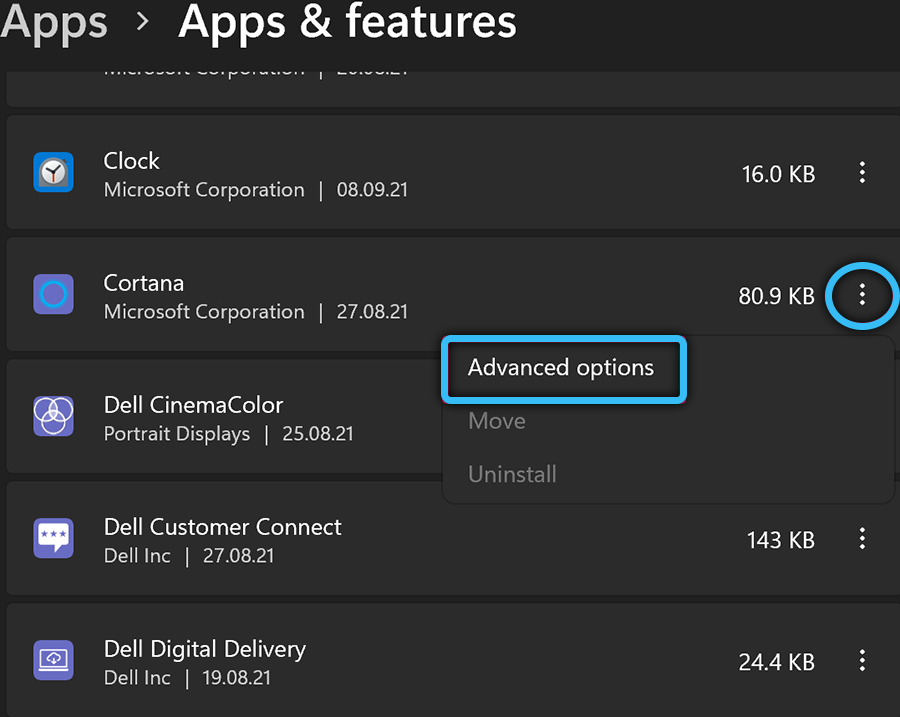
- Prenesieme prepínač do aktívnej polohy blízko odseku „vykonaný pri vchode“.
Spôsob sledovania aktuálnych úloh vám tiež umožňuje aktivovať Cortana:
- Dispečer zariadenia začíname akýmkoľvek pohodlným spôsobom, napríklad pomocou kombinácie kľúčovej kombinácie Ctrl+Shift+del alebo Ctrl+Shift+ESC;
- Ideme na kartu „Automobile“;
- Kliknite na PKM na riadku Cortana Vyberte z možnosti ponuky („Povoliť“).
Ak sa rozhodnete obnoviť asistenta v počítači, môžete aktivovať predtým diaľkovú funkciu prejdením rovnakou cestou, ale dokončením spätnej akcie (v závislosti od metódy deaktivácie napríklad zmeňte hodnotu alebo prepnite na prepínač na poloha zaradenia).
Inštalácia z obchodu App Store
Aj keď ste zo systému úplne odstránili Cortana, je ľahké ho vrátiť opätovným zapojením aplikácií spoločnosti Microsoft z oficiálneho obchodu:
- Prejdeme na stránku obchodu Microsoft Store;
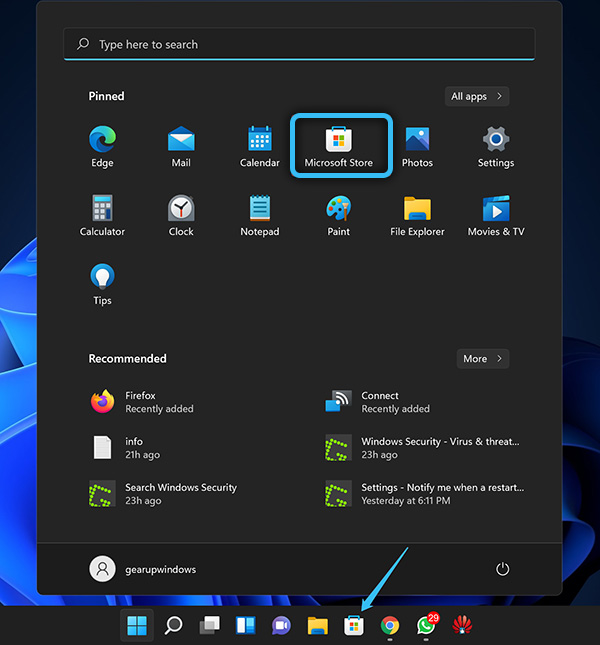
- Oproti produktu „Cortana“, kliknite na modré tlačidlo „Get“ („get“);
- Ďalej je softvér nainštalovaný štandardným spôsobom.
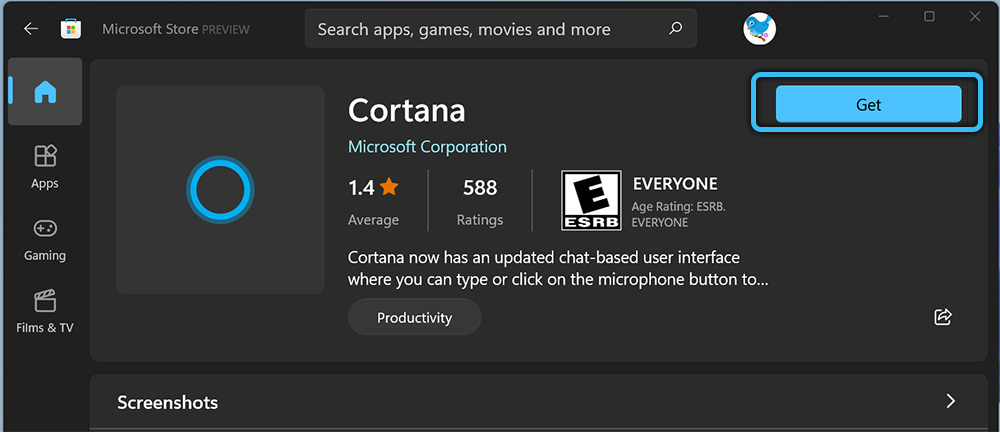
Ako odstrániť Cortana v systéme Windows 11
Aj keď v systéme Windows 11 nie je funkcia príliš rušivá, mnohí používatelia sa chcú zbaviť hlasového asistenta z dôvodu nevhodnosti jeho používania, berúc do úvahy veľkú spotrebu zdrojov. Existuje niekoľko spôsobov, ako zakázať alebo odstrániť Cortanu zo systému. Zvážte možnosti, ktoré mu to umožňujú.
Môžete deaktivovať hlasového asistenta pomocou štandardných systémov systému, zatiaľ čo niektoré metódy naznačujú prítomnosť určitých zručností v používateľovi.
Odpojenie v nastaveniach systému
Na vypnutie asistenta vykonávame nasledujúce akcie:
- Prechádzame do nastavení (win+i), kde v časti „Apps“ Applications and Functions “(„ Apps & Funktions “);
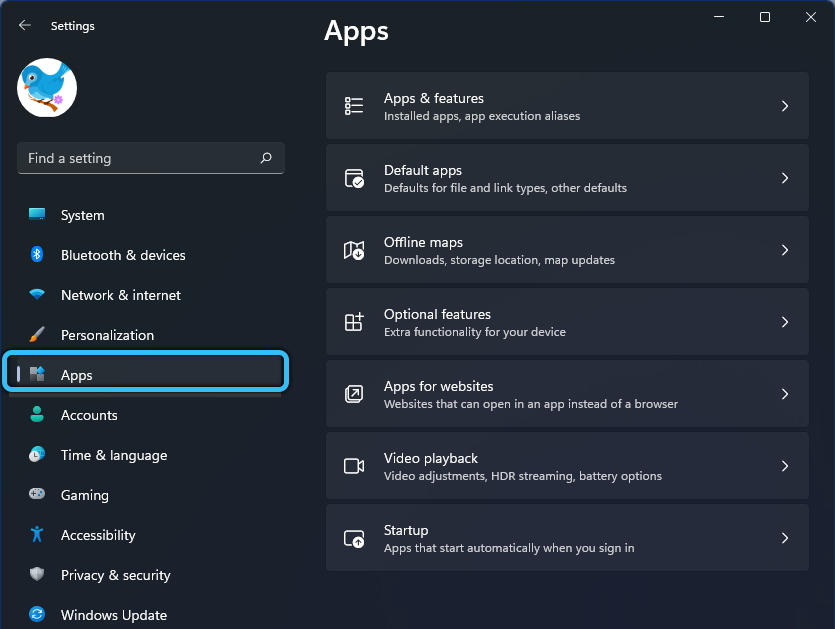
- V vyhľadávacej linke tohto pododdielu požiadajte „Cortana“ a blízko nájdeného asistenta kliknite na tlačidlo ponuky (tri body), po ktorom sa presunieme k rozšíreným parametrom systému stlačením v príslušnom bode („Advanced Options“) ;
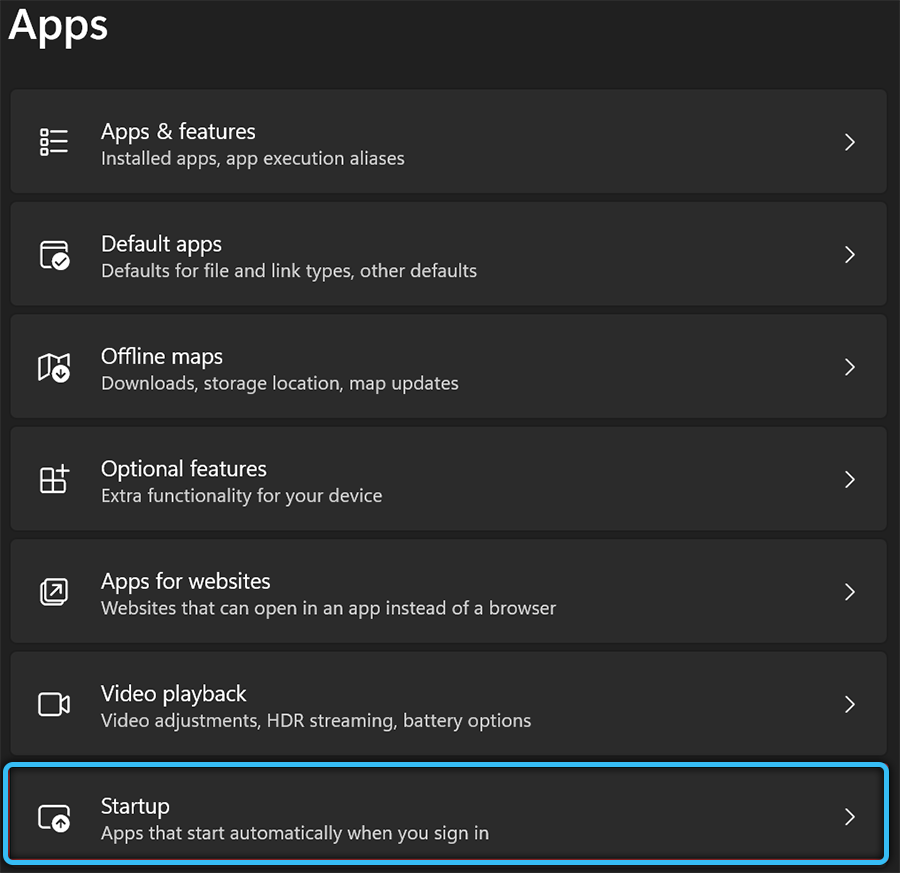
- V prípade položky „Odpojte Cortana pri vchode“, v dôsledku čoho sa asistent už predvolene nezačína pri vstupe do systému.
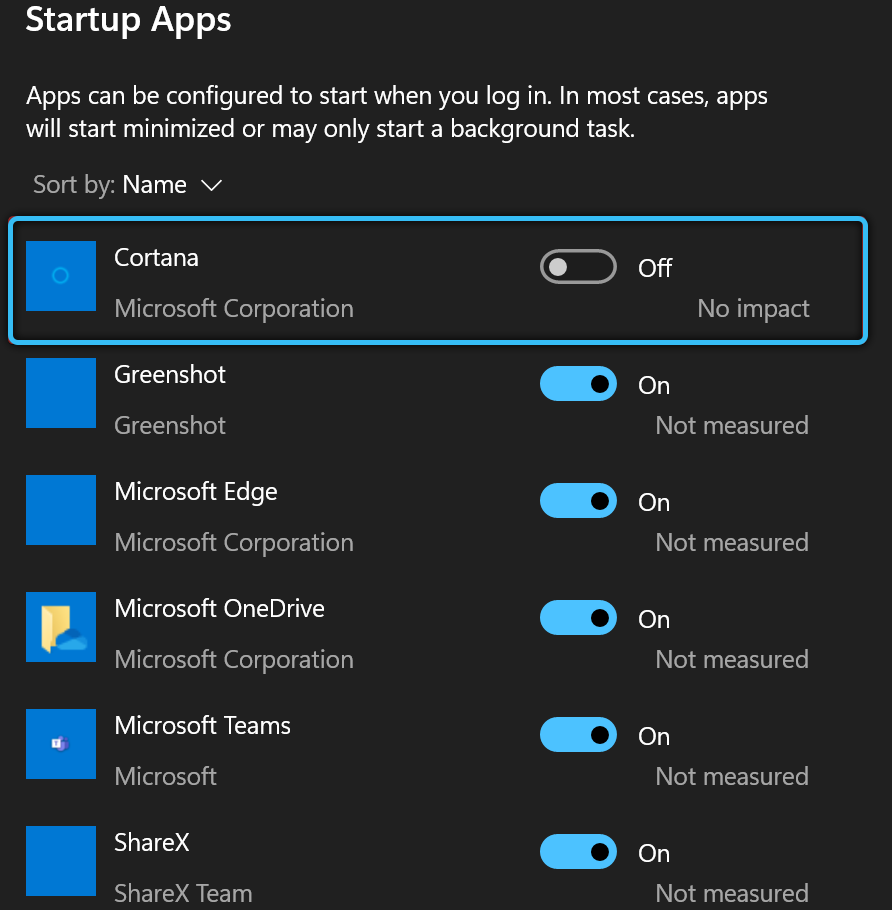
Pri odoslaní úloh
Alternatívne riešenie - odpojenie prostredníctvom známeho zariadenia „Správca úloh“:
- Otvárame systémový nástroj, napríklad pomocou klávesov Hot Ctrl+Shift+ESC;
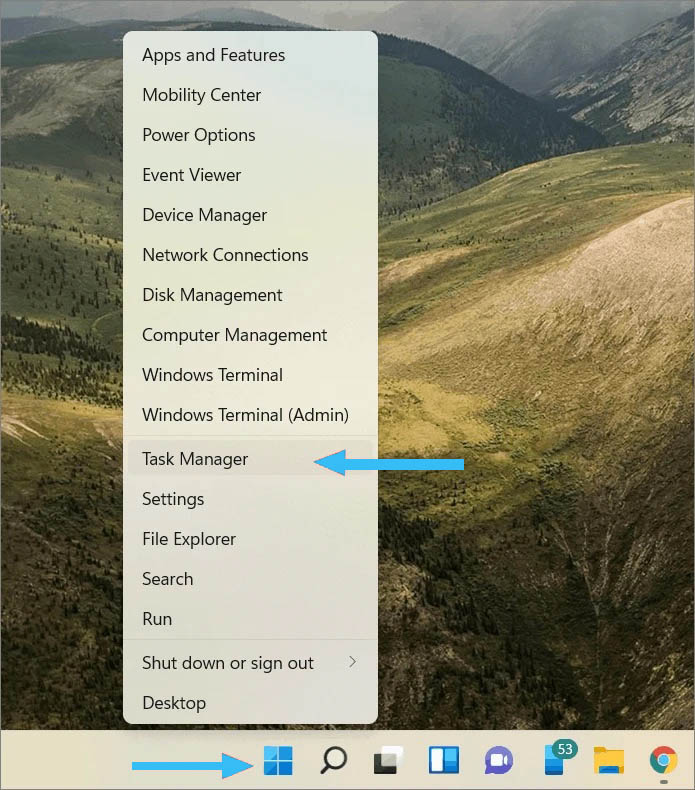
- Na karte Spustenie (spustenie) nájdeme Cortana medzi dostupnými objektmi začínajúcimi OS, a zapnite asistenta stlačením tlačidla „Zakázať“.
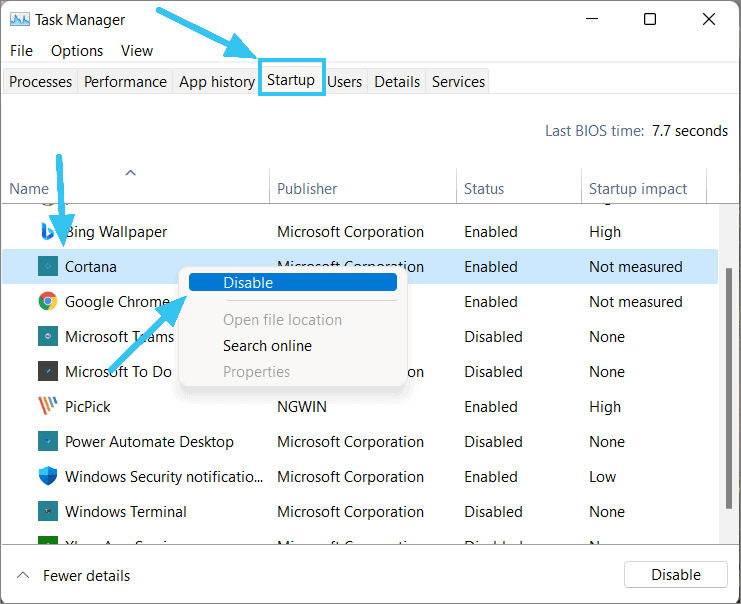
Pomocou editora skupinových politík
Deaktivácia funkcie pomocou služby sa vykonáva takto:
- Otvorte konzolu „Vykonajte“ (win+r) a použite príkaz Gpedit.MSC;
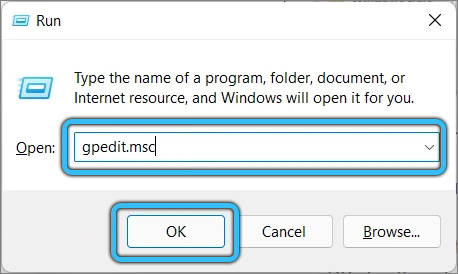
- Prechádzame pozdĺž vetvy „Konfigurácia počítača“ - „Administratívne šablóny“ - „komponenty systému Windows“ - „Search“;
- Dvojitým kliknutím na „alboncortana“ Otvorte okno zmien v parametroch;
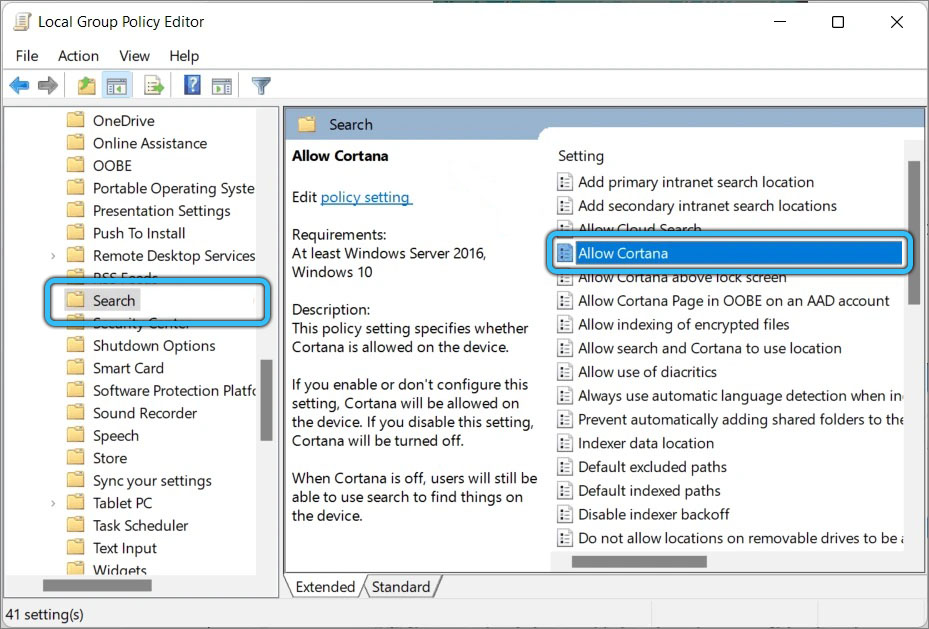
- V novom okne vyberte stavový režim „Zakázané“ („Zakázané“) a stlačte „OK“;
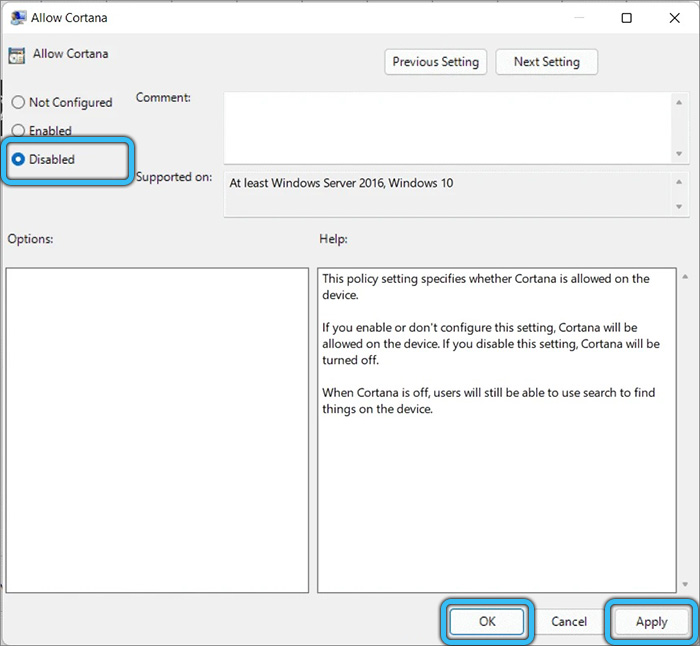
- Obnovenie tak, aby zmeny nadobudli účinnosť.
Prostredníctvom registra
Táto metóda je určená pre sebavedomého používateľa, ktorý má skúsenosti s prácou so systémovým registrom.
Dôležitý. Odporúčame, aby ste si najprv vytvorili záložnú kópiu, aby ste mohli vrátiť zmeny v prípade veľkosti sily. Nesprávne akcie v registri môžu viesť k nepríjemným dôsledkom, a to aj vo forme nefunkčnosti OS.Na dokončenie úlohy musíte urobiť nasledovné:
- Pomocou príkazu „Performance“ (Win+R) a rededit prechádzame k editorovi registra;
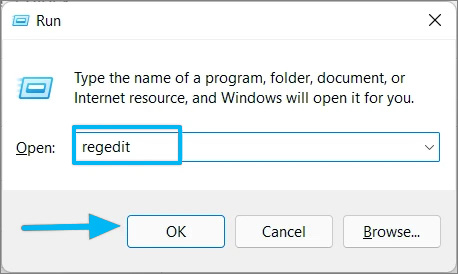
- Ideme na spôsob, akým HKEY_LOCAL_MACHINE \ Software \ PLICIES \ Microsoft \ Windows \ Windows Search;
- Na pravej strane editora kliknite na PKM v voľnej oblasti, vyberte možnosť „Vytvoriť“ - „Value DWord (32 -bit)“. V neprítomnosti priečinka vyhľadávania systému Windows sa musí urobiť, potom v ňom vytvorí nový parameter;
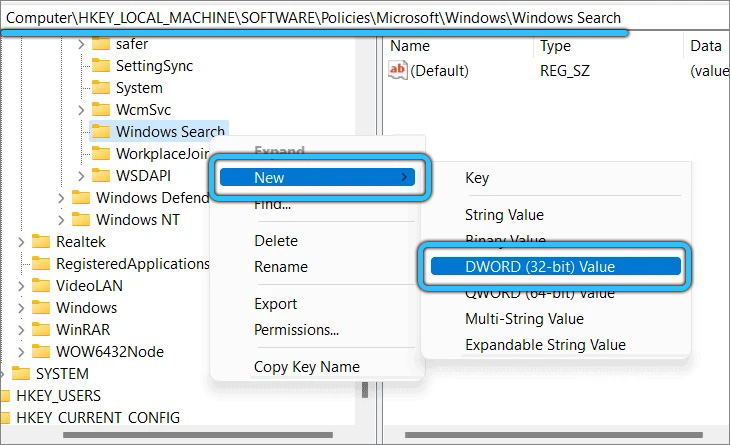
- Parameter priraďujeme názov „alflowcortana“ a nastavíme hodnotu „0“, stlačte „OK“ a reštartujte systém. Asistent je deaktivovaný.
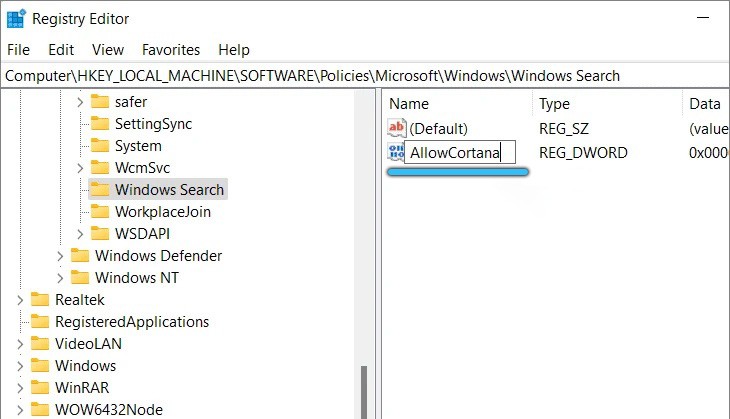
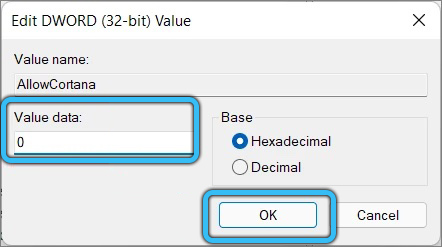
Ak sa rozhodnete vrátiť funkciu, budete musieť ísť po rovnakej ceste a teraz priradiť parameter Aflowcortana „1“.
Pomocou práv administrátora a príslušných tímov
Cortanu môžete tiež úplne zbúrať pomocou terminálu správcu a príslušných príkazov. Úlohu môžete dokončiť nasledujúcim spôsobom:
- Otvorte PowerShell- kliknite na kláves Windows a nájdite pri vyhľadávaní výberom možnosti otvorenia v mene správcu (alebo nájdite štart z ponuky Štart);
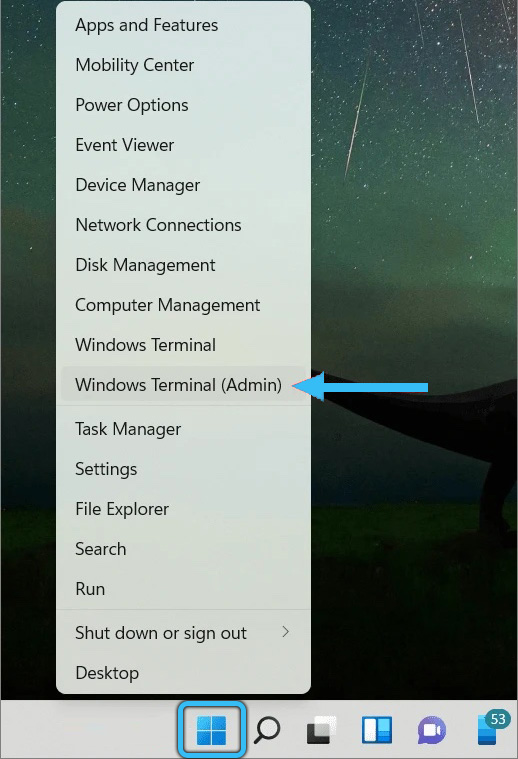
- Predpíšeme príkaz get -AppxPackage -Allusers *Microsoft.549981C3F5F10* | Odstránenie uppxPackage a stlačením vstupného klávesu odstráňte asistenta pre celý OS;
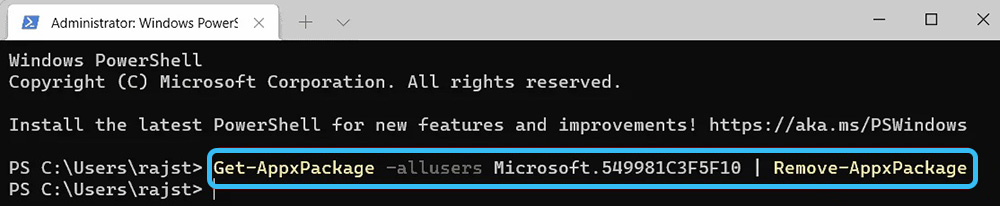
- Ak potrebujete odstrániť Cortana iba pre aktuálny profil (je relevantné, keď má počítač niekoľko používateľov a v systéme má každý z nich svoj vlastný profil), používame príkaz Get -AppXPackage -Allusers Microsoft Command.549981C3F5F10 | Odstránenie.
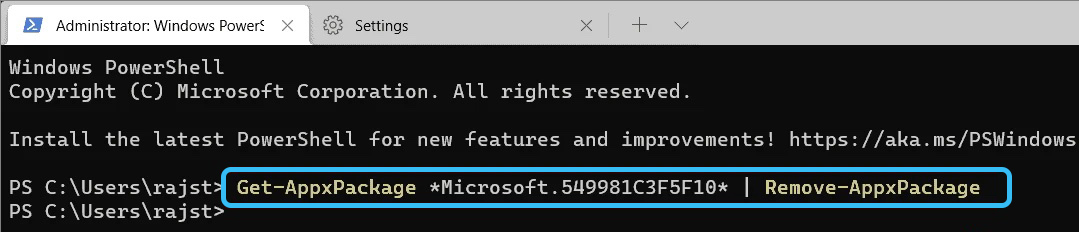
Po vykonaní asistentského postupu už nebude medzi nainštalovaným softvérom v automatickom načítaní a ponuke „Štart“. Ale aj navždy sa zbavte hlasového asistenta v počítači, môžete zmeniť svoje rozhodnutie a vrátiť Cortana jeho inštaláciou. Ako to urobiť, pozri vyššie.
- « Spôsoby, ako výstup ikony môjho počítača na pracovnú plochu
- V oknách 11 vodič spôsobuje a metódy eliminácie problému inhibuje vodiča »

