V oknách 11 vodič spôsobuje a metódy eliminácie problému inhibuje vodiča

- 1182
- 42
- Zoltán Maslo
Vodič je jedným z najdôležitejších programov pre operačný systém. Vlastník s ním dostane rýchly prístup k súborom, priečinkom a aplikáciám uloženým v počítači. Existujú však situácie, keď vodič v systéme Windows 11 spomalí. O tom, ako vyriešiť tento problém, budeme hovoriť dnes.

Prestava vodiča
Existuje niekoľko spôsobov, ako reštartovať vodiča v systéme Windows 11, ktorý bude uvedený nižšie. A bude tiež navrhnuté, aby zistil, prečo správca súborov nefunguje.
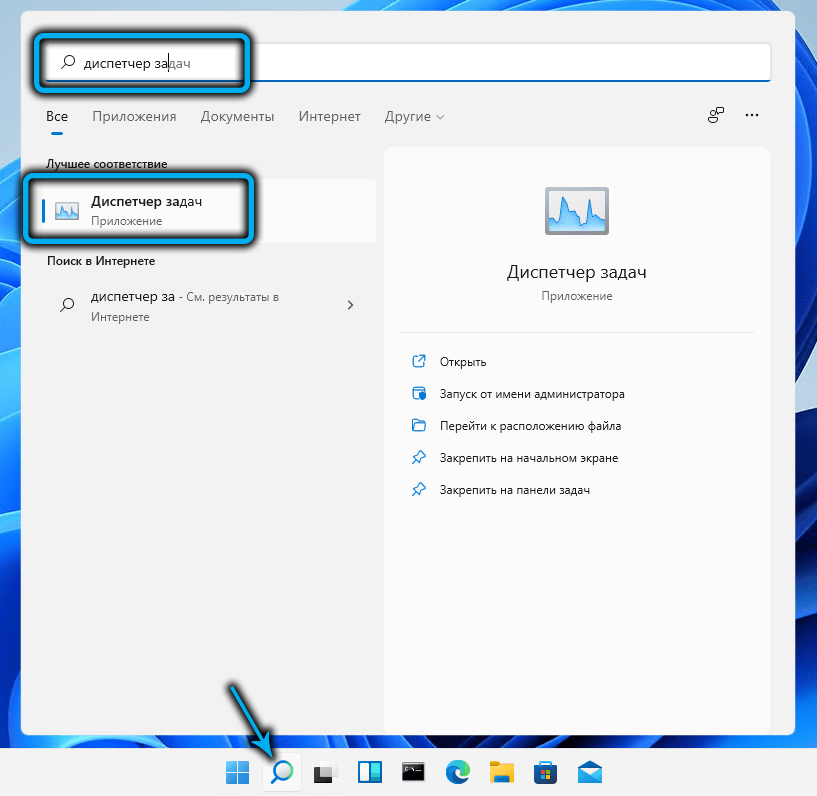
Reštartovanie vodiča Windows 11 je jedným z najjednoduchších riešení, takže aplikácia, ktorá sa nezaujíma, začala fungovať normálne. Vykonanie tohto postupu nebude vyžadovať úplný reštart počítača.
Krok -Pokyny na rýchlosť o tom, ako vykonať reštart, obsahuje nasledujúce akcie:
- Otvorte kartu „Správca úloh“ a karta „Viac podrobností“ (ak sa to neurobilo skôr). Namiesto toho môžete použiť kombináciu „Ctrl+Shift+ESC“.
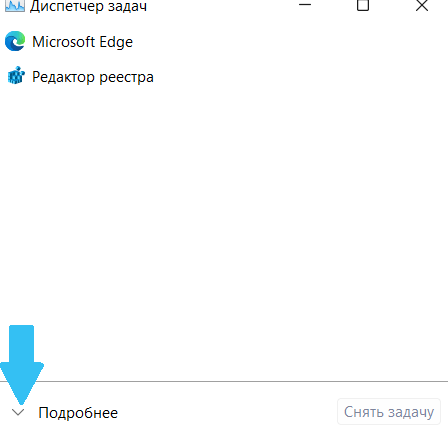
- V bloku „Process“ Found and Stlačte riadok „Prieskumník systému Windows“.
- Ďalej použite tlačidlo „Reštartovať“.
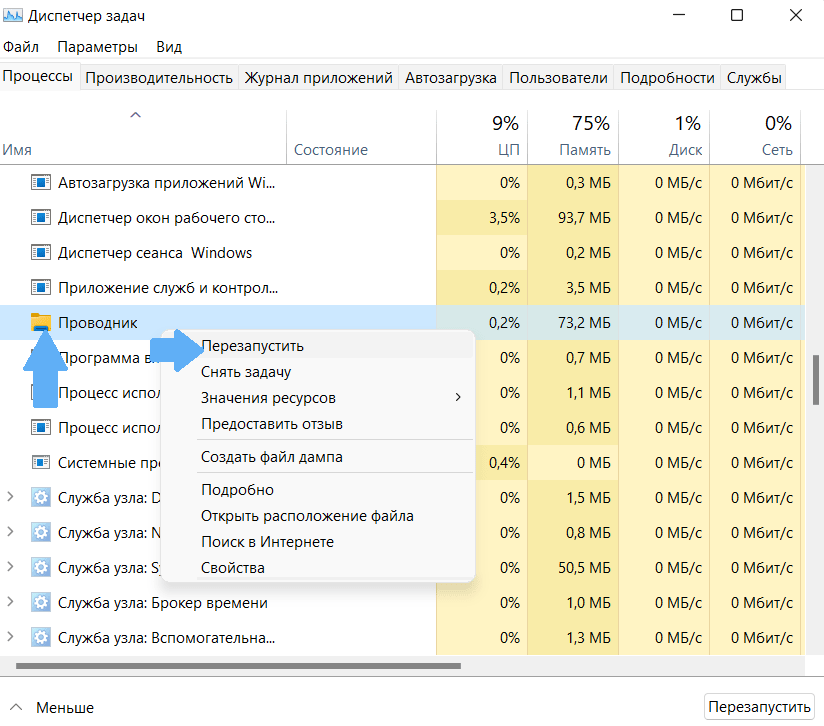
- Potom by ste sa mali ubezpečiť, že dirigent prestal visieť.
Ak problém zostáva nevyriešený, musíte vyskúšať iné spôsoby, ako odstrániť zlyhanie.
Čistenie histórie dirigenta
Ak vodič spomaľuje v systéme Windows 11, odporúča sa vyčistiť vyrovnávaciu pamäť. Koniec koncov, čím intenzívnejšie používanie programu, tým väčší je objem údajov akumuluje sa. Periodické čistenie vyrovnávacej pamäte pomôže zvýšiť výkon počítača.
Aby dirigent prestal visieť, stojí za to vykonať také následné kroky:
- Prejdite do ponuky „Štart“ kliknutím na kľúč s logom
- Zavedte „Možnosti prieskumu súborov“ na vyhľadávacom paneli.
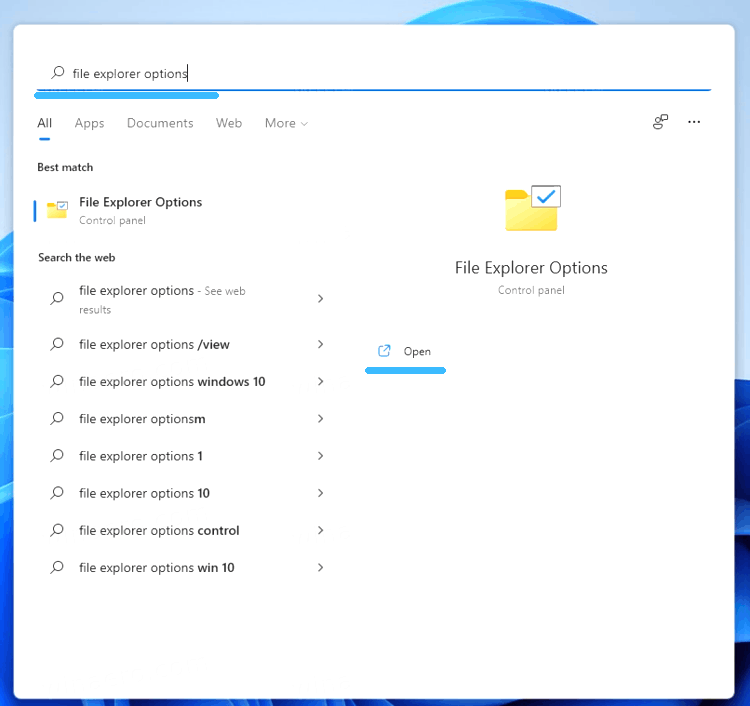
- Vyberte „BestMatch“ - vhodnejšie v zozname výsledkov.
- Na karte Všeobecné v pododdiele ochrany súkromia kliknite na tlačidlo „Vymazať“ (je nad nápisom „Vymažte prieskumník súborov“).
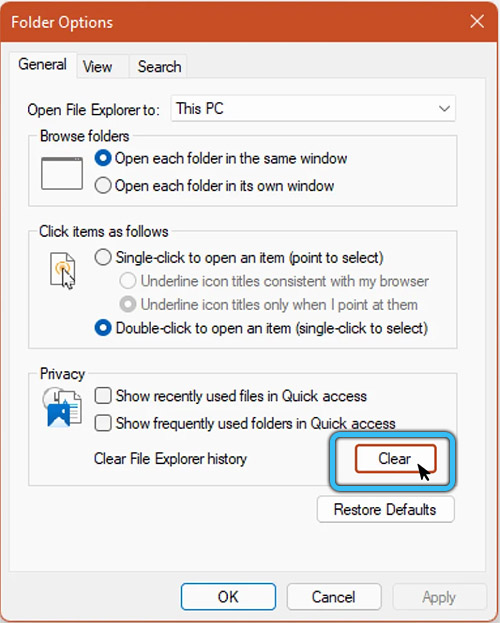
- Ak chcete potvrdiť akciu, kliknite na OK.
Reštartujte počítač
Ak problém s vodičom v systéme Windows 11 ešte nebol odstránený, budete musieť počítač znovu načítať. Tým sa pozastavia aktuálne procesy a aplikácie, bezplatná aktívna pamäť a znova spustí programy.
Okrem toho by sa mali nainštalovať aktualizácie do všetkých aplikácií. V dôsledku toho sa všeobecná výkonnosť prestane klesať.
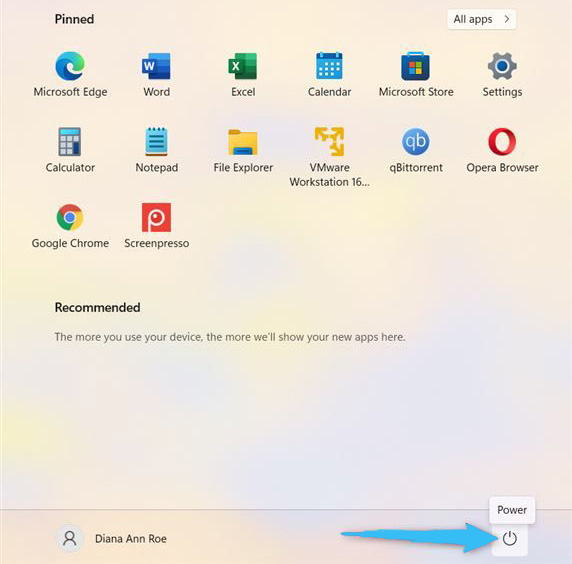
Ak chcete reštartovať počítač, musíte urobiť nasledovné:
- Podnebie myš s pravým tlačidlom na ikone „Štart“.
- Kliknite na šípku blízko nápisu „Dokončenie práce“.
- V zozname Drop -down vyberte akciu „Znovu načítať“ akciu.
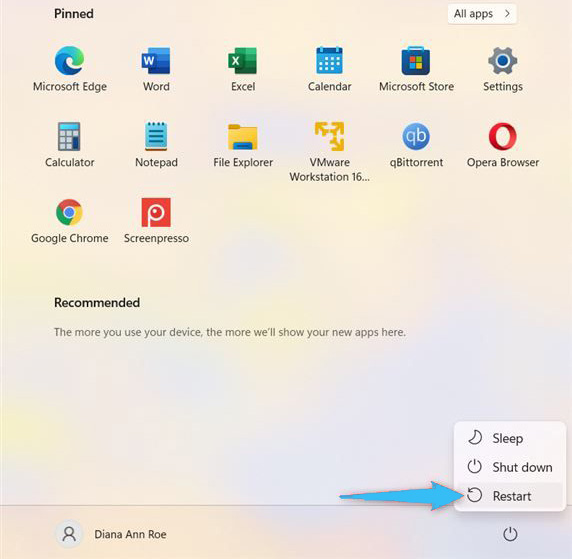
Spustenie systémov na kontrolu systémových súborov
Ak aplikácia vodiča v systéme Windows 11 stále visí, môžete použiť servisný program SFC. Tento nástroj je navrhnutý tak, aby skontroloval poškodenie systémových súborov.
Ak sa nachádza na miestnom disku, program ich pomôže obnoviť. SFC vám tiež umožní nakonfigurovať vodiča v počítači so systémom Windows 11 a uistite sa, že táto aplikácia funguje správne.
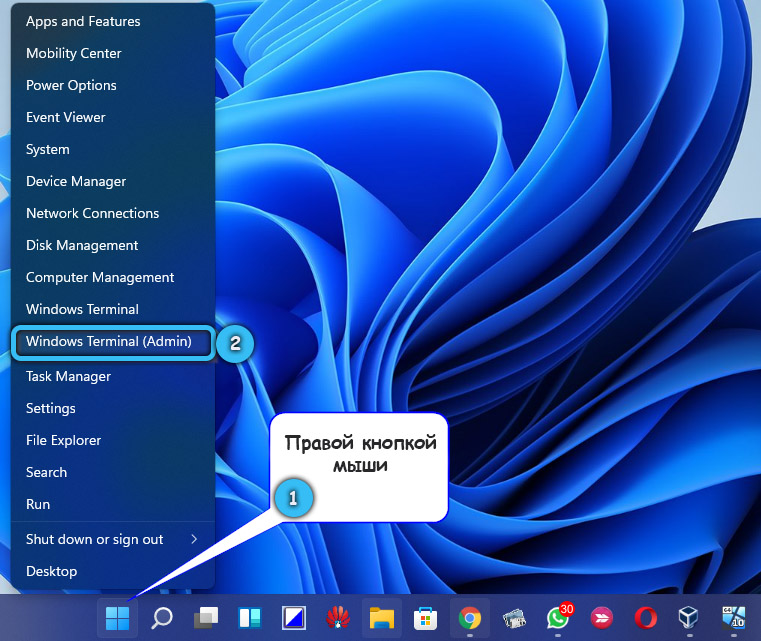
Ak Prieskumník súborov zaostáva, mali by ste podniknúť takéto kroky:
- Prejdite na skenovanie SFC, zovretie pravým tlačidlom myši na symbole „Štart“.
- V prezentovanom zozname vyberte položku „Terminál Windows (Administrator)“.
- Ak sa zobrazí príslušná požiadavka na UAC, kliknite na tlačidlo „Áno“.
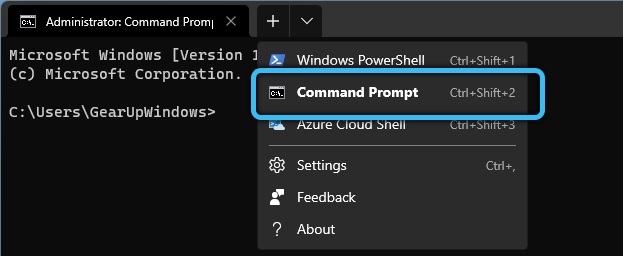
- Keď sa zobrazí okno PowerShell, budete musieť zadať taký príkaz „SFC/ Scannow“.
- Potom kliknite na tlačidlo OK a spustite proces skenovania.
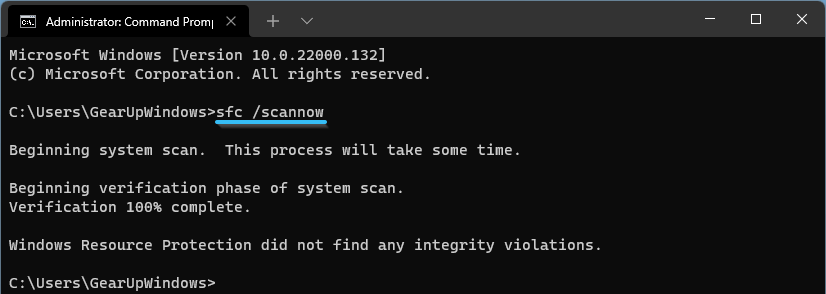
Bude to nejaký čas trvať. Po dokončení skenovania je potrebné reštartovať počítač a skontrolovať, či sa prevádzka vodiča obnovila.
Kontrola centra aktualizácie systému Windows
Ďalším dôvodom, prečo vodič nefunguje v systéme Windows 11, môže byť náhodnou chybou. Microsoft neustále pridáva aktualizácie, ktoré vám umožňujú opraviť zlyhanie programu.
Aby sa počítač prestal pohybovať, stojí za to skontrolovať, či sú Windows aktualizované. Prítomnosť aktualizácie môžete vidieť manuálne s neustálymi zlyhaniami. Najmä ak aktualizácie nie sú nainštalované automaticky na pozadí.
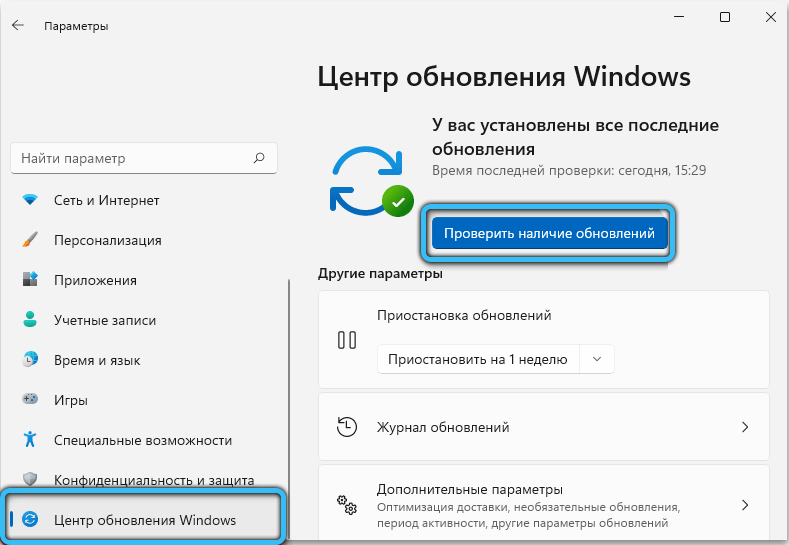
Postup obsahuje:
- Otvorte ponuku „Štart“ a prejdite na jednotku „Nastavenia“.
- Potom vyberte sekciu „Windows Update Center“.
- Ďalej kliknite na tlačidlo „Skontrolujte prítomnosť aktualizácií“.
- Ak sú objavené, budete musieť počkať na koniec inštalácie.
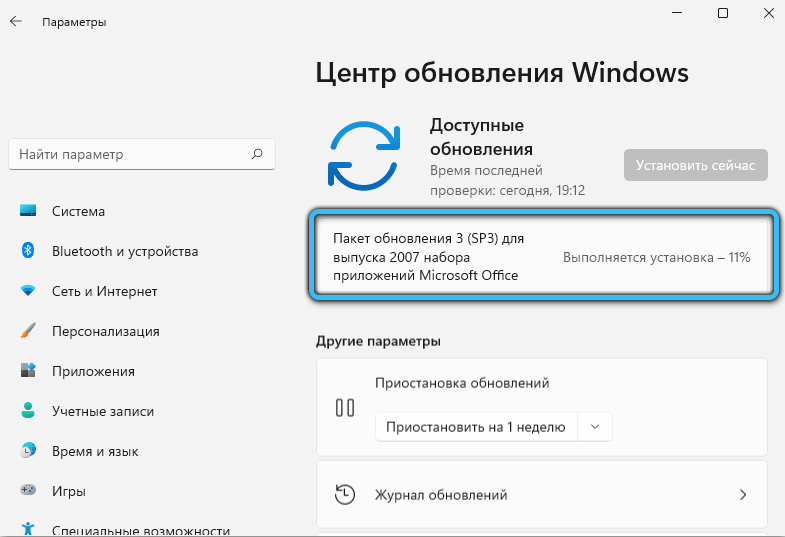
- Potom by ste mali reštartovať počítač pomocou tlačidla „Reloading Now“.
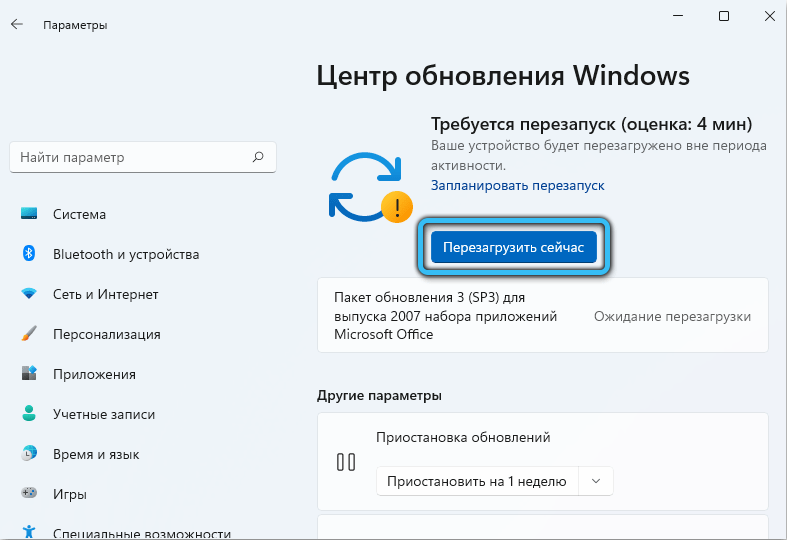
Spustenie systému na ovládacom paneli
Ak je vodič neustále reštartovaný do systému Windows 11, môžete ho opraviť tak, že prejdete na „ovládací panel“ a spustíte servisný nástroj OS Service Tool. Táto metóda sa považuje za zastaranú, ale v niektorých prípadoch môže fungovať.
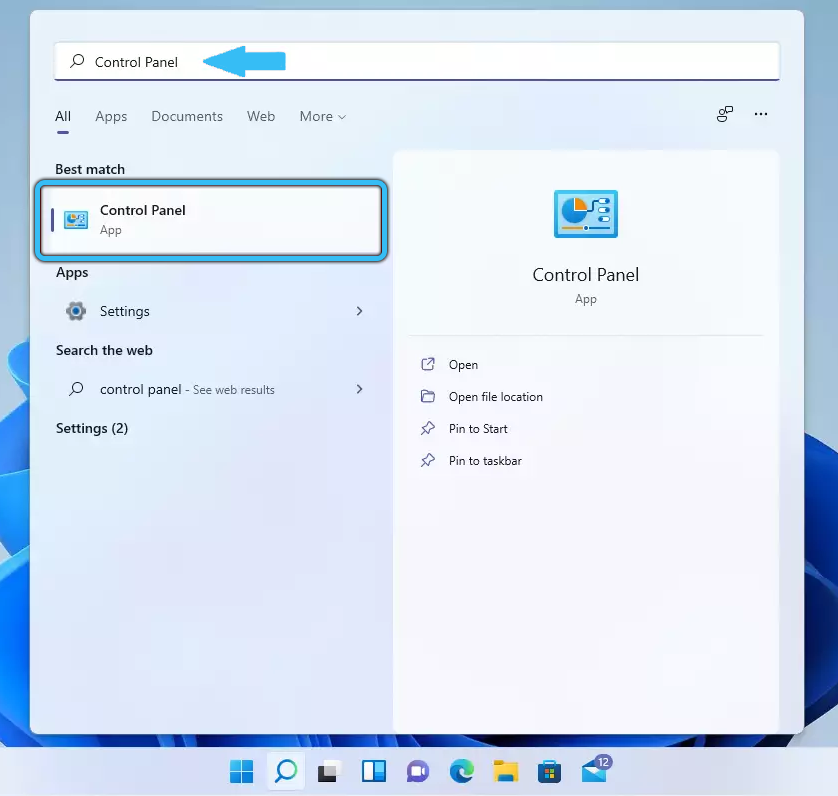
Aby vodič prestal trblietať, musíte použiť servisný nástroj:
- V ponuke Otvorené „Spustenie“ Vyberte „Ovládací panel“ (alebo zadajte požiadavku do vyhľadávacieho riadku).
- Pre „možnosť pozerania„ Nastaviť parameter „Veľká ikona“, ak sa to predtým neurobilo.
- Ak chcete odstrániť závadu, budete musieť otvoriť položku „Eliminácia problémov“.
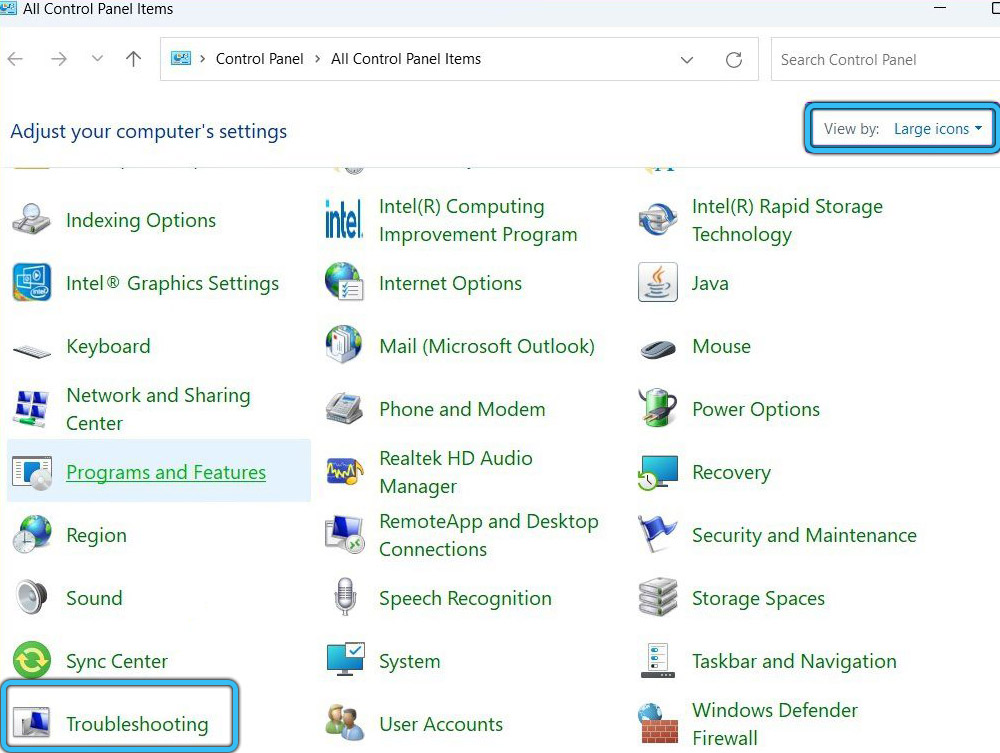
- V ponuke, ktorá sa zdá, že používa funkciu „Spustite úlohy služby“. Nachádza sa v jednotke „Systém a bezpečnosť“.
- Postupujte podľa výziev na monitore, aby ste spustili Master.
- Po dokončení procesu musíte počítač reštartovať.
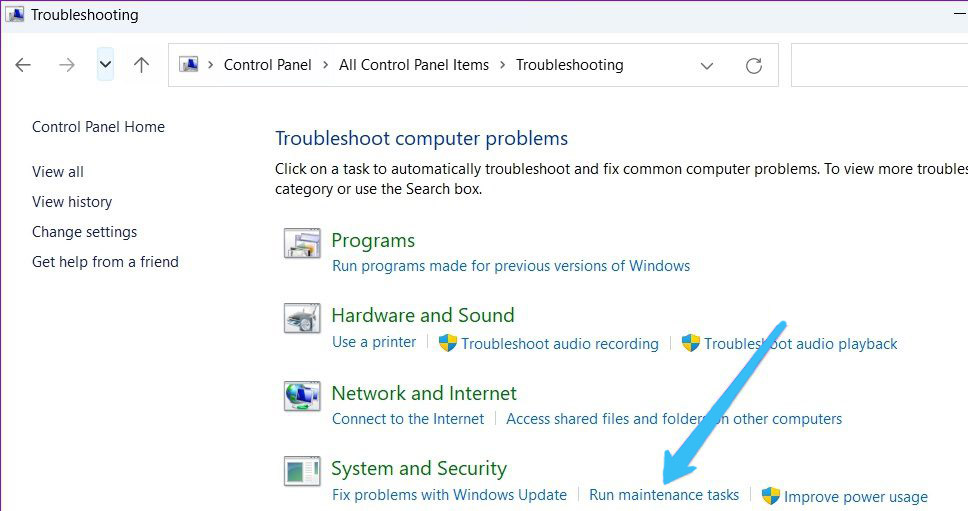
Skenovanie škodlivého softvéru
Ďalším pravdepodobným dôvodom, ktorým vodič pomaly pracuje v systéme Windows 11, je prítomnosť vírusového alebo škodlivého softvéru. Spoločnosť Microsoft uvádza na trh zostavený -v predvolenom bezpečnostnom nástroji, ktorý poskytuje skutočnú ochranu.
To však nedáva stopercentnú záruku, že hrozby neprenikli do počítača. Ak ho chcete skontrolovať manuálne, stojí za to otvoriť program zabezpečenia systému Windows.
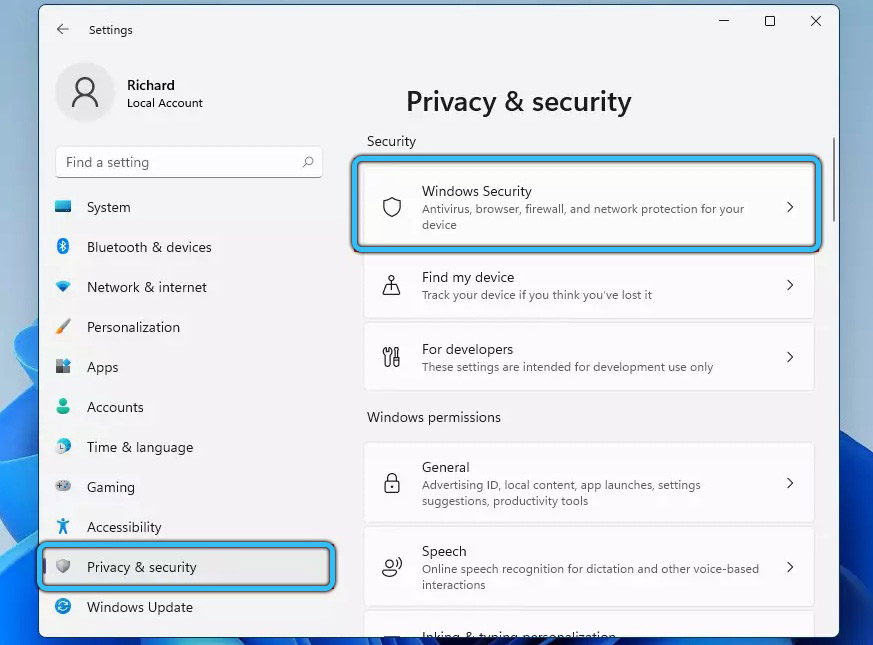
Aby sa vodič a ďalšie aplikácie prestali lietať, musíte dodržiavať takýto akčný plán:
- Prejdite na „Štart“ a vyhľadajte „Security Windows“.
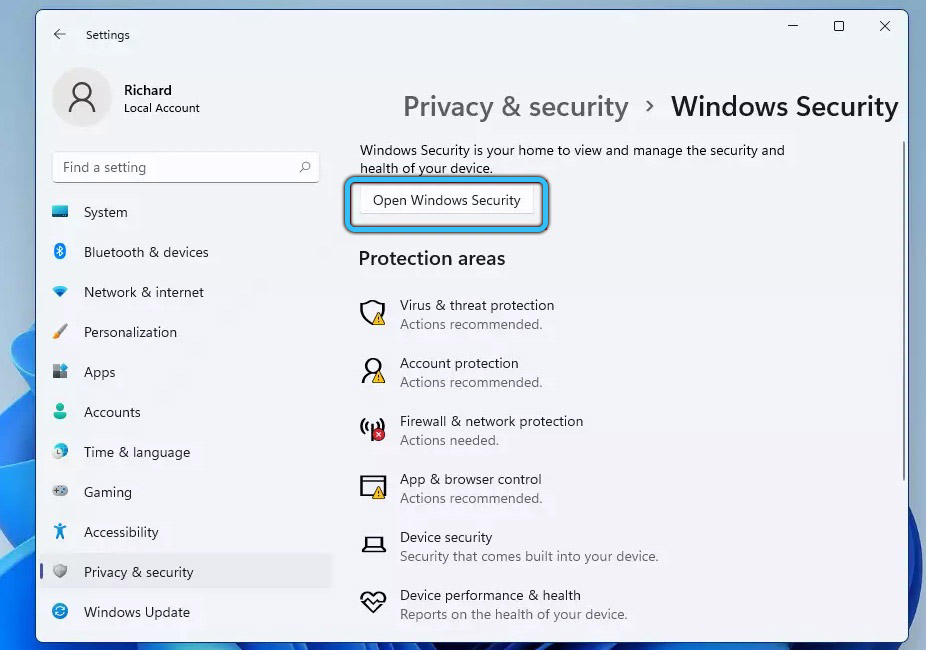
- Ďalej prejdite na položku „Zistenie vírusov a hrozieb“.
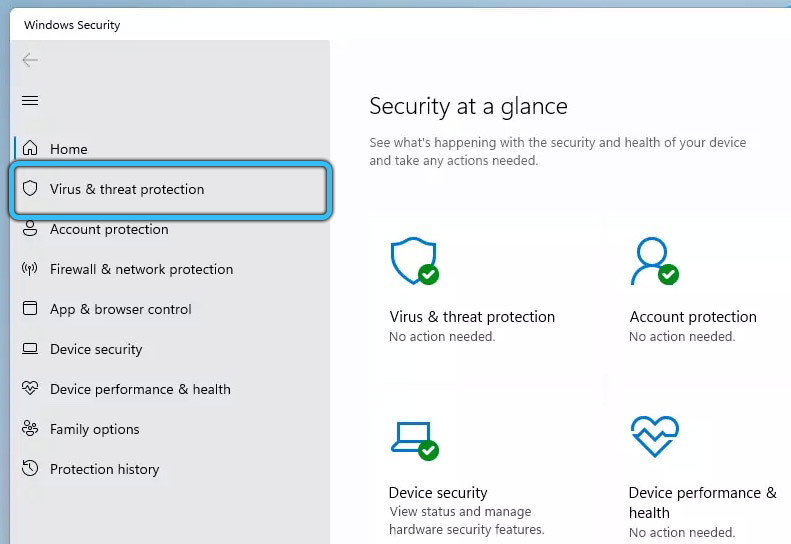
- Spustite rýchle skenovanie kliknutím na tlačidlo „Rýchla skenovanie“ s rovnakým názvom.
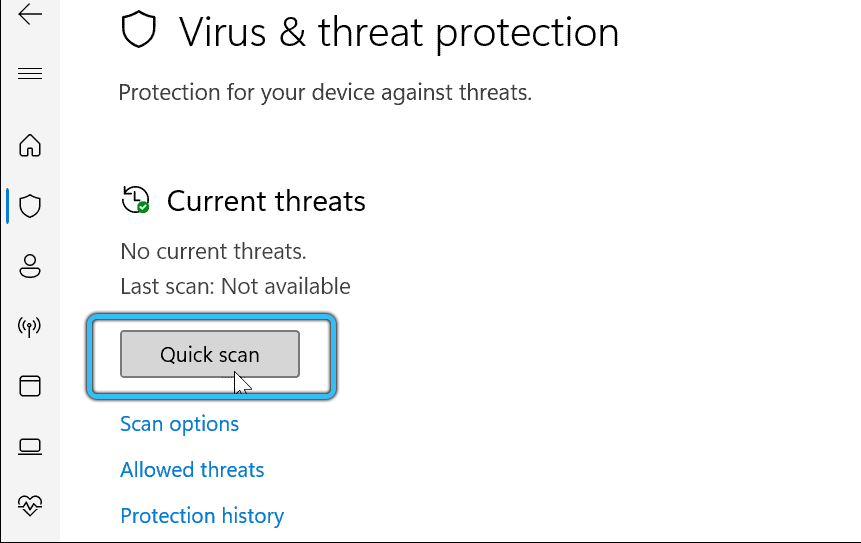
Oficiálna aplikácia vám navyše umožňuje nakonfigurovať parametre na zisťovanie skutočných hrozieb. Takže môžete vykonať úplné, autonómne alebo selektívne skenovanie. Okrem toho existuje možnosť použitia antivírusových verejných služieb tretej strany.
Eliminácia problémov s oknami 11
Uvedené metódy musia vrátiť výkon vodiča. Keď táto aplikácia funguje, môžete ju otvoriť za rýchly prístup. Potom by ste mali nakonfigurovať svoje parametre, napríklad s cieľom začať zobrazovať skryté súbory.
- « Inštalácia a odstránenie hlasového asistenta Cortana v systéme Windows 11
- Spôsoby spustenia príkazového riadku v systéme Windows 11 »

