Spôsoby spustenia príkazového riadku v systéme Windows 11

- 4208
- 1309
- Zdenko Mamojka
Ak chcete zapnúť/vypnúť niektoré funkcie a odstrániť problémy so systémom Windows 11, musíte často používať príkazový riadok, ktorý je potrebné spustiť hlavne s právami administrátora. V nových oknách sa to deje takmer rovnakým spôsobom ako v predchádzajúcich verziách, ale existujú určité rozdiely.
Metódy opísané v článku vám umožňujú rýchlo spustiť príkazový riadok s potrebnými právami v systéme Windows 11, vďaka čomu je možné rýchlo eliminovať poruchy a optimálne nakonfigurovať OS pre svoje potreby.

Ako otvoriť príkazový riadok v mene správcu v systéme Windows 11
Môžete ho otvoriť v systéme Windows 11 v mene správcu počítača rôznymi spôsobmi. Potrebujete len vedieť, kde čo je v novom OS. Preto podrobné pokyny sú uvedené nižšie najobľúbenejšími metódami používateľov. Musíte dodržiavať všetky body pokynov, aby sa nevyskytli ťažkosti so spustením a používaním konzoly.
Ako otvoriť príkazový riadok v ponuke „Štart“
Menu Štart umožňuje rýchlo spúšťať softvér a štandardné systémové nástroje nainštalované používateľmi.
Ak stále neviete, ako otvoriť príkazový riadok v novom systéme Windows 11, potom sa to robí nasledovne:
- Kurzor myši je vedený k ikone „Štart“ (4 modré štvorce na paneli úloh), po ktorom je stlačené pravé tlačidlo (alternatívny spôsob spustenia - Win+X Key).
- Potom je v zozname ponuky vybraná položka „Všetky aplikácie“.
- Ďalej v zozname, ktorý sa otvára, je vybratá karta Windows Tools.
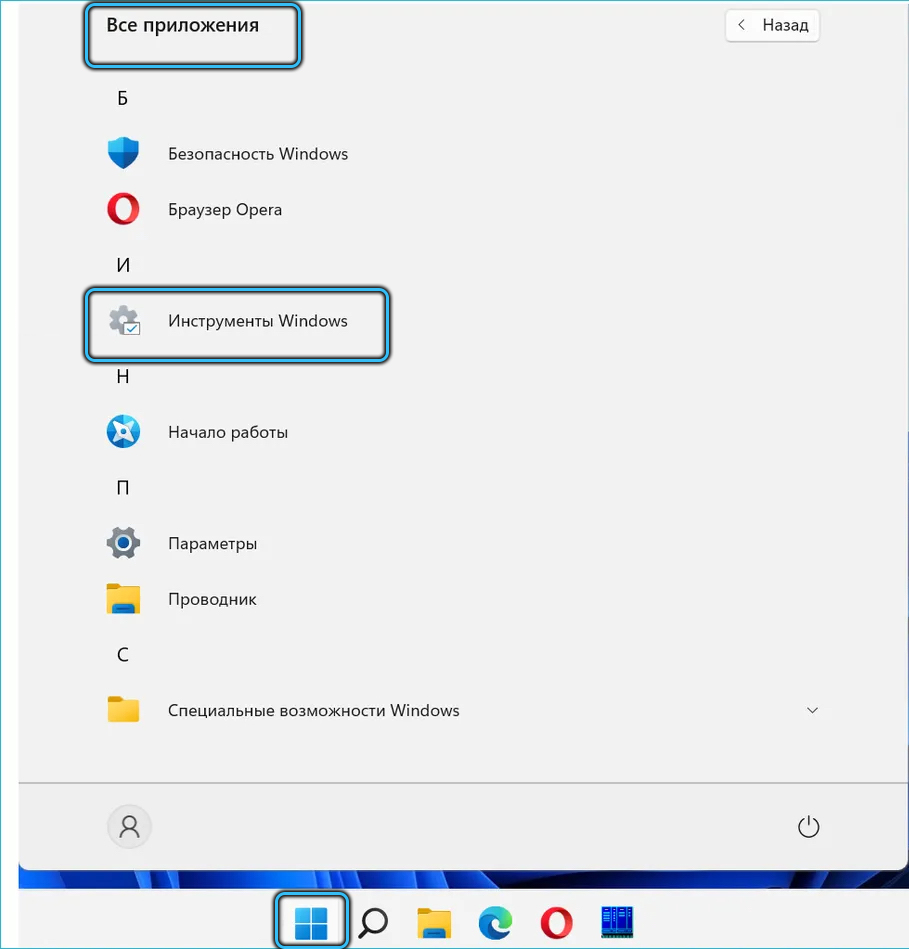
- Potom sa otvára „príkazový riadok“ a používa sa na zamýšľaný účel. Napríklad s jej pomoci môžete vidieť informácie o nastaveniach protokolu IP v počítači.
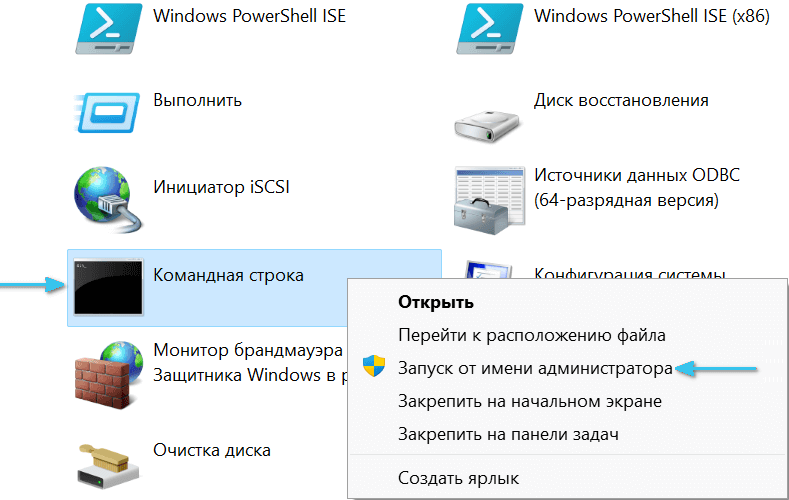
Ako otvoriť príkazový riadok prostredníctvom vyhľadávania systému Windows 11
Pre rýchlu prácu softvéru a súborov v ponuke „Štart“ je poskytnuté vyhľadávanie. Najmä vám umožňuje rýchlo zavolať príkazový riadok, aby ste odstránili rôzne problémy a zmenili nastavenia systému.
To si vyžaduje:
- Otvorte ponuku „Štart“ pomocou myši alebo tlačidiel Win+S.
- V vyhľadávacej paneli napíšte CMD alebo príkazový riadok. Poslednú frázu sa nedá zapísať, pretože systém je schopný rozpoznať a nahradiť chýbajúcu časť žiadosti.
- Vo nájdených výsledkoch vyberte „príkazový riadok“ a v pravom okne okna stlačte riadok „Spustite v mene správcu“.
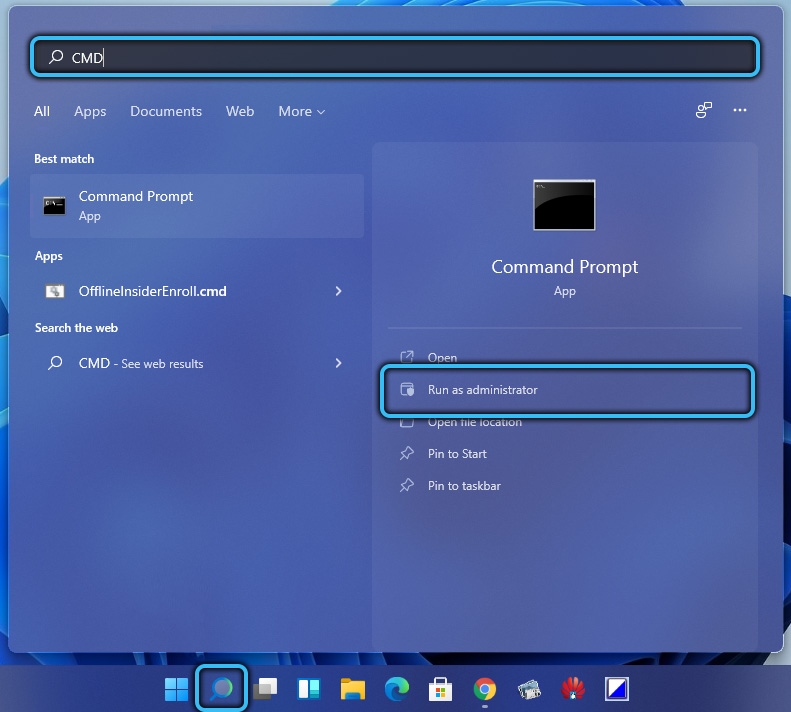
- Potom pomocou tejto konzoly môžete vykonať potrebné akcie. Napríklad verte, že integrita systémových súborov. Vďaka tomu je možné ich obnoviť v prípade poškodenia.
Ako otvoriť príkazový riadok prostredníctvom dispečeru úloh Windows 11
Rovnako ako v predchádzajúcom systéme OS Windows, môžete ho rýchlo spustiť v „Správcovi úloh“.
Ak stále neviete, ako správne spustiť príkazový riadok v systéme Windows 11, potom sa to robí nasledovne:
- Dispečer začína súčasným stlačením klávesu Ctrl+Shift+ESC alebo PKM na ikone Štart, po ktorom je zodpovedajúci riadok vybraný v navrhovanom zozname akcií.
- Potom sa na navigačnom paneli tejto aplikácie vyberie karta „Súbor“, po ktorej sa vytvorí nová úloha pomocou príslušného riadku v otvorenom menu.
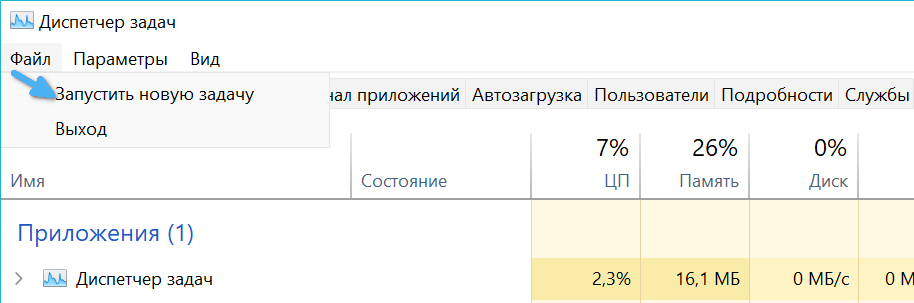
- Potom sa CMD vloží do malého okna a stlačte sa zadajte.
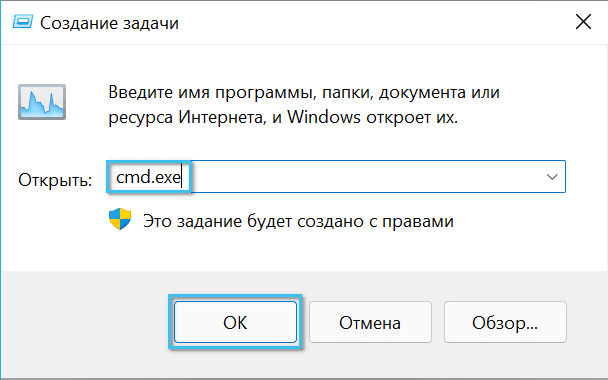
- Potom sa zdá, že príkazový riadok vykoná požadovanú operáciu. Umožňuje vám napríklad rýchlo vytvárať a zapnúť prístupový bod Wi-Fi na distribúciu internetu do iných zariadení a vytvorenie miestnej siete medzi nimi. V takom prípade je možné samého dispečeru uzavrieť.

Ako otvoriť príkazový riadok cez vodič Windows 11
V skutočnosti je „príkazový riadok“ štandardným systémovým užitočným nástrojom, ktorý je umiestnený v priečinku Windows v sekcii z pevného disku. Preto je možné otvoriť ako každý program, dirigent.
To sa deje takto:
- Na paneli úloh sa stlačí štandardná ikona vodiča (Win+E je tiež otvorená kľúčom kľúča).
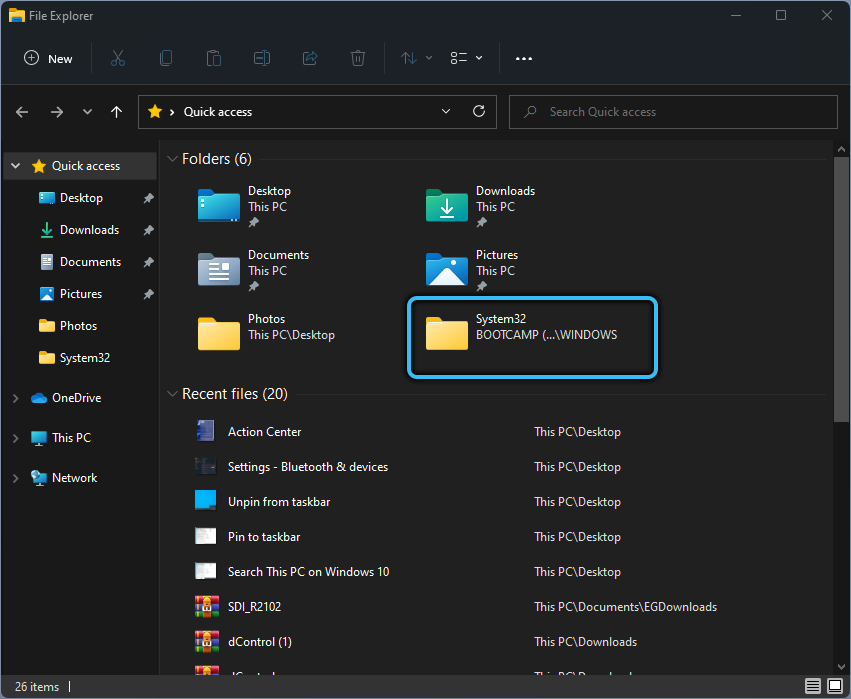
- Potom sa časť C otvára na pevnom disku.
- Potom je na ňom vybratý priečinok Windows.
- Potom otvára jednotku System32, v ktorej sa spustí súbor CMD s potrebnými právami.exe.
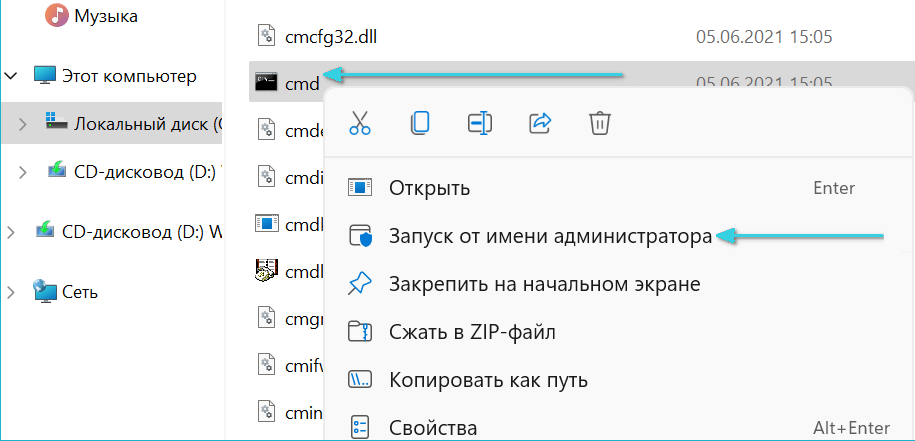
- Ďalej, pomocou príkazového riadku sa vykonávajú požadované operácie s nastaveniami Windows a služieb. Umožňuje vám napríklad skontrolovať a opraviť chyby na pevnom disku.
Spustenie pomocou terminálu Windows
Windows Terminál Windows 11, ktorý vám umožňuje rýchlo spustiť príkazový riadok.
To sa deje týmto spôsobom:
- Pravé tlačidlo myši je stlačené na ikone Štart, alebo sa kľúče Win+x držia súčasne.
- V zozname otvorených nástrojov je vybratý „Terminál Windows (Administrator)“.

- Potom sa zobrazí okno terminálu s kartou PowerShell.
- Na spustenie príkazového riadku je šípka stlačená oproti riadku hlavičky, po ktorej je zvolený zodpovedajúci bod.
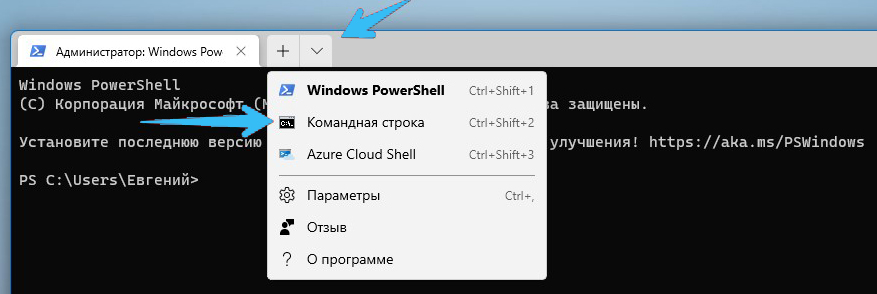
- Potom sa otvorí nová karta s príkazovým riadkom na vykonanie potrebných akcií s právami administrátora. Napríklad skontrolovať pripojenie so serverom alebo prijímať informácie na PC TTL.
Umiestnenie štítku príkazového riadku na pracovnú plochu
Ak chcete rýchlo spustiť tento systémový nástroj, môžete tiež vytvoriť skratku na pracovnej ploche.
To sa deje týmto spôsobom:
- PKM sa stlačí v prázdnej časti obrazovky, po ktorej sú riadky „Vytvoriť„ → “.
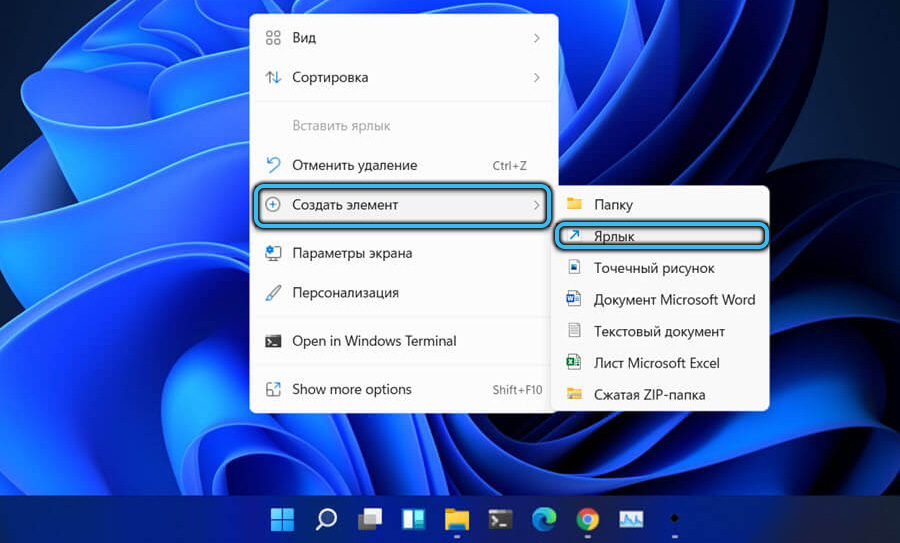
- CMD sa zavedie do vstupného formulára a stlačí sa Digus „Next“.
- Potom je uvedený názov štítku, po ktorom je digus stlačený „pripravený“. Napríklad sa dá nazvať „CMD“.
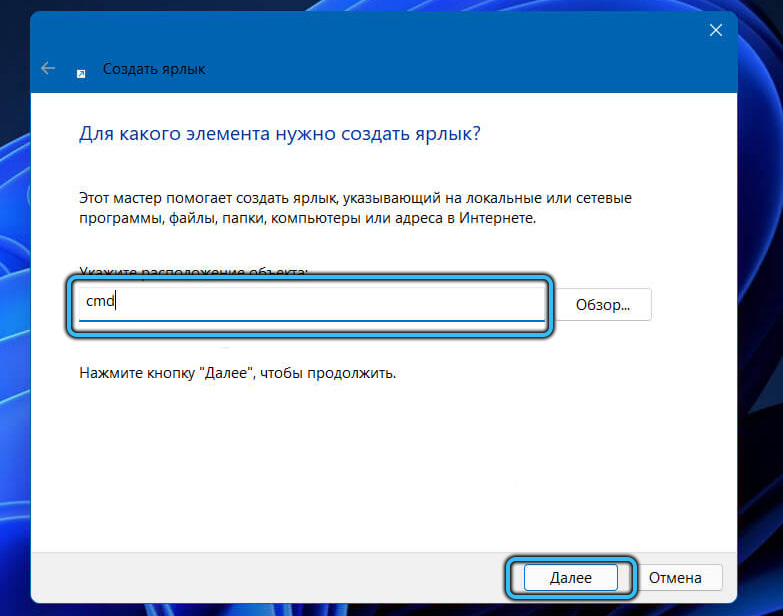
- Ak chcete spustiť konzolu s právami administrátora, musíte stlačiť PKM na štítku a potom vybrať požadovaný riadok v zozname možných akcií.
Preto môžete vyrábať štítky pre priečinky a súbory, takže ich môžete rýchlo otvoriť a spustiť.
Všeobecne platí, že táto systémová aplikácia je možné spustiť mnohými spôsobmi, takže si každý môže zvoliť to najlepšie pre seba. Je dôležité robiť všetko správne, aby sa nevznikli problémy so nastavením systému a odstránenie porúch.
- « V oknách 11 vodič spôsobuje a metódy eliminácie problému inhibuje vodiča
- Štruktúra diskových chýb je poškodená. Čítanie nie je možné v oknách a spôsoboch, ako ho odstrániť »

