Ako povoliť Bluetooth na notebooku v rôznych verziách systému Windows

- 4419
- 386
- Bohumil Ďaďo
Spokojnosť
- Existuje „chlapec“?
- Hardvérové zahrnutie adaptéra
- Inštalácia vodiča
- Zapnite Bluetooth v OS a pripojte k nemu zariadenia
- Windows 7
- Windows 8.1
- Windows 10
- Vo všetkých verziách systému Windows
- Prečo Bluetooth nefunguje?
Prenosné počítače vybavené Bluetooth sa spravidla predávajú, s odpojeným adaptérom „modrého zubu“: len v prípade, že neohrozí informácie uložené na zariadení. Výrobcovia sú si istí, že samotný používateľ ho bude môcť zapnúť, keď potrebuje. A ak to nemôže?
Na uľahčenie práce s Bluetoothom, výrobcovia inštalujú značkové služby na notebooky. Ak sú, úloha je zjednodušený, ale čo robiť, ak neexistuje taký nástroj alebo na to nemôžete prísť na to? Dnes som príbeh, ako zapnúť Bluetooth na notebooku systémom Windows a samotným zariadením bez použitia tretích stránok aplikácií.
Existuje „chlapec“?
Prvá vec, ktorú by sa malo ubezpečiť, že by sa mal presvedčiť „modrý zub“. Prítomnosť tlačidla/spínača blutuz na puzdre prenosného počítača nie je vždy znamením, že adaptér je skutočne nainštalovaný. Výrobcovia technológií často v opise výrobkov často uvádzajú, že môžu zmeniť svoj kompletný súbor podľa vlastného uváženia, napríklad s cieľom znížiť náklady. Neprítomnosť adaptéra Bluetooth nemá vplyv na „život“ notebooku, takže by na ňom mohol dobre ušetriť.
Ak chcete zistiť, či vo vašom zariadení je modul Bluetooth, nemusíte nič rozobrať. Stačí skontrolovať nálepky na prípad, ako aj balenie a investovanú dokumentáciu. Adaptér je nainštalovaný, označuje prítomnosť loga technológie.
Takto vyzerá nálepka s logom „Blue zub“ na spodnej časti satelitu Toshiba U500:

Ak na nálepkách nie je skutočne uvedené nič a balenie sa nezachováva, vyhľadajte informácie na webovej stránke výrobcu notebookov alebo opýtajte sa podpornej služby na otázku.
Hardvérové zahrnutie adaptéra
Ak chcete zistiť, ako zapnúť Bluetooth na svojom notebooku typu, pozrite sa na klávesnicu, ako aj na predné a bočné povrchy puzdra. Na niektorých modeloch sa na to používa prepínač - môžete ho identifikovať podľa ikony loga „Blue zub“. Na ostatných - kombinácia stlačenia FN a jedného z funkčných klávesov (F1 -F12). Určite, kde stlačiť, pomôžu označenia na klávesnici.
Na niektorých notebookoch, ako je napríklad MSI x460 DX, je pridelený samostatný kľúč na zapnutie Bluetooth:

Na iných, ktoré sú častejšie, je kombinovaný s tlačidlom Wi-Fi:
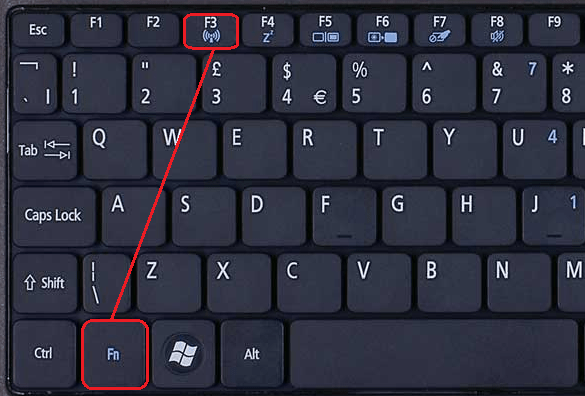
Po aktivácii adaptéra sa indikátor „modrého zubu“ rozsvieti na puzdre (ak existujú, nie všetky zariadenia sú vybavené).
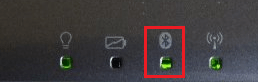
Inštalácia vodiča
Ak po zahrnutí hardvéru nezískal Bluetooth, skontrolujte, či je jeho ovládač nainštalovaný. Pozrite sa do Správcu zariadení (ak chcete dostať tam, stlačte Windows + R, vložte do riadku „Otvorte“ príkaz Devmgmt.MSC a kliknite na OK). Nájdite v adaptéri IT: môže byť v zozname „sieťové adaptéry“, „Radio moduli blutuz“ alebo osobitne.
Ak v blízkosti adaptéra nie sú žiadne označenia vo forme čiernej šípky alebo výkričnej značky v žltom trojuholníku, znamená to, že je nainštalovaný pripravený na prácu. Ak existuje šípka - je odpojená v operačnom systéme. Ak sa chcete zapnúť, otvorte svoju kontextovú ponuku a kliknite na “Užite si to„.
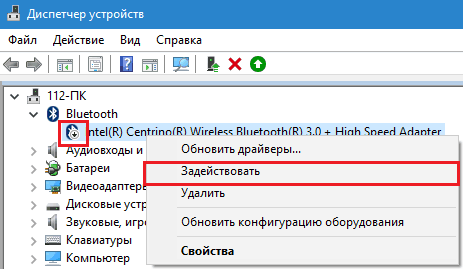
Žltý trojuholník, výsluchový znak alebo neprítomnosť v zozname zariadení označujú problémy s ovládačom - buď nie je nainštalovaný alebo nefunguje nesprávne. Prejdite na webovú stránku výrobcu notebooku a stiahnite si ovládač vhodný pre váš operačný systém. Nainštalujte ju ako bežnú aplikáciu a reštartujte Windows.
Zapnite Bluetooth v OS a pripojte k nemu zariadenia
Windows 7
- Prejdite na spustenie a kliknite na “Zariadenia a tlačiarne„.
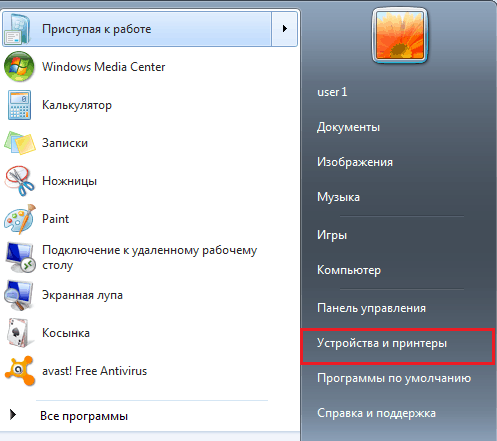
- V okne, ktoré sa potom otvára, všetky zariadenia pripojené k počítaču, a to vrátane Via Bluetheus.

Windows 8.1
- Stlačením klávesov Windows + C otvoríte bočný panel zázračného krytu. Kliknutie “možnosti„.
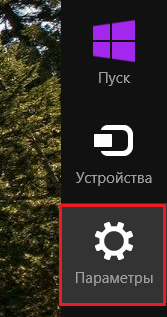
- Nasledujte kliknutím “Zmena parametrov počítača„.
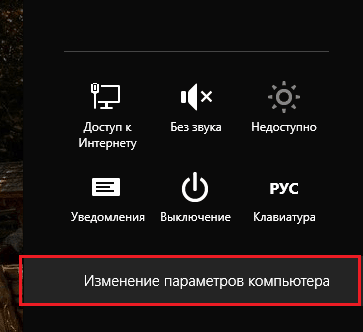
- Vyberte zo zoznamu “Bluetooth„A na pravej strane okna posuňte posúvače do polohy.
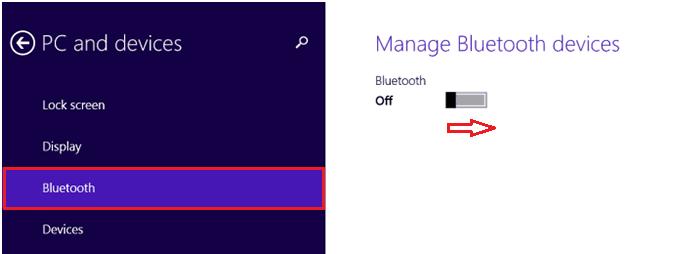
Windows 10
- Prejdite na „Štart“ a spustite aplikáciu “možnosti„.
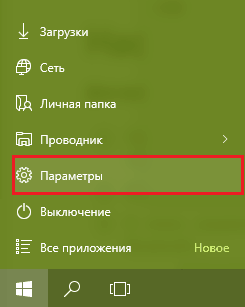
- Otvorte sekciu “Zariadenia„.

- Vybrať “Bluetooth„A posuňte posúvač do polohy„ On “.
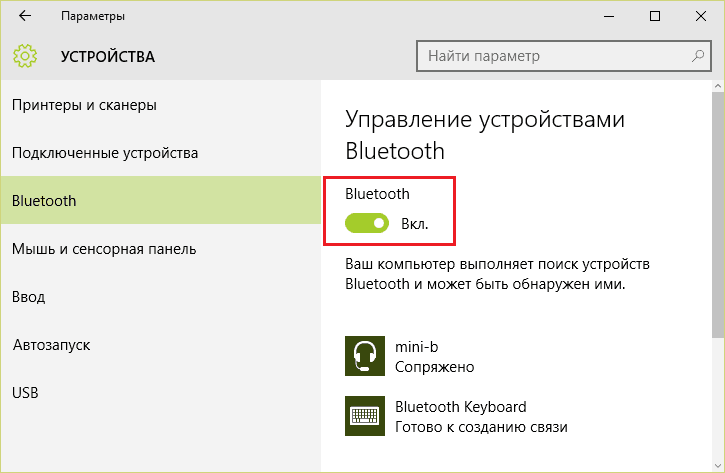
Vo všetkých verziách systému Windows
Po aktivácii adaptéra sa v priečinku sieťového pripojenia objaví modrý zub. Prihláste sa do ponuky kontextu tlačidla “Štart„Alebo“Riadenie sietí„.
Kliknite na „pravú myš“ pomocou pripojenia a vyberte “Zapnúť„.
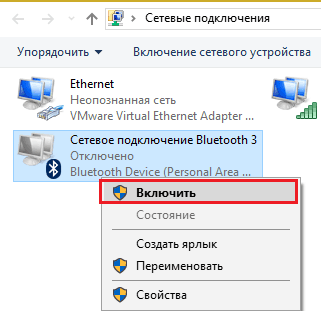
Tu je viditeľnosť počítača nakonfigurovaná ďalšími zariadeniami Bluetooth, zobrazením ikony v zásobníku systému a výstrahom, keď je nové zariadenie spojené. Otvorte vlastnosti pripojenia, prejdite na kartu Blutuz a kliknitemožnosti„. Označte príznakmi, ktoré potrebujete, a uložte nastavenie stlačením OK.
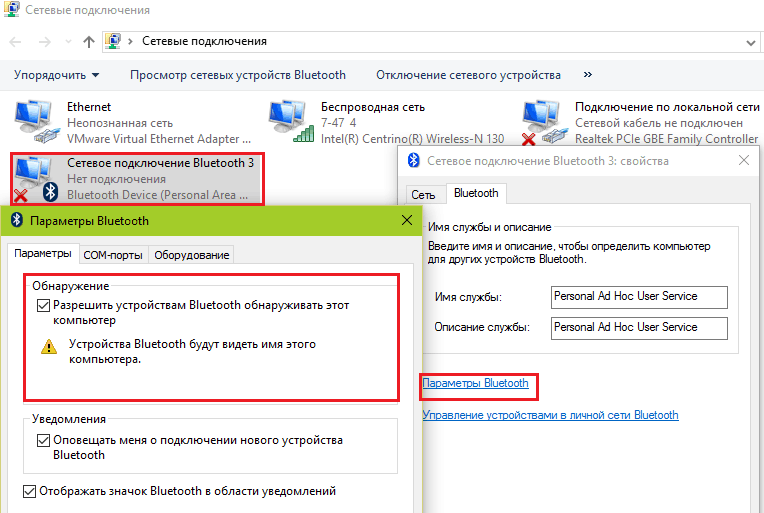
Prečo Bluetooth nefunguje?
Problémy so spustením a prácou „modrého zubu“ vznikajú z týchto dôvodov:
- Neexistuje žiadny funkčný ovládač kľúčov. Ak ste nedávno preinštalovali Windows, stiahnite si ich z webovej stránky výrobcu a reagujte.
- Nesprávne fungovanie a interakcia ovládačov. Ak chcete vyriešiť tento problém, najskôr preinštalujte ovládač na čipovú sadu, potom na adaptéri Bluetooth.
- Podpora Bluetooth. Skontrolujte to prostredníctvom systémového vybavenia „Service“.
- Zdroje elektromagnetického rušenia umiestnené v blízkosti notebooku (napájacie káble, mikrovlnné rúry atď. P.). Pokúste sa nainštalovať pripojenie na iné miesto bytu.
- BLOAKÁCIA PRIPOJENIA S Nesprávnymi antivírusovými alebo inými ochrannými programami. Skontrolujte ich nastavenia.
- Problémy v operačnom systéme, zákaz miestnej bezpečnostnej politiky, vírusová infekcia. Vyriešené podľa situácie, maximum - preinštalovaním OS.
- Mechanická defekt spínača alebo porucha adaptéra - na opravu kontaktujte servisné stredisko.
Dobré spojenie s vami!
- « High -Speed Screensher How To Couring Ofrcy obrazy jedným kliknutím
- Vyhľadajte na obrázku v Google a Yandex, čo je stroj schopný? »

