High -Speed Screensher How To Couring Ofrcy obrazy jedným kliknutím

- 1753
- 423
- Bohumil Ďaďo
Spokojnosť
- Rýchlosť je hlavná vec, ale ..
- Ako používať snímku obrazovky
- Vyrábame snímky obrazovky
- Zúčastnite sa na vývoji a zlepšení snímky obrazovky

Optimálny program na vytváranie snímok obrazovky by si nemal vyžadovať zbytočné akcie od používateľa, pretože niekedy každú sekundu na účte. Malo by to byť jednoduché, ale zároveň nie primitívne (ahoj, „nožnice“). Je žiaduce, aby v ňom bol editor, pretože na snímkach obrazovky často potrebujete urobiť nejaké poznámky. Existuje taký program? Nie je to tak dávno. Zoznámte sa: Toto je obrazovka pre Windows. Fotografie na obrazovke urobí iba jedným kliknutím.
Stiahnite si obrazovku pre WindowsRýchlosť je hlavná vec, ale ..
... Nie je to jediná vec, ktorá určuje výber aplikácie na vytvorenie snímok obrazovky. Okrem nej si myslím, pohodlie a ľahké porozumenie funkcií. Ako aj možnosť zriadenia programu pre osobné potreby a jeho nezvratné pre systémové zdroje.Takže Screenster:
- Vytvára snímky obrazovky stlačením ľubovoľného kľúča alebo pár kľúčov, ktoré sa vymenujete.
- Spolu s horúcimi klávesmi je to spôsobené súčasným stlačením pravých a ľavých tlačidiel myši (možnosť je nakonfigurovaná na zachytenie oblasti obrazovky).
- Automaticky ukladá obrázky na dvoch miestach naraz: lokálne (v akomkoľvek priečinku na pevnom disku) a na vývojovom serveri, kde sú uložené 60 dní. Práve vyrobená obrazovka sa tiež načíta do výmennej vyrovnávacej pamäte, odkiaľ je možné vložiť napríklad do dokumentu Word Document.
- Umožňuje zvoliť miesto na zachovanie obrázka predtým, a nie po jeho vytvorení. Maličkosť, ale pohodlná. Súbory sú uložené v jednom z dvoch formátov: PNG alebo JPG.
- Obsahuje malý grafický editor, ktorý sa nazýva na požiadanie - stlačením klávesu, ktorý ste vybrali (v predvolenom nastavení - CTRL). Editor obsahuje ceruzku, šípku, obdĺžnikový rám, nástroj na písanie textu, rozostrenie a farebnú paletu.
- Prakticky nespotrebuje systémové zdroje, preto je vhodný na použitie na slabých alebo vysoko naložených strojoch.
- Byť zadarmo, neopiera nepríjemnú reklamu. Počas inštalácie ponúka inštaláciu prvkov YANDEX, ale môžete to odmietnuť.
Screenser strávi 1-3 sekundy na vytvorenie a zachovanie obrázka na serveri (pri priemernej rýchlosti internetu).
Ako používať snímku obrazovky
Po inštalácii programu kliknite na jeho skratku na pracovnej ploche - okno Nastavenia sa otvorí. Na prvej karte musíte priradiť klávesy volania kľúčov, aby ste zachytili celú obrazovku, aktívne okno a ľubovoľnú oblasť. MožnosťDve tlačidlá myši súčasne„Ako som povedal, aktivuje zachytenie ľubovoľnej oblasti.Dodatky sú nakonfigurované nižšie - displej na snímke obrazovky kurzora, prehrávanie zvuku (kliknutím na uzávierku fotoaparátu), oznámenie o vydaní aktualizácií programu a otvorenie obrázka v prehliadači. Posledná možnosť je relevantná pri udržiavaní snímok obrazovky na serveri Screenshot Server.
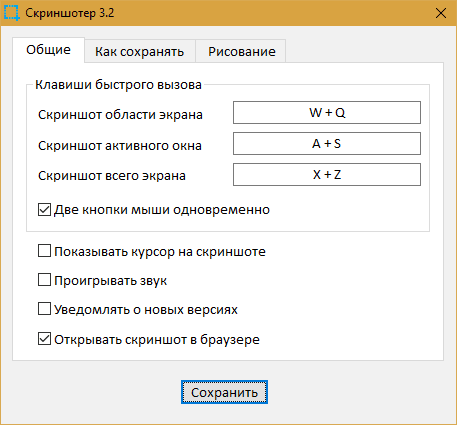
Druhá karta je časť obrázkov ukladajúcich parametre: miesta a formát súboru.
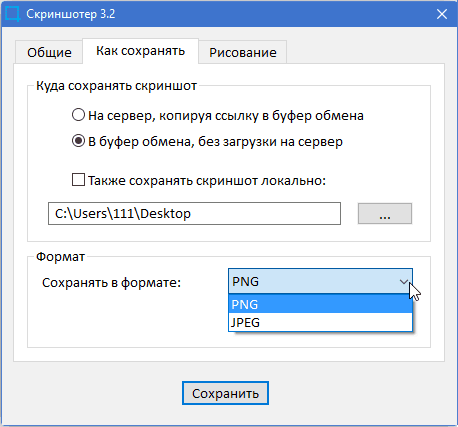
Na treťom karte sa nastavuje tlačidlo aktivácie editora. V programe nie sú žiadne ďalšie nastavenia.
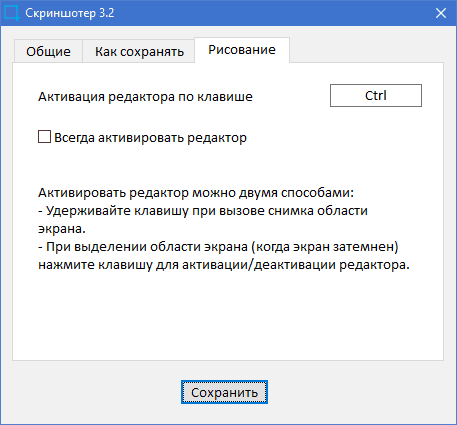
Zachovanie zmien, zatvorte okno.
Vyrábame snímky obrazovky
Ak chcete „nasnímať obrázok“ celej obrazovky alebo iba aktívne okno, kliknite na kombináciu kľúčov, ktorú ste priradili k týmto akciám vo fáze nastavení. V predvolenom nastavení výsledok automaticky zavedie do schránky výmeny vášho počítača a na webovú stránku SkrinShoter.ruka.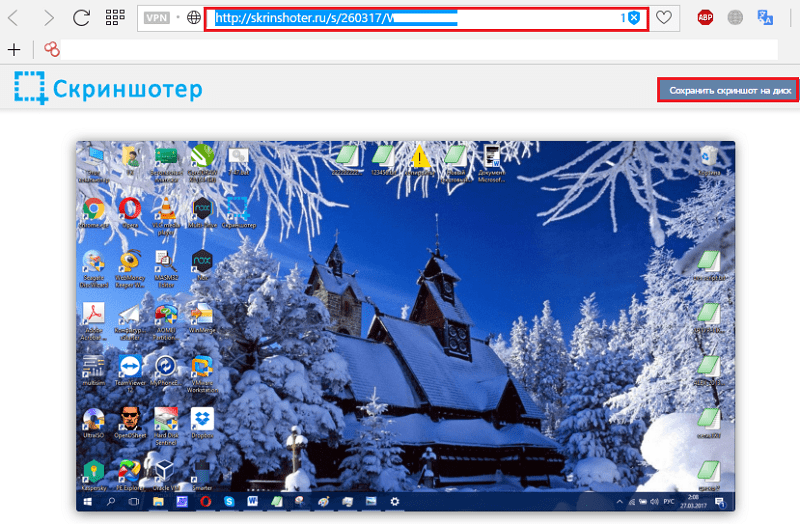
Kliknutím na tlačidlo “Udržujte snímku obrazovky na disku„Môžete si stiahnuť obrázok do svojho počítača. A zdieľať ho na fórach alebo na sociálnych sieťach, skopírujte odkaz z cieľovej línie prehliadača a umiestnite na správnom mieste. Ako sa zobrazí - vo forme obrázka alebo textu závisí od schopností webového zdroja.
Niektorí používatelia sa obávajú, akoby snímky obrazovky načítali na Skrinshoter.ru, neboli k dispozícii cudzincom. Toto je vylúčené - iba tí, ktorým ste sami dali odkaz, ich môžu vidieť. Nie je možné zvoliť si ho metódou výberu symbolov.
Ak chcete získať snímku obrazovky fragmentu, súčasne stlačte priradené tlačidlá alebo obidve tlačidlá myši. Obrazovka sa stmavne a kurzor bude výhľad na kríž. Kliknite na ľavé tlačidlo myši a bez uvoľnenia uchopte požadovanú oblasť obrazovky. Ak držíte kláves CTRL, vedľa vybraného fragmentu sa otvoria panely editora a ukladanie súborov.
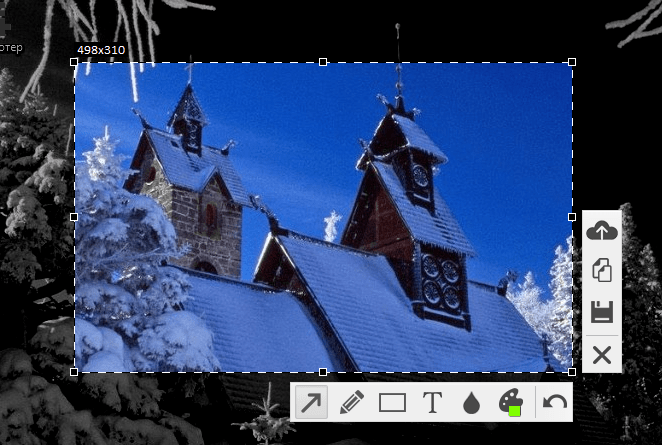
Nižšie je príklad použitia nástrojov na úpravy: ceruzka na kreslenie ľubovoľných čiary (na nakreslenie vodorovnej priamky, posunu držania), obdĺžnikový rám, šípka a rozostrenie.
Ak chcete určiť účel tlačidiel panelov, jednoducho na ne položte kurzor.
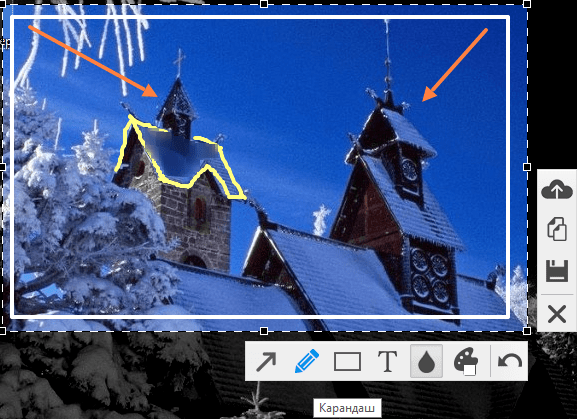
Áno, možnosti editora sú malé. Napríklad v ňom nie je možné vytvoriť zázemie pre textovú známku alebo odstrániť prvok, ktorý nie je posledný (neexistuje žiadna možnosť „e lastik“), ale projekt sa aktívne vyvíja a existuje nádej, že to všetko bude sa objaví v blízkej budúcnosti.
Zúčastnite sa na vývoji a zlepšení snímky obrazovky
Ak si myslíte, že snímok obrazovky nezískava žiadne funkcie a máte návrh, ako ho vylepšiť, napíšte do programu VK programovej skupiny. Váš názor nezostane bez pozornosti. Ak návrh podporuje mnoho ďalších účastníkov v komunite používateľov, zavedie sa funkcia.
Tu by ste mali písať aj o chybách v práci programu, aby ich autor mohol včas napraviť.
Často kladené otázky týkajúce sa práce s snímkou obrazovky sa zbierajú na stránke FAQ oficiálnej stránky.
***
Ak chcete pochopiť, či vám tento nástroj na vytváranie snímok obrazovky vyhovuje, otestujte ho osobne. Prejdite na stránku Screenster.RF, stiahnite si aplikáciu a zdieľajte jej názor v komentároch.
Stiahnite si obrazovku pre Windows- « Ako sťahovať video z YouTube, VKontakte, Vimeo Rýchlo a bez obmedzení
- Ako povoliť Bluetooth na notebooku v rôznych verziách systému Windows »

