Ako povoliť a nakonfigurovať redukciu šumu pomocou RTX Voice

- 3724
- 928
- Leopold Kyseľ
Každý z nás narazil na videá, najmä amatér, na ktorých boli hlasy ľudí ťažké kvôli šumu v pozadí. Takéto situácie nie sú nezvyčajné ani v televízii, keď sa napríklad rozhovor prijíma priamo na ulici. Existuje spôsob, ako sa vysporiadať s týmto javom? Samozrejme niet pochýb o drahom profesionálnom vybavení - existuje veľa programových spôsobov, ako problém vyriešiť. Jedným z nich je použitie hlasového užitočnosti NVIDIA RTX, ktorá môže vykonať analýzu vstupného zvuku a oddeliť najmodernejší hluk od hlasu. Tento doplnok je použiteľný vo všeobecnosti aj pre jednotlivé aplikácie vrátane Google Chrome, Discord, Skype a ďalších populárnych programov. RTX Voice je distribuovaný bezplatne, ale oficiálne sú podporované iba grafické karty najnovších generácií, s prítomnosťou sledovacej funkcie.

Následne sa však zistilo, že spracovanie vstupného zvukového toku sa nevykonáva pomocou RT-zákonov, ale na bežných jadrách CUDA, kde sa zvuk filtruje a rozdelí na frekvencie pomocou ich následnej analýzy pomocou technológie neurónovej siete technológie neurónovej siete. To znamená, že teoreticky môže doplnok pracovať so starými grafickými kartami GTX 500. A tieto očakávania sa stretli, ale s niektorými rezerváciami a dnes sa naučíte, ako používať hlas RTX pre majiteľov nových a starých video adaptérov z NVIDIA.
Ako spustiť RTX Voice na kartách kariet NVIDIA RTX/GTX
Hlasový doplnok RTX je neoddeliteľnou súčasťou aplikácie NVIDIA Broadcast a tiež sa šíri vo forme samostatnej softvérovej jednotky. V prípade grafických kariet novej generácie z NVIDIA (Titan RTX, Quadro 3000, RTX 2060) je vhodné nainštalovať Broadcast NVIDIA, zatiaľ čo ovládač displeja NVIDIA je povinný, počnúc verziou 456.38.
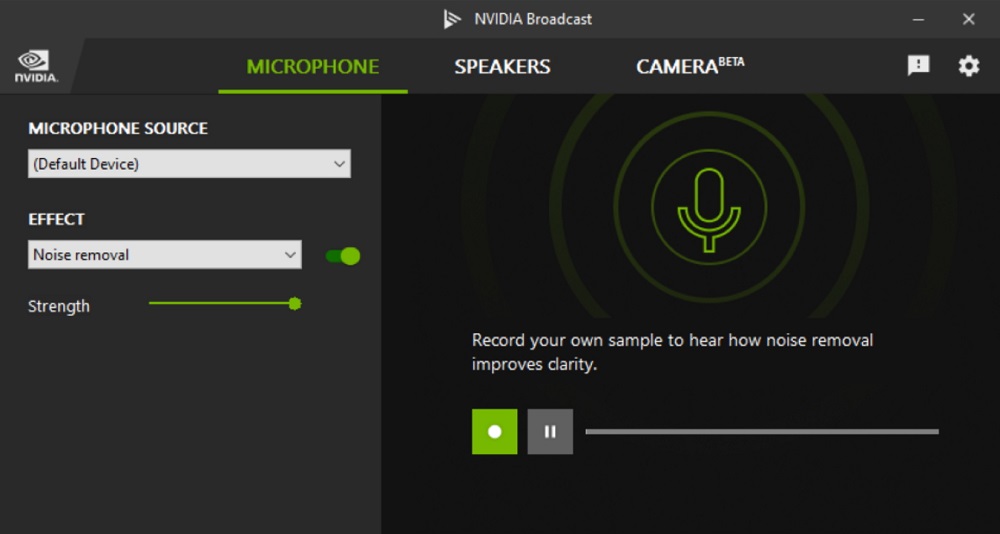
Z hľadiska operačného systému je hlasový doplnok RTX nové virtuálne zariadenie, ktoré je potrebné aktivovať v konkrétnej aplikácii. V opačnom prípade sa bude používať globálne, utopiť sa všetky zvukové toky na pozadí vrátane videa preloženého z YouTube, zvukov bežiacej hry alebo počúvania Spotify Music.
Zoznam aplikácií, v ktorých je možné túto technológiu použiť, je dosť rozsiahly. V zásade ide o všetky programy, ktoré vám umožňujú zvoliť zvukový zdroj.
Inštalácia, nastavenie hlasu NVIDIA RTX
V prípade nových grafických kariet NVIDIA RTX je vhodné používať RTX Voice ako súčasť NVIDIA BRODCast, ktorý vám umožní zbaviť. Nástroj si môžete stiahnuť na oficiálnej webovej stránke: Odkaz na vysielanie NVIDIA, odkaz na RTX Voice pre grafické karty GTX.
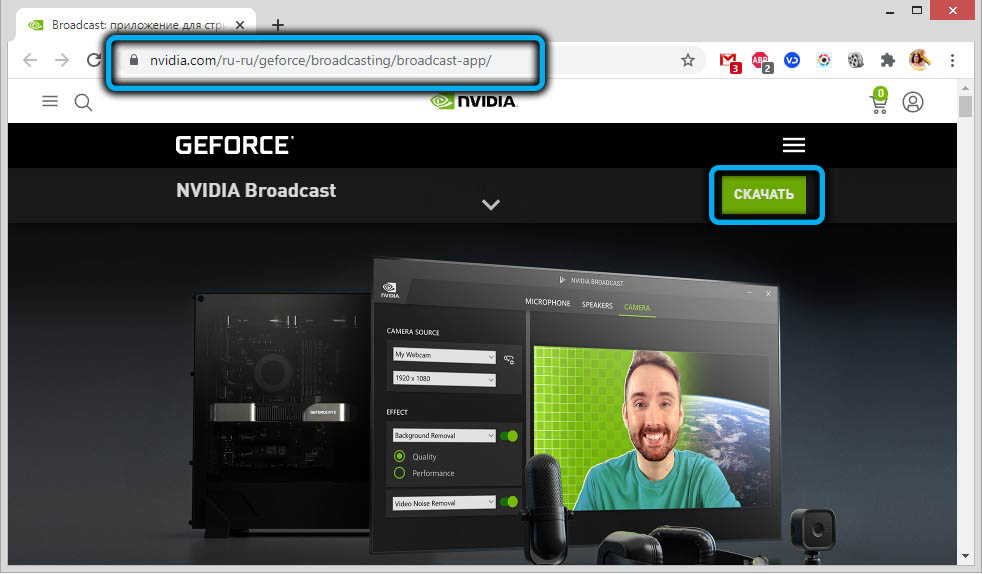
Inštalácia RTX Voice na GTX, ako napríklad streamovacia aplikácia, nespôsobí ťažkosti, stačí sa dodržiavať tipy.
Teraz o konfigurácii nástroja:
- spustiť aplikáciu;
- Ako vstupné zariadenie vyberieme mikrofón ako víkend - vaše stĺpce;
- CheckMarks sme vložili pred zariadenie, pre ktoré sa použije režim redukcie hluku.
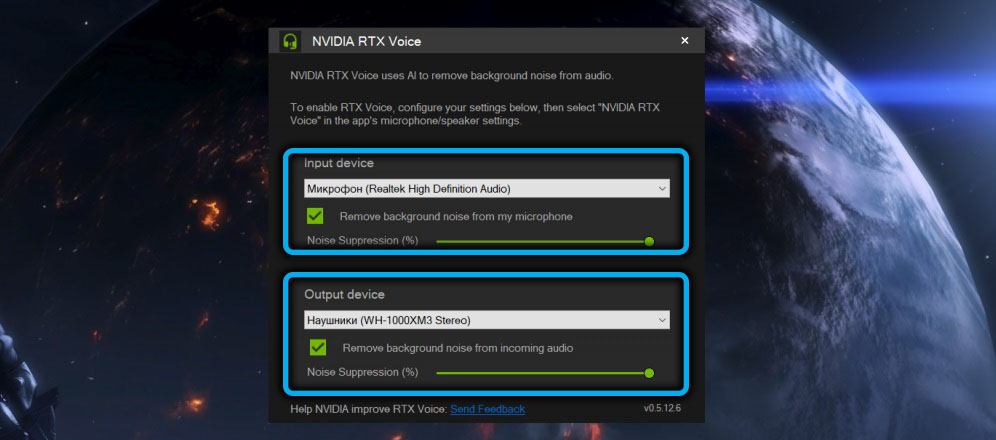
Zvážte, ako je RTX Voice nastavený v niektorých z najpopulárnejších programov.
Chróm Google
V najpopulárnejšom internetovom facetori sa aktivácia redukcie hluku, ktorá bude fungovať pri použití mikrofónu, sa dosiahne nasledovne:
- Kliknite na myš v troch bodoch v pravom hornom rohu prehliadača;
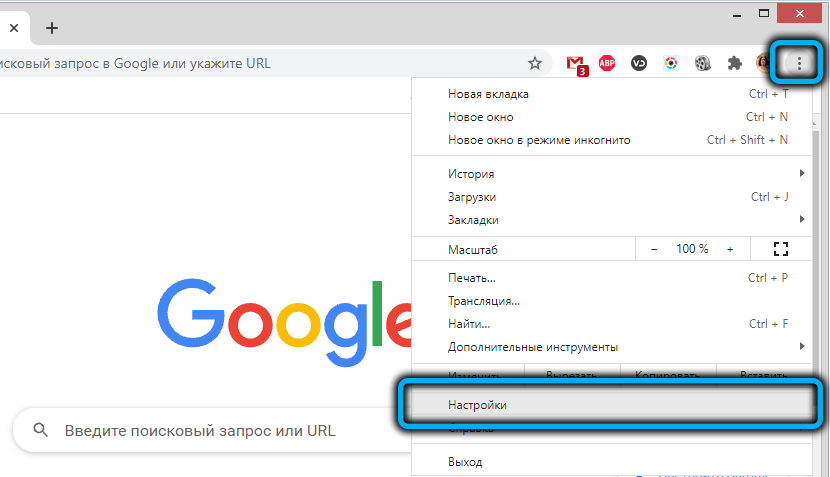
- V novom okne v ľavom bloku vyberte kartu „Bezpečnostná kontrola“;
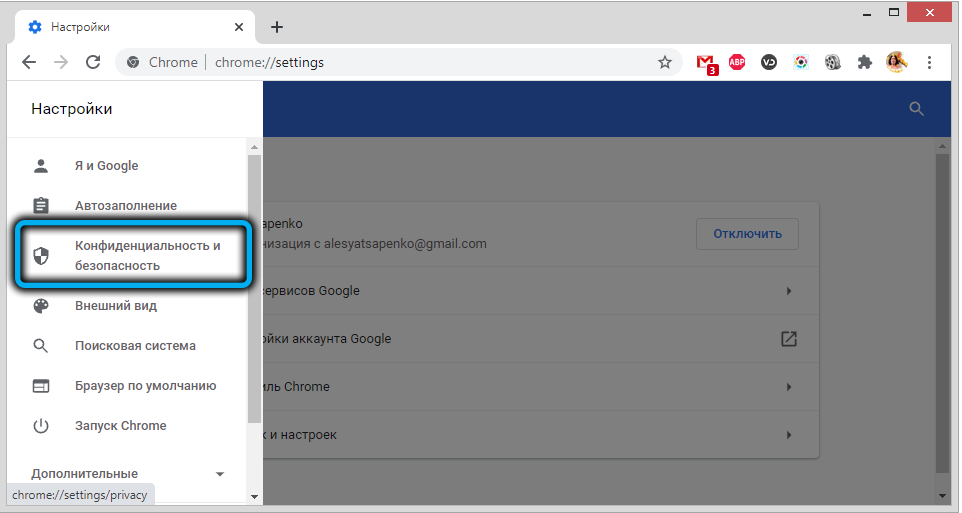
- Sledujeme odkaz „Nastavenia stránok“;
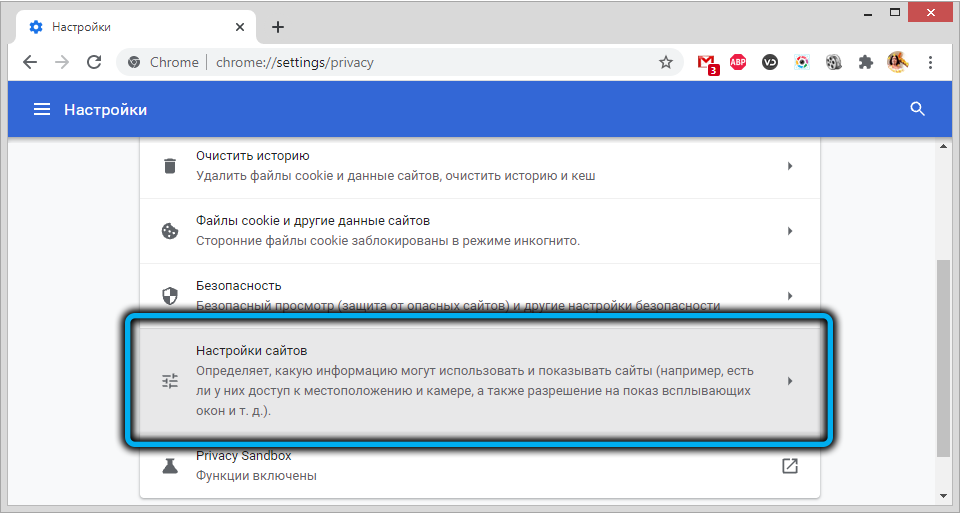
- Prejdite stránku nadol na jednotku „mikrofón“;
- Kliknite na šípku napravo;
- Na stránke Nastavenia mikrofónu namiesto štandardného zariadenia vyberte hlasový mikrofón RTX.
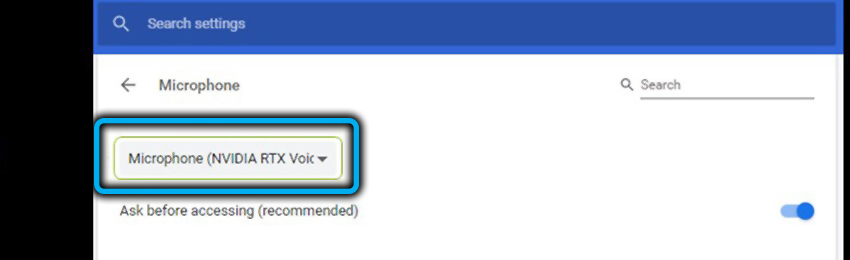
Skype
V rovnako populárnej aplikácii na videohovory a internetové telefóny sa RTX hlasové nastavenia vykonávajú podobným spôsobom:
- Kliknite na tri horizontálne body umiestnené v ľavom bloku na vrchu;
- V kontextovej ponuke, ktorá sa otvára, vyberte položku „Nastavenia“
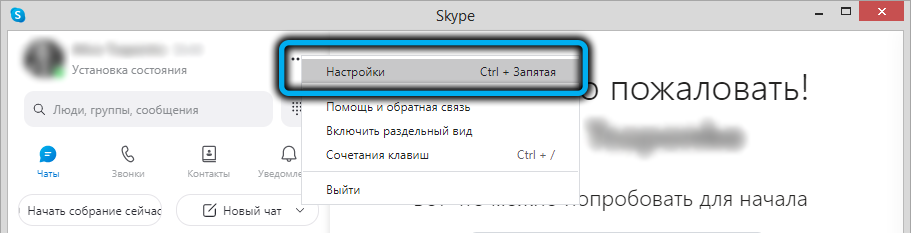
- V novom okne kliknite na kartu „Zvuk a video“;
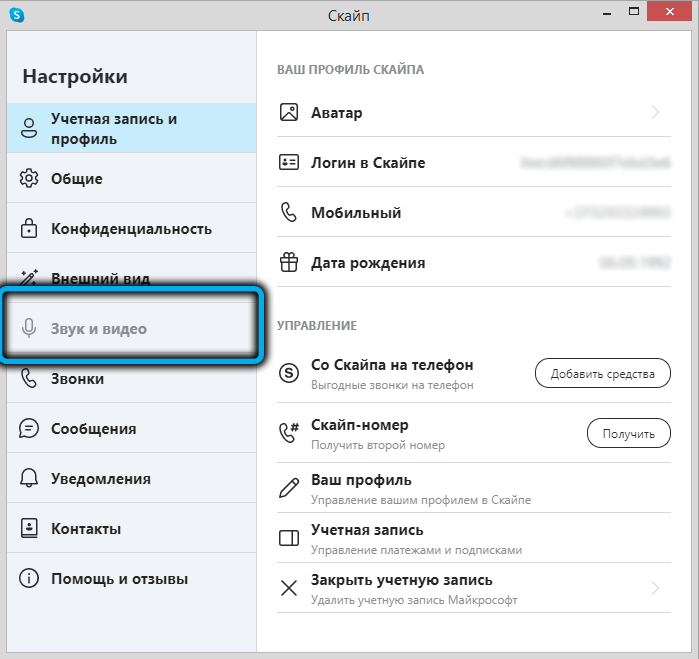
- Vyberte hlasové zariadenie RTX pre reproduktory a mikrofón.
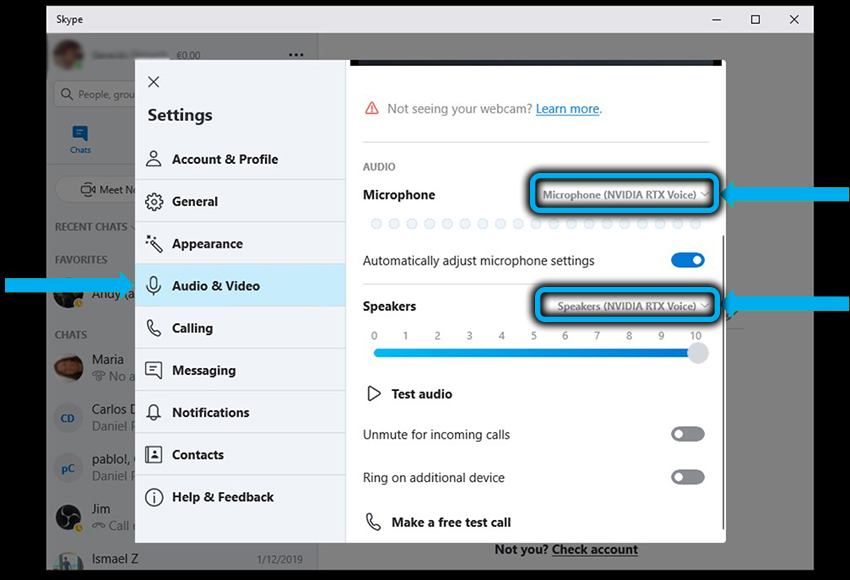
Niektoré aplikácie, vrátane Skype, majú svoje vlastné znejúce funkcie. Pri používaní nástroja od spoločnosti NVIDIA je vhodné zakázať tento režim, pretože bude uložený na RTX hlas s nepredvídateľnými výsledkami. Možno v použitých programoch alebo ovládačoch pre vstupné/výstupné zariadenia existujú podobné účinky, je tiež vhodné ich deaktivovať.
Nesúhlas
V takom prípade, ktorý je v žiadosti medzi hráčmi Messenger, je princíp zapnutia hlasu RTX rovnaký: ideme do nastavení, klikneme na ikonu prevodového stupňa, vyberte kartu hlasu a videa a zmeňte štandardný mikrofón a reproduktor na RTX Voice , uistite sa, že sú vstavané účinky potlačenia hluku deaktivované.
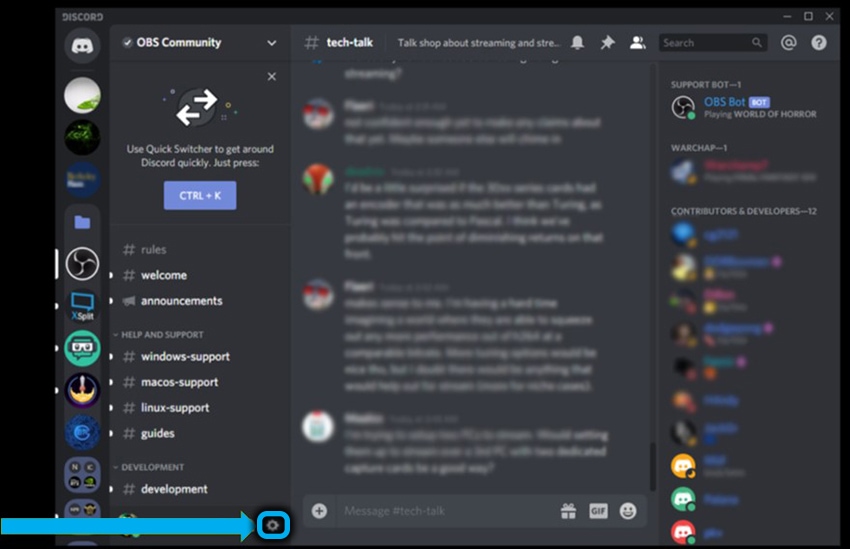
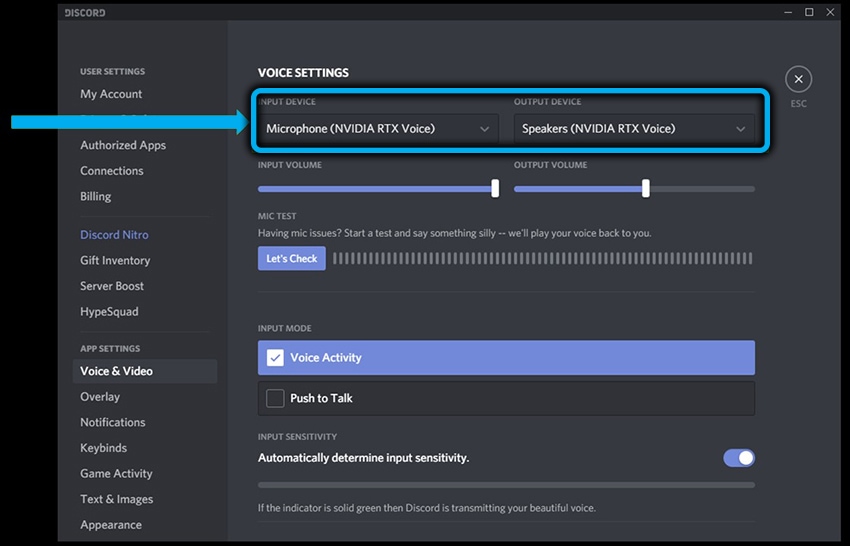
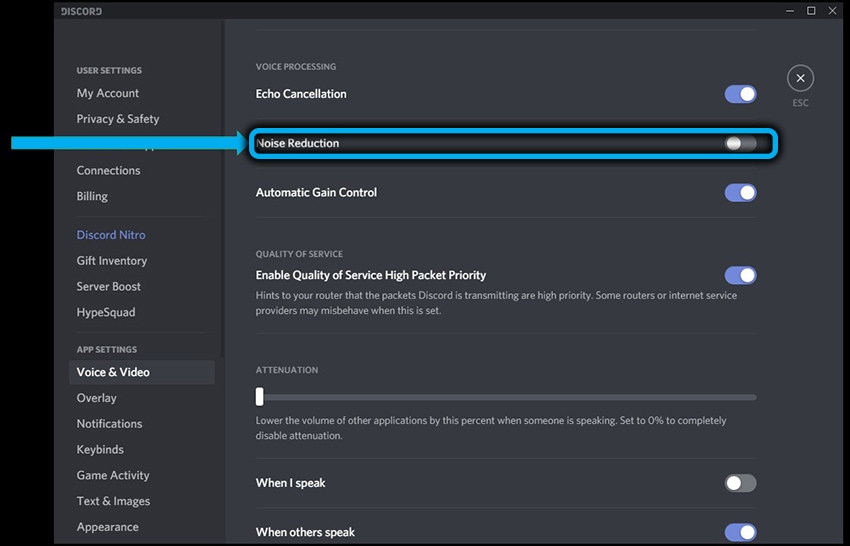
Testovanie
Pre presnejšie nastavenie účinku redukcie hluku (na to je posúvač, v predvolenom nastavení posunul doprava na zastávku, tj nastavenú na 100%), je vhodné otestovať potlačenie hluku v pozadí, pričom dodržiava Ďalší riadok krokov:
- Po nastavení RTX Voice prejdite do nastavení zvuku Windows;
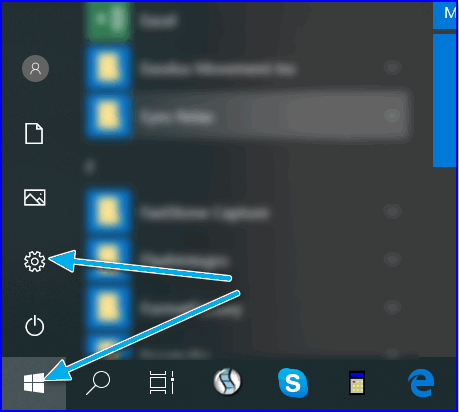
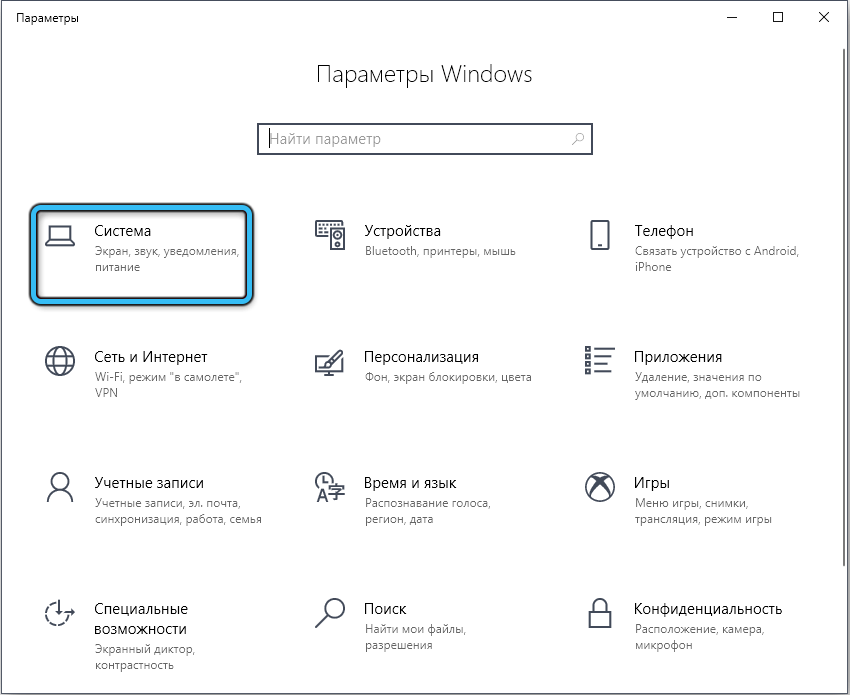
- Vyberte ako zdroj zvuku namiesto štandardných reproduktorov dynamiky RTX Voice;
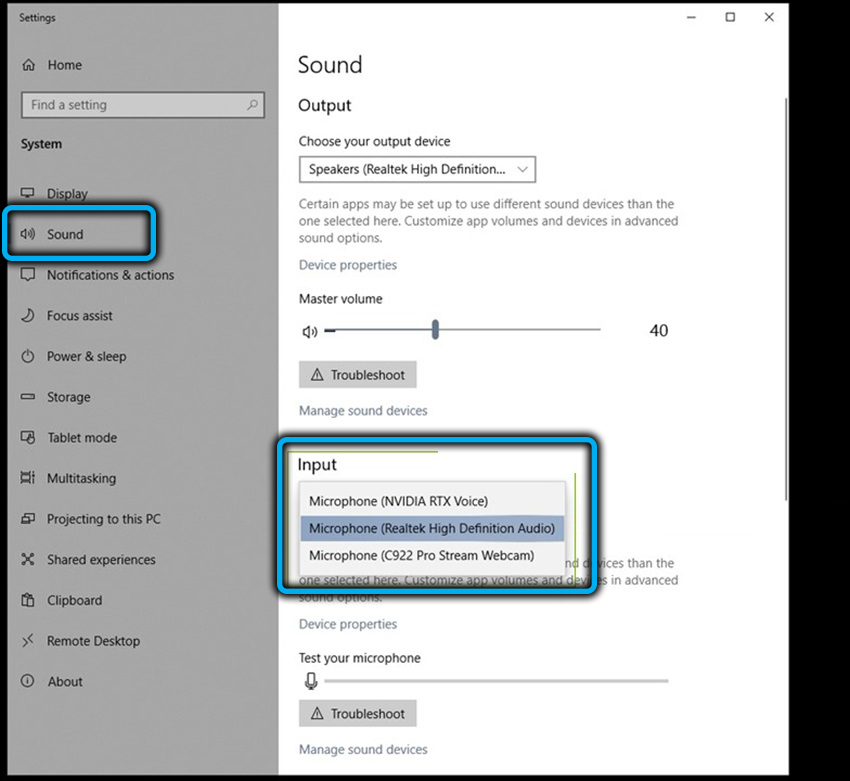
- Spustite aplikáciu pomocou falošnej zvukovej cesty (napríklad video s YouTube s hlasom čiastočne utopeným zvukmi na pozadí);
- Pokúste sa vypnúť/zapnúť redukciu hluku, aby ste porovnali výsledky, zahrajte si posúvač, presuňte ho doľava/doprava, aby ste určili optimálnu úroveň potlačenia zvukov na pozadí.
Po dokončení testovania nezabudnite vrátiť štandardné reproduktory ako zvukový zdroj zvuku v nastaveniach operačného systému. Ak sa tak nestane, zníženie hluku bude fungovať vo vzťahu k akýkoľvek zvuk. Je žiaduce použiť funkciu na úrovni aplikácie.
Pozornosť. Ak používate beta beta beta beta, nebudete mať žiadnu príležitosť zmeniť hlasitosť zvuku priamo z doplnku. Počas testovania použite úpravy hlasitosti na samotnom zariadení, a ak to nie je možné, prostredníctvom nastavení systému Windows.Testovanie mikrofónu sa vykonáva podľa rovnakej schémy ako reproduktory: Otvorte nastavenia zvuku a vyberte hlasový mikrofón RTX ako vstupné zariadenie.
Potom otvoríme akýkoľvek program nahrávania zvuku (môžete zaznamenať „hlasový záznam Windows“) a zaznamenáme našu reč, najlepšie identickú, s hlukom na pozadí a bez nich, a potom porovnávať obidve poznámky a ukončiť kvalitu redukcie šumu.
Ako povoliť hlas RTX na starých grafických kartách
Už sme poznamenali, že doplnok môže dobre pracovať na grafických kartách pred rokom, s výhradou inštalácie ovládača verzie 410.18 alebo čerstvé.
Je pravda, že pokus o inštaláciu bude priamo viesť k chybe, ale ľahko sa eliminuje. Možno, že v Nvidii bude táto medzera v budúcnosti eliminovaná a ak navrhovaná metóda nefunguje, budete musieť hľadať verziu 0 na internete.5.12.6 alebo blízko k tomu, pretože v súčasnosti sa dokonale vyrovná s úlohou redukcie hluku.
Samozrejme, neexistuje žiadna záruka, že s vašim vybavením bude fungovať, ale neboli problémy s grafickými kartami NVIDIA GTX 10XX/16XX, ktoré nemôžete povedať o sérii 9xx- Existujú správy, ktoré nie sú Všetky inštalácie boli úspešne dokončené. V každom prípade to stojí za to vyskúšať, a to je to, čo musíte urobiť:
- Na začiatok - Stiahnite si a pokúste sa nainštalovať RTX Voice;
- Inštalácia sa neúspešne skončí, ale nemalo by vás to rozrušiť - chyba „Pokračovať NVIDIA je nemožná“ vyskočiť vo fáze, keď sa všetky potrebné súbory rozbalia a skopírujú sa do dočasného katalógu na systémovom disku (TEMP \ nVRTXVOICE \ Nvafx);
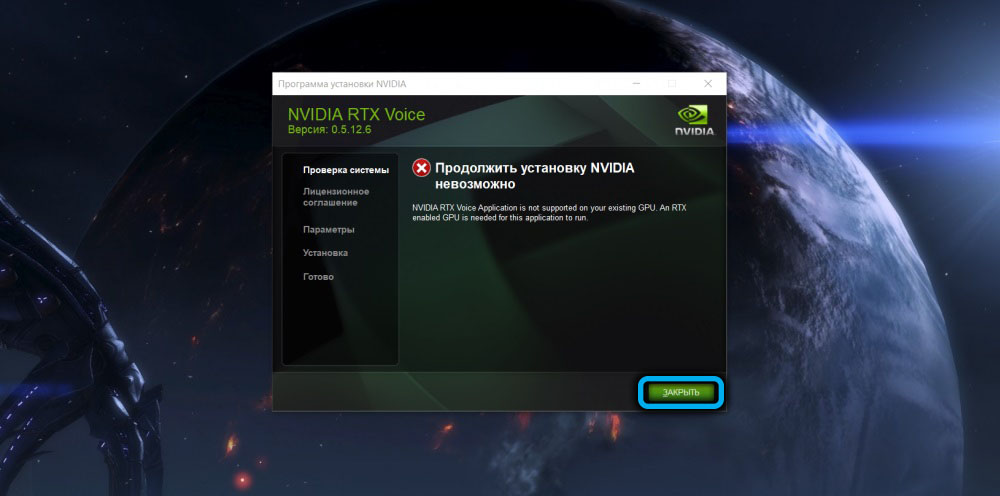
- Budete musieť prejsť vodičom do tohto adresára, nájsť súbor RTXVoice.NVI, kliknite na It PKM a vyberte „Vlastnosti“;
- Teraz ideme na kartu bezpečnosť, hľadáme skupinu Logonsesionid a všetky kontrolné body zaradíme oproti parametru „Povoliť“;
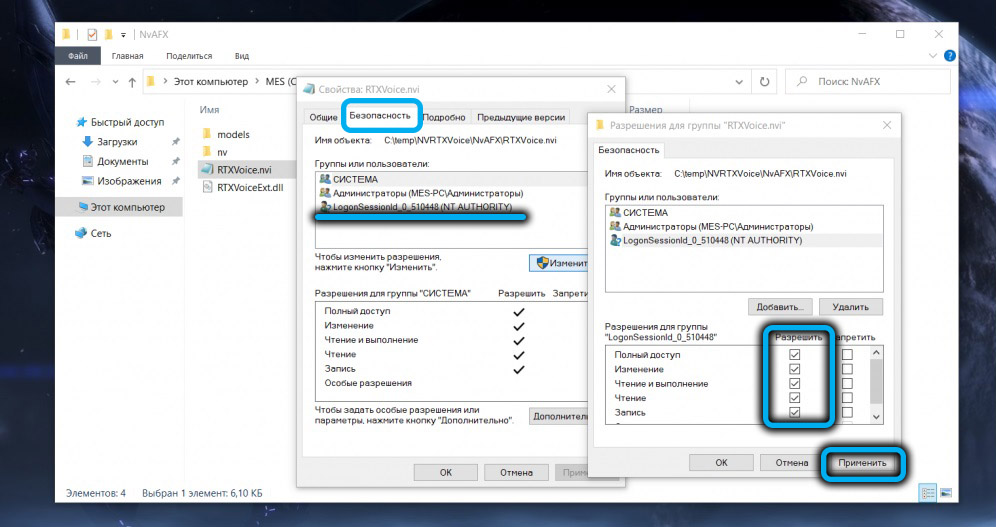
- Teraz musíte otvoriť „notebook s právami administrátorov (napríklad prostredníctvom„ Dispečera úloh “) a otvoriť v ňom súbor RTXVOICE súbor RTXVOICE.NVI;
- Odstráňte blok zo súboru, začínajúc a končiace značkami;
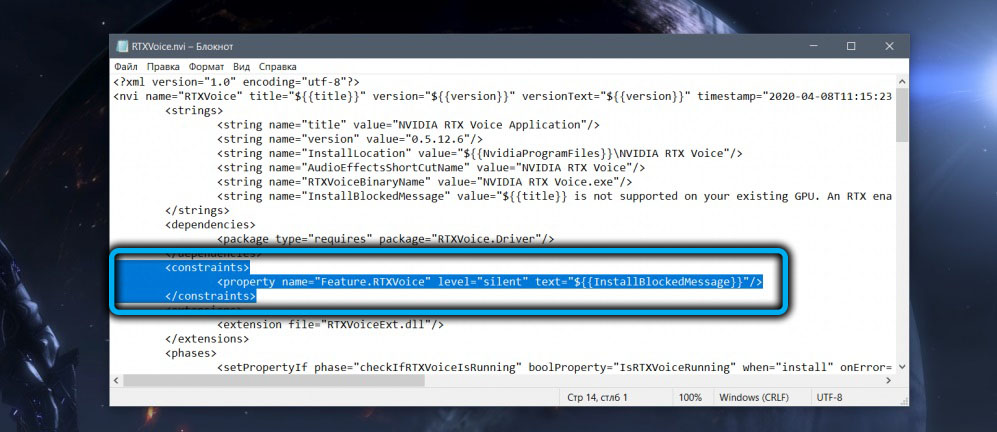
- Súbor uložíme;
- V rovnakom katalógu otvorte konfiguračný súbor nastavenia.CFG;
- Odstraňujeme čiaru začínajúcu fragmentom
RectionTSTS = "vyžaduje"; - Súbor uložíme;
- Pokus o nainštalovanie RTX Voice opakujeme spustením súboru z katalógu C: \ temp \ nvrtxvoice \.
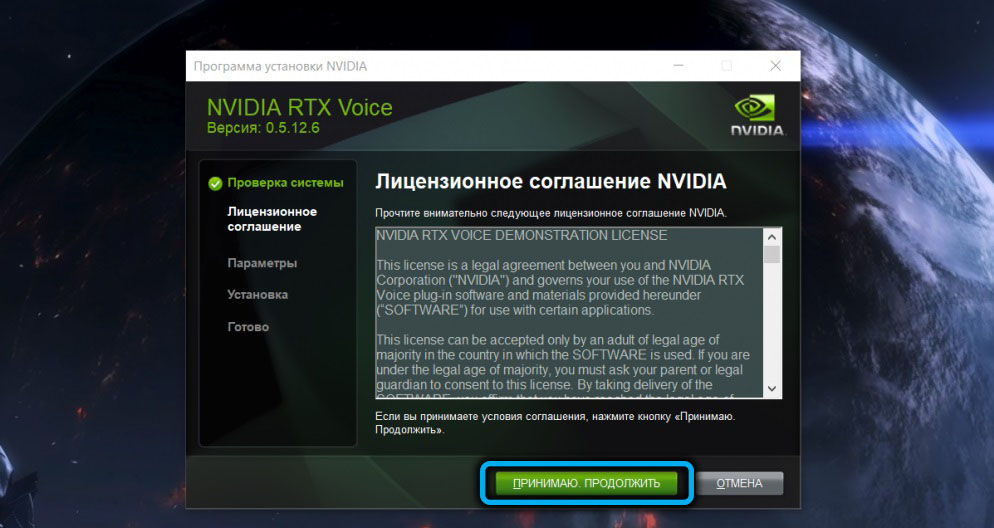
Ak sa všetko vykonáva správne, postup sa úspešne skončí a získate príležitosť na reguláciu redukcie hluku na celom svete alebo v rámci jednotlivých aplikácií.
Záver
Ak sa domnievate, že väčšina používateľov, použitie redukcie hluku pomocou technológie RTX Voice vám umožňuje dosiahnuť skutočne dobré výsledky. Aspoň pre streamery a hráčov bude táto funkcia veľmi užitočná, najmä ak musia pracovať v tých najpriaznivejších hlukových podmienkach. A aj keď sa vám zdá, že v dôsledku toho bude hlas znieť trochu umelo, táto nevýhoda je viac ako kompenzovaná vynikajúcou kvalitou filtrovania hluku.
- « Freesync Technology pre to, čo je potrebné, ako povoliť
- Syndicate sa nespustí na Windows 10 spôsoboch, ako problém vyriešiť »

