Syndicate sa nespustí na Windows 10 spôsoboch, ako problém vyriešiť

- 3511
- 520
- Zoltán Maslo
Mnoho hráčov, ktorí používajú herný softvér na počítačoch so systémom Windows 10, čelia rôznym problémom vo forme chýb a zlyhaní, ktoré vznikajú pri inštalácii, začatí hry alebo už v procese. Hry a programy, ktoré predtým fungovali bez problémov, pri aktualizácii systému na „desiatky“ sa môžu prestať začať. A existuje veľa dôvodov. Neobhral som poruchu a fanúšikovia syndikátu. Zistíme, s čím môže tento problém so spustením súvisieť a ako ho opraviť v závislosti od nepríjemného zdroja.

Inštalácia DirectX 9.0c
Jedným z najbežnejších dôvodov, prečo Syndicate nezačína v systéme Windows 10 OS, je nekompatibilita DirectX. Aby sa zabezpečila interakcia zariadenia s multimédiami, v konkrétnom prípade sa vyžaduje prítomnosť komponentov.0c, v predvolenom nastavení v systéme Windows 10 chýba. Systém obsahuje 12. systém DirectX, zatiaľ čo syndikát alebo iný starý softvér žiada o skoršiu verziu.
Takže, ak softvér nezačne alebo systém poskytuje chyby v popise, na ktorých je možné uvedené súbory spustiteľných knižníc (napríklad D3DX9_35.Dll), je potrebné nainštalovať vhodný balík DirectX. Je to jednoduché:
- Stiahnite si balík komponentov z oficiálneho zdroja. Nezútavíme súbor, pretože systém poskytne chybu, ktorá označuje nekonzistentnosť inštalovanej knižničnej knižnice (na inštaláciu DirectX 9.0C Potrebujeme skoršiu verziu systému Windows);
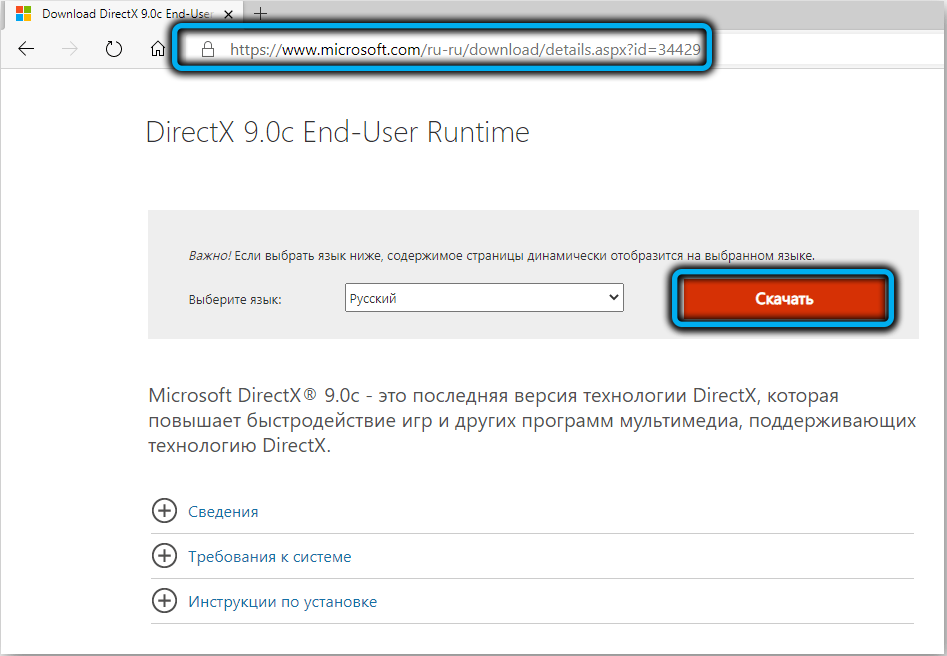
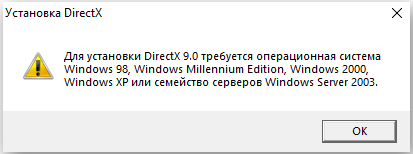
- Ak chcete aktivovať režim kompatibility, kliknite na stiahnutý súbor PKM a z kontextovej ponuky vyberte „Vlastnosti“;
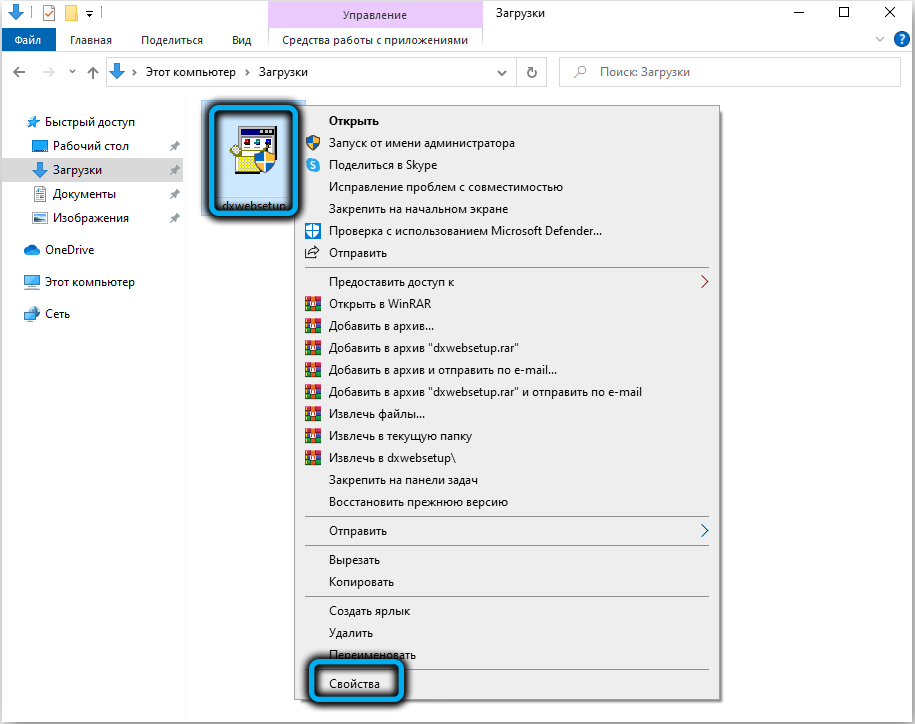
- V okne Vlastnosti prejdeme na kartu Kompatibilita a označíme tu položku „Spustite program v režime kompatibility“, potom zvolíme „Windows Vista“ zo zoznamu Drop -Down. Kliknite na „OK“ v dolnej časti okna a potom „Použiť“;
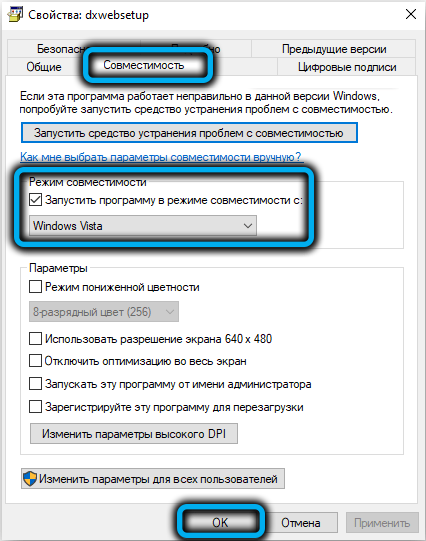
- Teraz spustíme súbor nahraného knižnice, prijmeme podmienky dohody a kliknite na tlačidlo „Ďalej“;
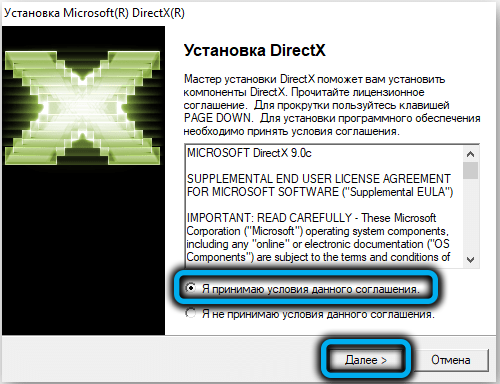
- Čakáme na inštaláciu komponentov a po dokončení postupu kliknite na tlačidlo „Ready“.
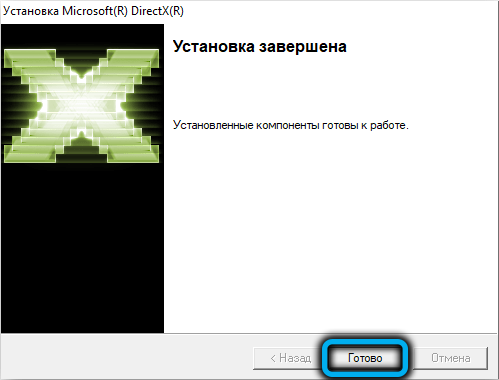
Inštalácia Visual C ++ a Microsoft.Sieťový rámec 3.5
Okrem nekompatibilnej verzie DirectX je príčinou začiatku hry často irelevantnosť vizuálneho C ++ a .Internetová sieť. Ďalšia vec, ktorú musíte urobiť, ak nie je spustený syndikát, zatiaľ čo začiatok softvéru je sprevádzaný vzhľadom chýb, ktorého opis obsahuje názvy „súborov MSVCR120.Dll "," vcruntime140.DLL „a„ Runtime-X32.DLL “je inštalácia týchto knižníc:
- Stiahnite si zohľadnenie vypúšťania systému z oficiálnej stránky a nainštalujeme sadu komponentov prostredia Microsoft Visual C ++ do počítača, čo zaisťuje spustenie aplikácií, ktoré boli vyvinuté v C ++ vo Visual Studio ;
- Stiahnite a nainštalujte Net Framework 3 inštalačný súbor.5, zodpovedný za správnosť nainštalovaného softvéru, z webu Microsoft.
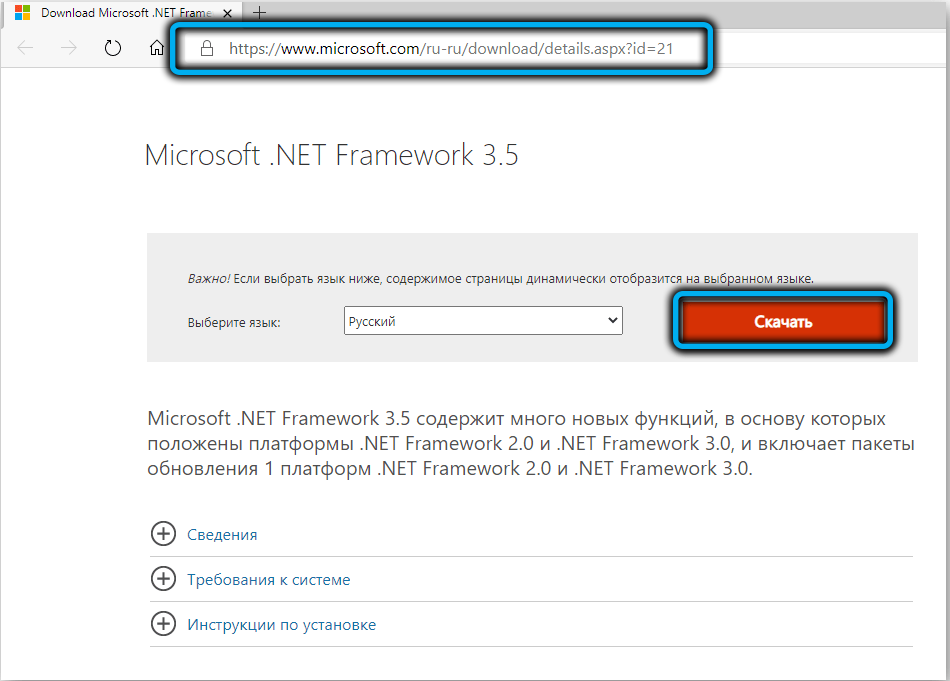
Proces inštalácie rámca sa môže vykonávať aj prostredníctvom štandardného ovládacieho panela ovládacieho panela. Ak chcete urobiť, je jednoduché, podrobnejšie zvážime, ako:
- Prejdeme na ovládací panel (napríklad sa presúvame z ponuky Štart Context);
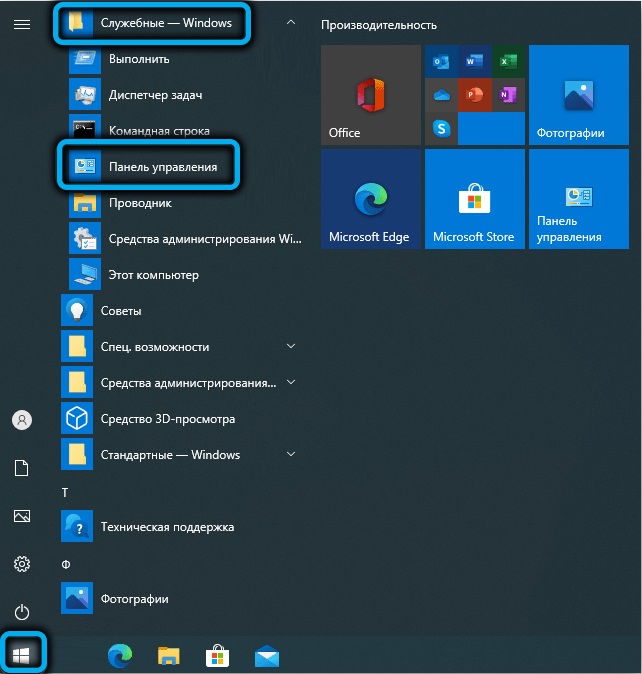
- Stlačíme programy - programy a komponenty, potom v okne z ponuky vľavo Vyberte „Zapnutie alebo odpojenie komponentov systému Windows“ (prejdite do okna komponentov systému Windows, môže byť tiež „Vykonajte“ (Win+R) pomocou OptionalALures príkaz);
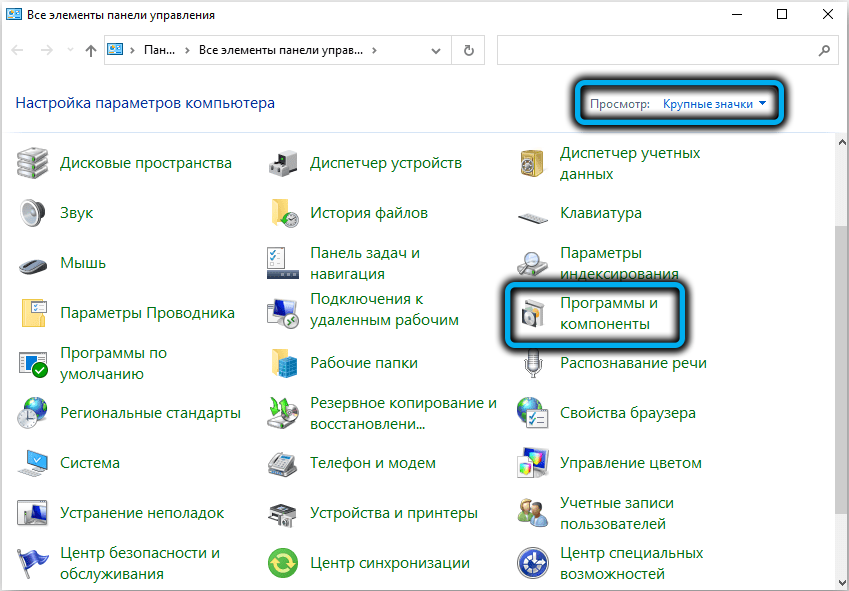
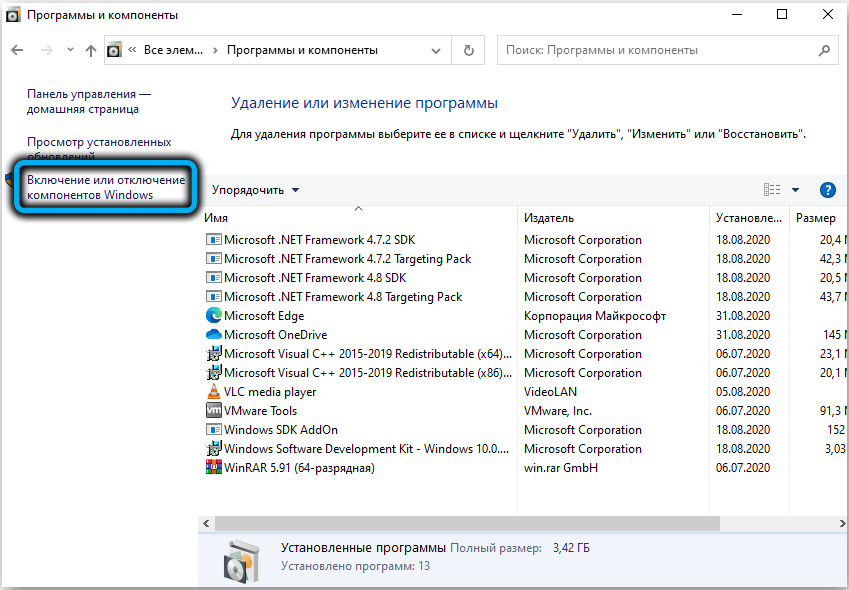
- V okne, ktoré sa otvára v zozname komponentov, označujeme riadok “.Sieťový rámec 3.5 (vrátane .Sieť 2.0 a 3.0) "a kliknite na" OK ";
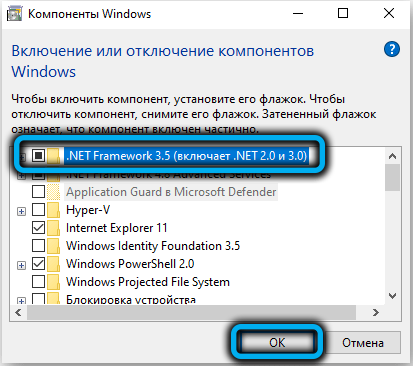
- Na inštaláciu súborov, ktoré chýbajú v systémoch, v otvorenom okne umožňujeme, aby ich centrum Windows Update Center si stiahol, po ktorom sa v počítači vyskytne automatická inštalácia, ktorú je možné pozorovať procesom stupnice postupu;
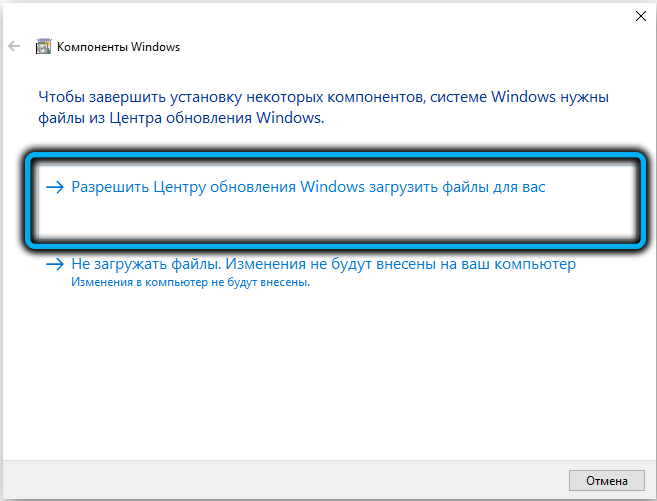
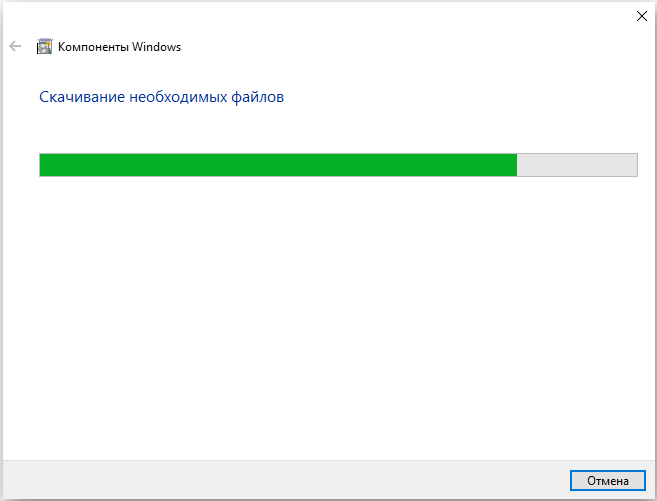
- Systém upozorní koniec procesu pomocou príslušnej správy na obrazovke, po ktorej môžete hru znova vyskúšať.
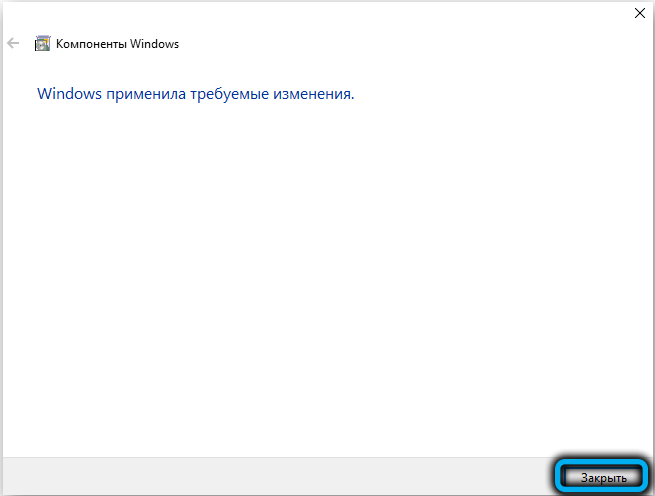
Aktualizácia ovládačov grafických kariet
Zvyčajne sa hry takého plánu obracajú na grafickú kartu av prípade poškodenia alebo irelevantných ovládačov je pravdepodobné, že sa nič neotvorí. Takže, ak sa syndikát nezačne, možno je dôvod.
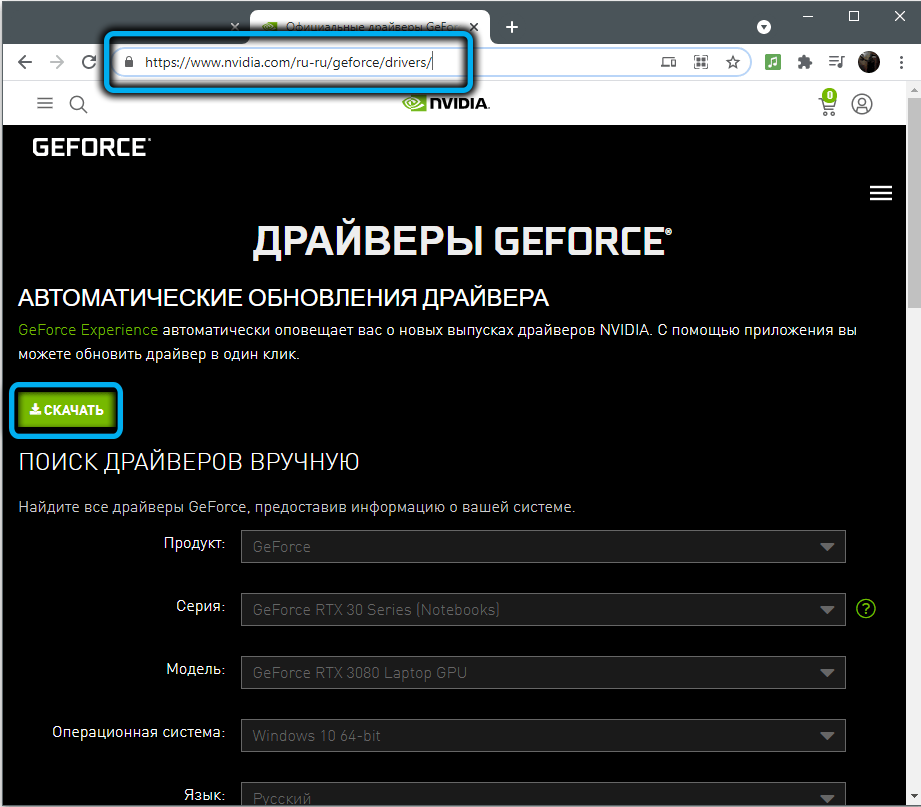
Ovládače grafických kariet môžete aktualizovať rôznymi spôsobmi, napríklad prostredníctvom strediska Windows Update Center alebo pomocou správcu zariadení, ale je lepšie prejsť na oficiálnu webovú stránku výrobcu grafického adaptéra, kde vždy existuje najnovší softvér a načítajte ich odtiaľ manuálne. V časti „Ovládač“ na webe nájdete a sťahujete správny relevantný softvér, pričom zohľadní verziu systému.
Zvýšte čerpací súbor
Ak softvér nemá dostatok pamäte RAM na prácu, je zapojený do čerpacieho súboru, ak je možné umiestniť potrebné komponenty hry. Takže keď je odpojený alebo jeho objem je nedostatočný, môže to byť dôvod, prečo sa syndikát nespustí na počítači, takže zvážime, čo v tomto prípade robiť.
Na aktiváciu čerpacieho súboru alebo zvýšenie jeho objemu vykonávame nasledujúce akcie:
- Ak chcete nakonfigurovať funkciu, kliknite na PKM na skratke „Tento počítač“ na pracovnej ploche a presunúť sa z kontextovej ponuky do vlastností, vyberte príslušnú položku (alternatívny spôsob otvorenia okna zahŕňa kontaktovanie ovládacieho panela, kde musíte ísť časť „Systém a bezpečnosť“ - „systém“);
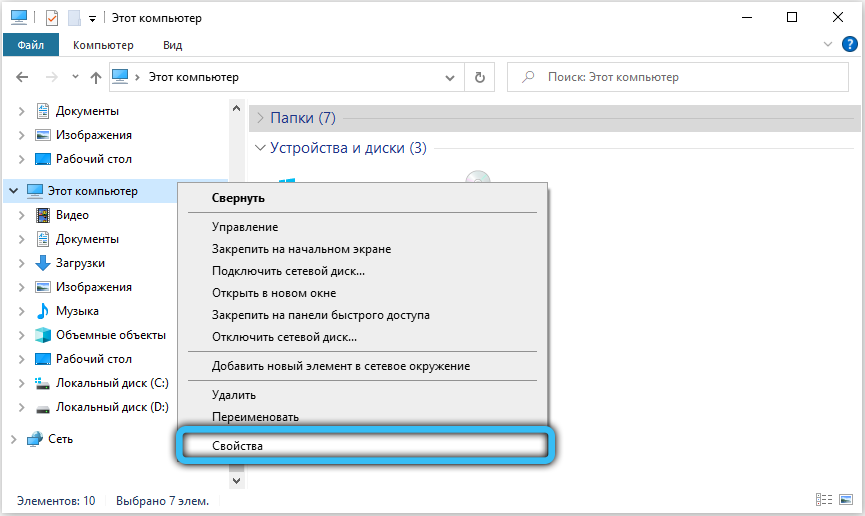
- V ľavej ponuke okna Vlastnosti vyberte „Dodatočné parametre systému“;
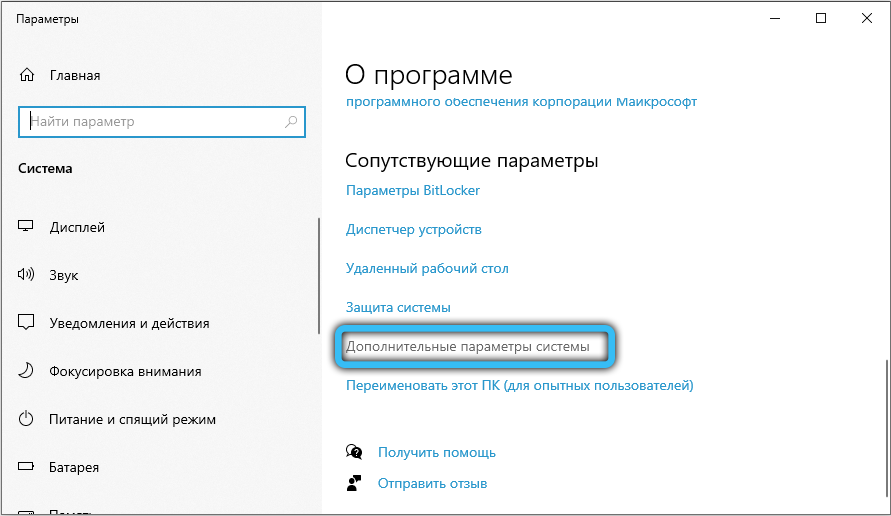
- Na karte „navyše“ v bloku „Performance“ kliknite na parametre ... “;
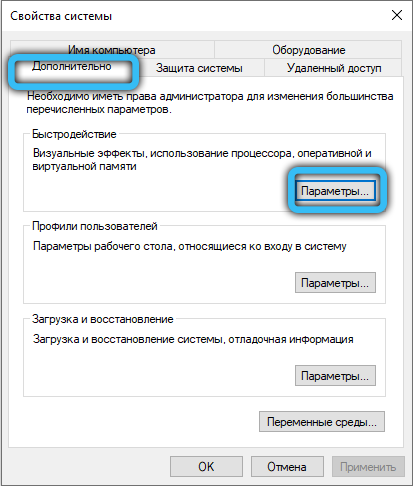
- V okne parametrov rýchlosti vyberte kartu „Dodatočne“ a vo virtuálnej pamäti kliknite na tlačidlo „Zmeniť ...“;
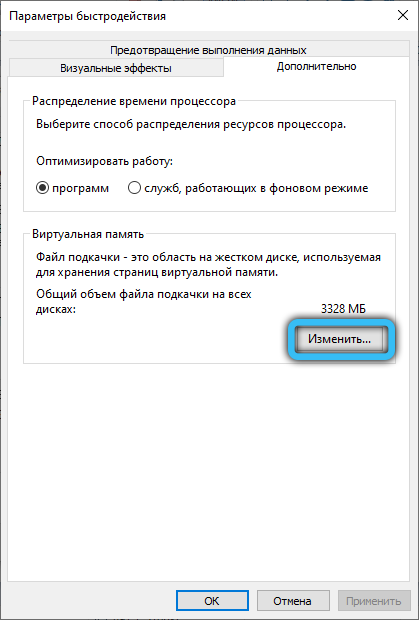
- Známku z položky odstránime „Automaticky vyberieme objem čerpacieho súboru“, poznámka „Uveďte veľkosť“ a predpisujte potrebné hodnoty v príslušných poliach;
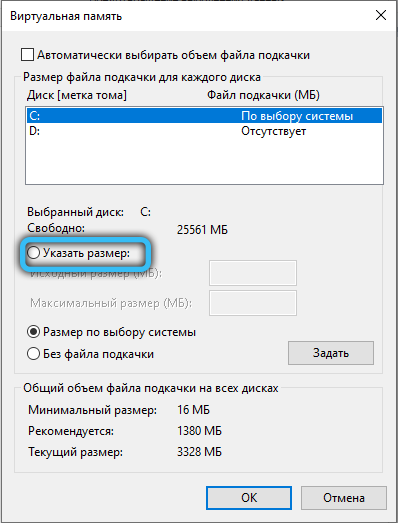
- Uložte nastavenia stlačením tlačidla „OK“. Zatvorte okná.
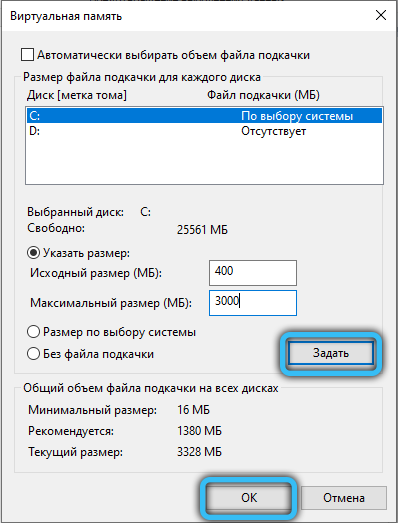
Priama hra pre aktiváciu
Prvé verzie systému Windows naznačujú použitie knižníc Direct Play na spustenie herného softvéru. V 10. verzii systému je možnosť predvolene neaktívna, že sa stáva dôvodom, že niektoré hry, najmä tie staré, sa nemusia spustiť. Problém je vyriešený aktiváciou knižnice v systéme Windows 10. Môžete to urobiť iba niekoľkými kliknutiami:
- Prejdeme do okna komponentov systému Windows cez ovládací panel alebo pomocou príkazu „win+r) a príkaz OptionalFeatures;
- Prejdeme cez zoznam komponentov, tu nájdeme „komponenty predchádzajúcich verzií“ a položku označíme pomocou kontrolného značky;
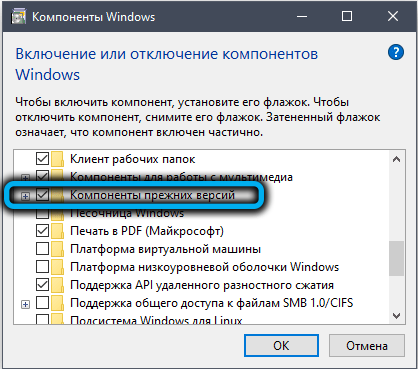
- Kliknutím naň odhaľujeme katalóg a aktivujeme DirectPlay, kliknite na tlačidlo „OK“ v dolnej časti okna;
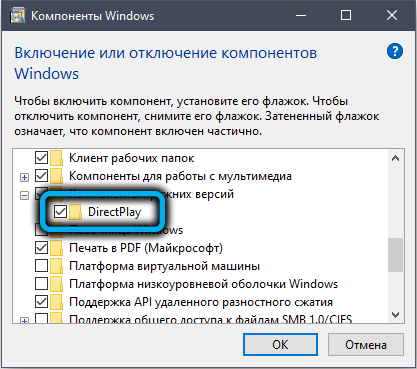
- reštartujte systém tak, aby zmeny nadobudli účinnosť.
Zahrnutie režimu kompatibility
Ďalším osvedčeným spôsobom, ako vyriešiť problém so spustením starých hier na systéme Windows 10, je aktivovať režim kompatibility, ktorý umožňuje napodobniť fungovanie počiatočných verzií operačného systému. Môžete ho zapnúť pomocou štandardných nástrojov nástrojov.
Pomocou prostriedkov na odstránenie problémov
Existuje možnosť v arzenáli štandardného programu Windows, ktorý vám umožňuje ľahko dokončiť úlohu v niekoľkých krokoch:
- Prechádzame na ovládací panel akýmkoľvek pohodlným spôsobom, napríklad prostredníctvom ponuky Štart;
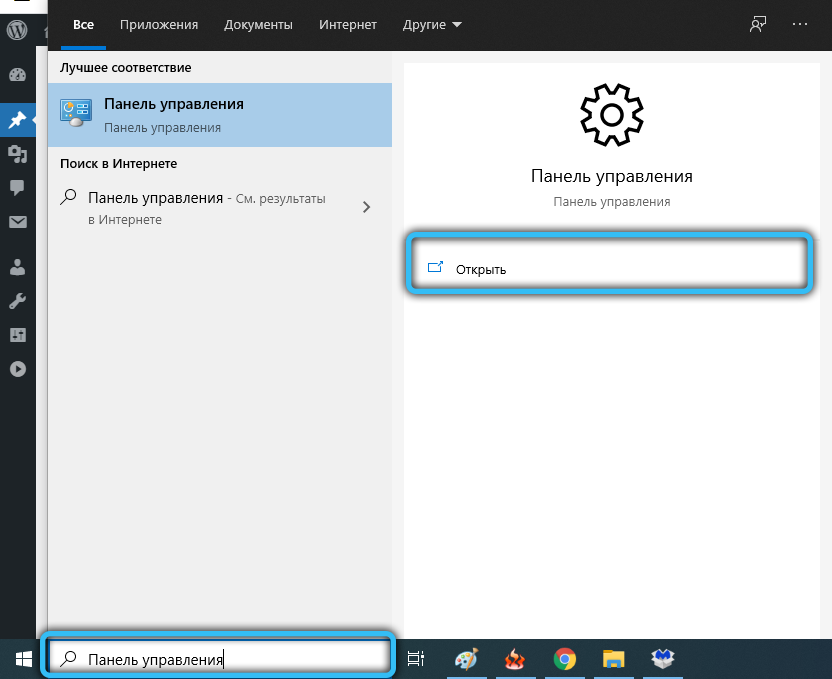
- Výber časti „Eliminácia problémov“. Na uľahčenie vyhľadávania nastavíme typ prezerania „veľkých ikon“;
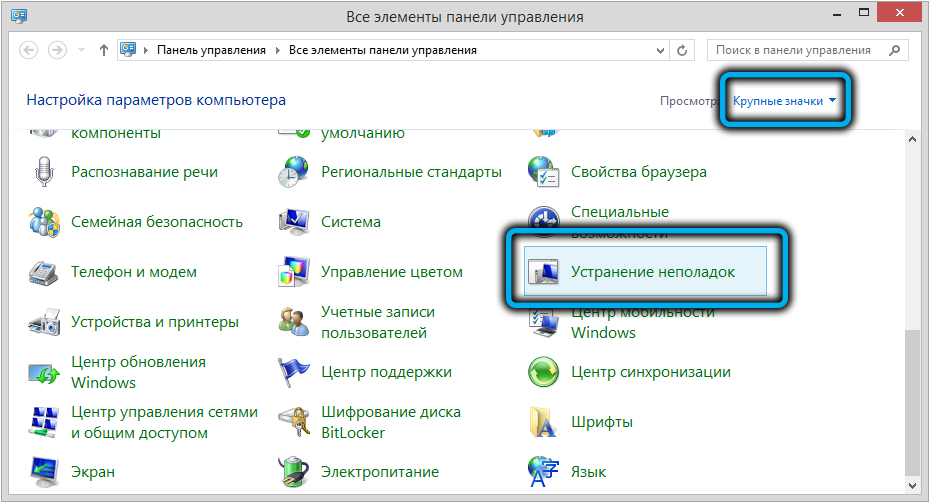
- V okne, ktoré sa otvára, vyberte položku „Program“ (vykonávanie programov určených pre predchádzajúce verzie systému Windows), ktorá spustí úžitok „eliminácia problémov s kompatibilitou“;
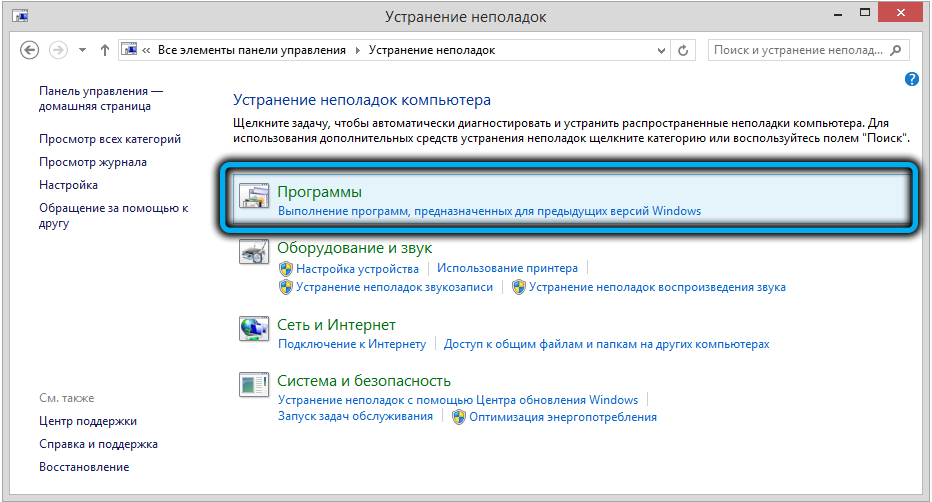
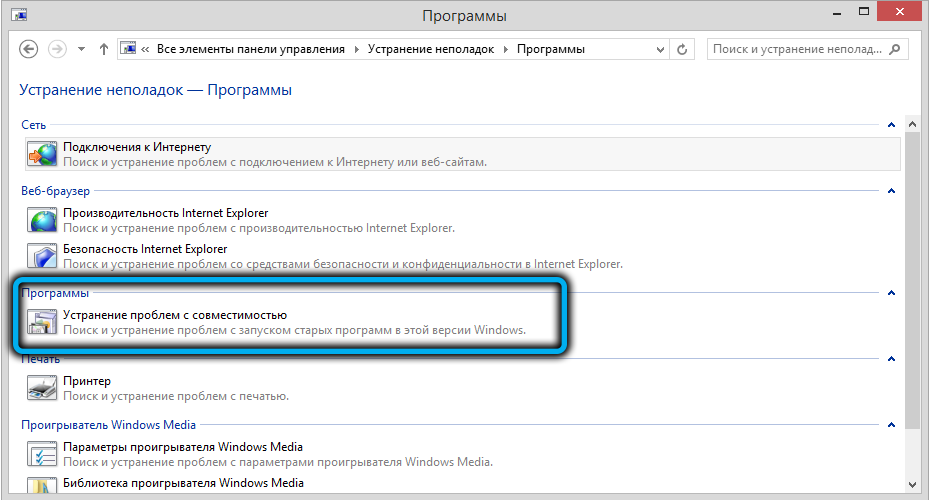
- Kliknite na „Ďalej“ a v „začatí v mene administrátora“ v otvorenom riadku, po ktorom sa nástroj reštartuje s privilégiami;
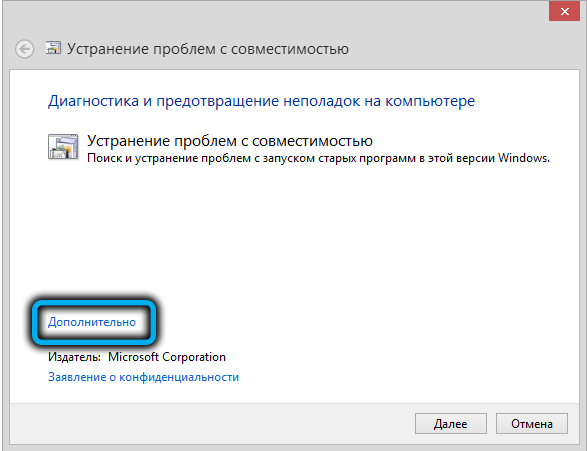
- Opäť kliknite na položku „navyše“, všimnite si položku „Automaticky použite zmeny“ a kliknite na tlačidlo „Ďalej“;
- Čakáme, až užitočnosť zistí problémy;
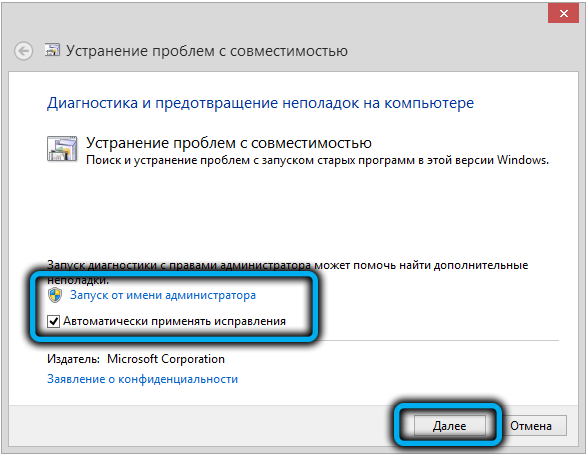
- Po dokončení diagnózy dostaneme zoznam problémového softvéru. Ak požadovaná aplikácia nebola zobrazená vo výslednom zozname, vyberte položku „Nie v zozname“ a potom stlačte „Ďalej“;
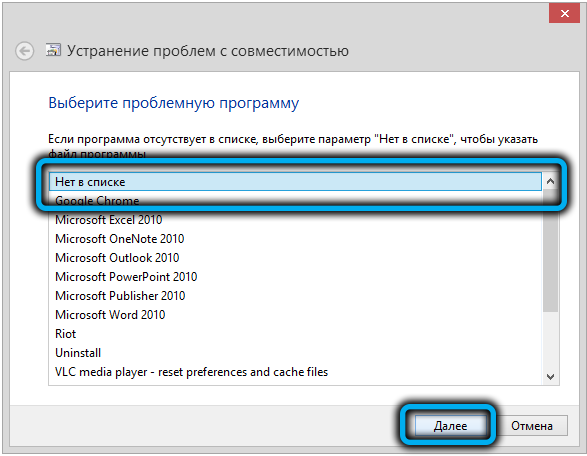
- Ďalšie okno zahŕňa výber cesty do katalógu, kde leží softvér, pre ktorý stlačíme „Recenzia“ a vo vodiči, ktorý sme otvorili, nájdeme aplikáciu, zvýrazňujeme ju myšou a kliknite na „Otvoriť“;
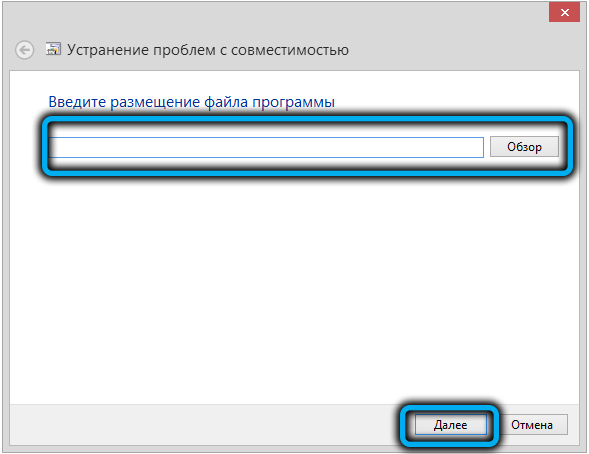
- Riadok v okne na odstránenie problémov s kompatibilitou bude vyplnený adresou softvéru, kliknutím na tlačidlo „Ďalej“ pokračujte;
- Nástroj bude analyzovať vybraný softvér a nájsť problémy so spustením;
- V nasledujúcom okne vyberte riadok „Diagnóza programu“;
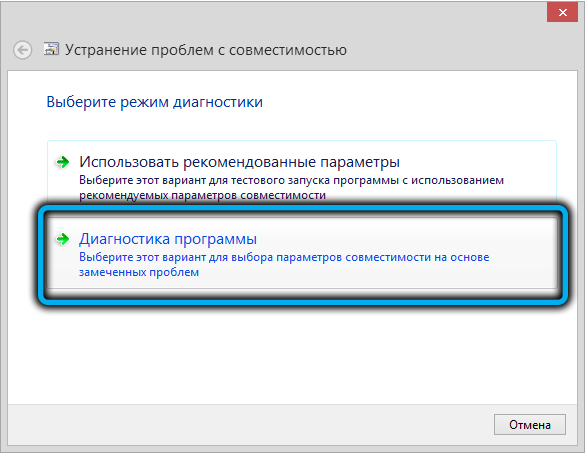
- V zozname problémov si všimneme, že prvý „program, ktorý sa objavil v predchádzajúcich verziách systému Windows, ale nie je nainštalovaný alebo nie je spustený teraz“, kliknite na tlačidlo „Ďalej“;
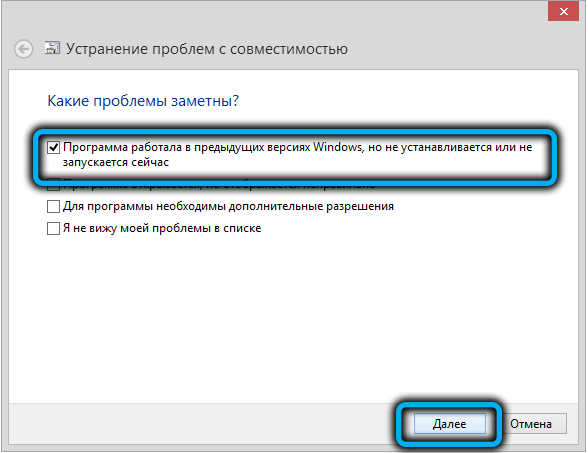
- Uvádzame, s ktorou verziou programu COSE, ktorý program fungoval, prejdeme do ďalšej fázy postupu stlačením „Next“;
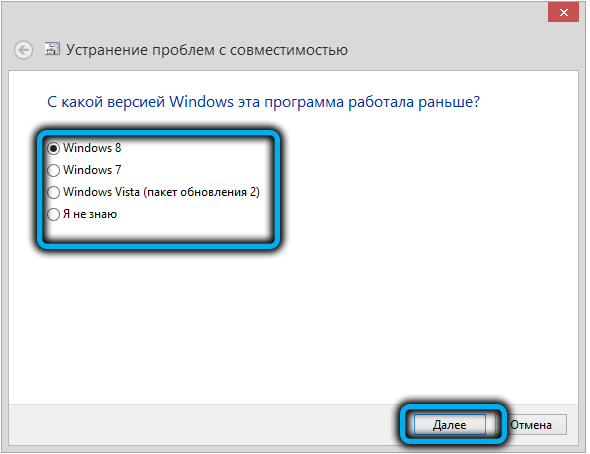
- Uplatňujú sa zmeny. Teraz môžete skontrolovať program stlačením príslušného tlačidla. Ak všetko funguje, klikneme na „Ďalej“;
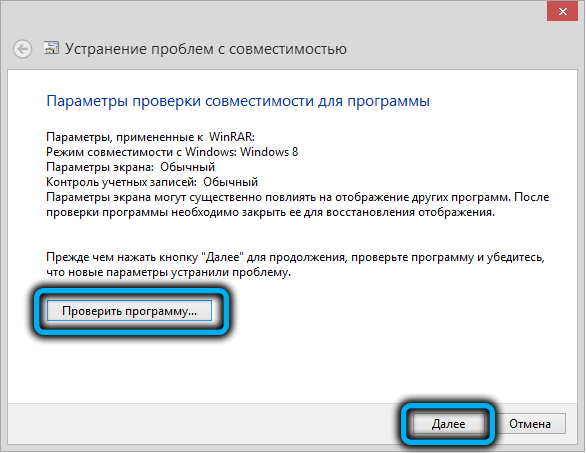
- V tomto prípade sa dokončí diagnostika a odstránenie problémov, uložíme tieto parametre pre program;
- Očakávame dokončenie procesu ochrany, po ktorom sa okno zatvorí a užívateľ bude k dispozícii o korekcii problému. Zavrieť prostriedky na odstránenie problémov.
Zmenou vlastností štítku
Ak prvá metóda nedala výsledky, snažíme sa dokončiť úlohu vykonaním nasledujúcich akcií:
- Kliknite na PKM na štítku problematického softvéru, pokračujte k vlastnostiam;
- V okne Vlastnosti prejdeme na kartu „Kompatibilita“, kde zapnete možnosť (vložíme kontrolné značenie v blízkosti položky) „Spustite program v režime kompatibility“ a v zozname Drop -Down vyberieme verziu OS v OS verzii v OS ktorú bola hra spustená;
- V tom istom okne si môžete všimnúť aj položku „Spustite tento program v mene administrátora“. Kliknite na „OK“.
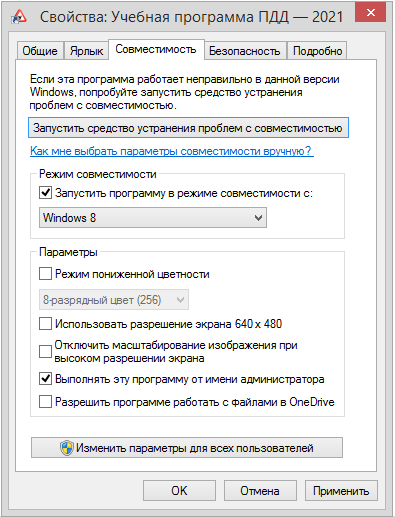
Deaktivácia aplikácií konfliktov
Konflikty PO sú jedným z najbežnejších dôvodov problémov so spustením aplikácií. Takže, aby ste eliminovali tento problém so začiatkom syndikátu, mali by ste sa pokúsiť deaktivovať softvér, ktorý zabraňuje spusteniu. Často sú to antivírusové alebo brány firewall okná. Ochranný softvér zvyčajne blokuje začiatok programov stiahnutých z neoficiálnych zdrojov. Môžete vypnúť antivírus, aby ste skontrolovali predpoklad, a ak áno, potom urobte hru na zozname výnimiek alebo odstráňte program, ktorý narúša, ak to nie je potrebné. Odstránenie softvéru sa vykonáva pomocou zodpovedajúcej možnosti ovládacieho panela a špeciálnych nástrojov.
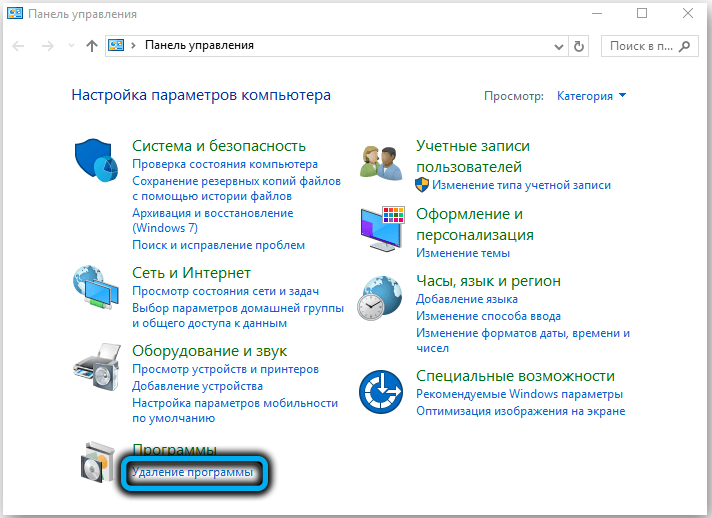
Teraz viete, čo robiť, ak syndikát nezačína v systéme Windows 10. V komentároch nám povedzte, či vyššie uvedené metódy vo vašom prípade pomohli, a ak áno, čo presne problém vyriešil?
- « Ako povoliť a nakonfigurovať redukciu šumu pomocou RTX Voice
- Čo je jemné v oknách a ako to povoliť »

