Ako povoliť a nakonfigurovať Wi-Fi 5 GHz na notebooku alebo počítači?

- 1484
- 272
- Oleg Krajči
Ako povoliť a nakonfigurovať Wi-Fi 5 GHz na notebooku alebo počítači?
V tomto článku poskytnem odpoveď na dve populárne otázky týkajúce sa Wi-Fi 5 GHz na notebookoch a počítačoch s nainštalovanými systémami Windows 10, 8, 7. Poviem vám a ukážem, ako pripojiť notebook alebo počítač k sieti Wi-Fi v tomto rozsahu. Ako povoliť a nakonfigurovať Wi-Fi 5 GHz na počítači. Všimol som si, že mnohí sa v týchto veciach mýli a nechápu, ako to vôbec funguje a čo je toto Wi-Fi na frekvencii 5 GHz. Hneď musím povedať, že podpora tohto rozsahu by mala byť na úrovni prijímača Wi-Fi, ktorá je zabudovaná v notebooku alebo je pripojená k počítaču. Je to hardvérová podpora. Ak prijímač tento rozsah nepodporuje, potom riešenie tohto problému s nastaveniami alebo ovládačmi nebude fungovať. Iba výmena prijímača. Ale najskôr veci.
V jednoduchom jazyku o tom, ako to funguje. Existujú dvojpásmové smerovače, ktoré súčasne distribuujú sieť Wi-Fi v rozsahu 2.4 GHz a 5 GHz. Existujú štandardy siete Wi-Fi: 802.11a/b/g/n/ac/sekera. Najbežnejšia dnes 802.11N (pracuje v rozsahu 2.4 GHz a 5 GHz) a 802.11AC (funguje iba v rozsahu 5 GHz). Najnovší štandard 802.11AX môže pracovať pri frekvencii 2.4 a 5 GHz. Podpora určitého štandardu siete Wi-Fi a preto frekvencia závisí od modulu Wi-Fi (prijímač). Ak napríklad prijímač podporuje iba 802.11a/b/g/n, potom uvidí siete iba v rozsahu 2.4 GHz (napriek skutočnosti, že štandard N môže pracovať pri 5 GHz). Ak existuje podpora 802.11ac/sekera, presne podporuje rozsah 5 GHz.
Závery: Na pripojenie k sieti Wi-Fi v rozsahu 5 GHz potrebujeme smerovač (prístupový bod), ktorý bude distribuovať sieť v tomto rozsahu a prijímači (v notebooku, počítači), ktorý podporuje tento rozsah na úrovni hardvéru. Môže to byť modul Wi-Fi v notebooku, v telefóne zabudovanom do základnej dosky alebo adaptéra USB Wi-Fi pripojený k počítaču. Charakteristiky prenosného počítača alebo adaptéra spravidla označujú informácie o podporovanom rozsahu. Ak to tak nie je, potom môžete navigovať podľa Wi-Fi štandardov, ktoré podporuje.
Ako vykonať kontrolu a zistiť, či existuje podpora 5 GHz v notebooku alebo počítači, ktorý som už napísal v samostatnom článku: Prečo je notebook, smartfón alebo tablet nevidí sieť Wi-Fi 5 GHZ. Ak existuje podpora a v okruhu existujú siete, ktoré sa vysielajú v rozmedzí 5 GHz, potom by malo všetko fungovať. Ak váš laptop alebo počítač tento rozsah nepodporuje, potom v prípade prenosného počítača musíte zmeniť modul Wi-Fi alebo pripojiť externý adaptér USB s podporou pre Wi-Fi 5 GHz. V prípade PC potrebujete ďalší adaptér Wi-Fi.
Ako povoliť Wi-Fi 5 GHz na počítači alebo notebooku?
Nezáleží na tom, ktorý systém je nainštalovaný, Windows 11, Windows 10, Windows 8 alebo Windows 7 - Okrem toho nie je potrebné zapnúť 5 GHz.
Ak prijímač na počítači podporuje 5 GHz, Wi-Fi je zapnutý a funguje, počítač vidí siete, potom Windows v zozname sietí dostupných na pripojenie sietí okamžite zobrazia sieť v oboch rozsahoch. Stačí si vybrať sieť, zadať heslo a pripojiť sa. Všetko podľa pokynov (napríklad Windows 10). Ak počítač na úrovni hardvéru tento rozsah nepodporuje - sieť, ktorá funguje na 5 GHz, sa nezobrazí.

V továrenských nastaveniach smerovača v mene siete, ktorá pracuje na 5 GHz, môže byť „_5G“ (a mnohí zanechávajú „_5G“ v procese nastavovania smerovača a zmeny názvu siete). Ale môže byť obvyklé meno bez „_5g“. Vidíte, čo sa v rozsahu pozeráte v rozsahu Wi-Fi, až po pripojení. Musíte otvoriť vlastnosti siete. K dispozícii sú všetky informácie vrátane siete a protokolu (štandard).
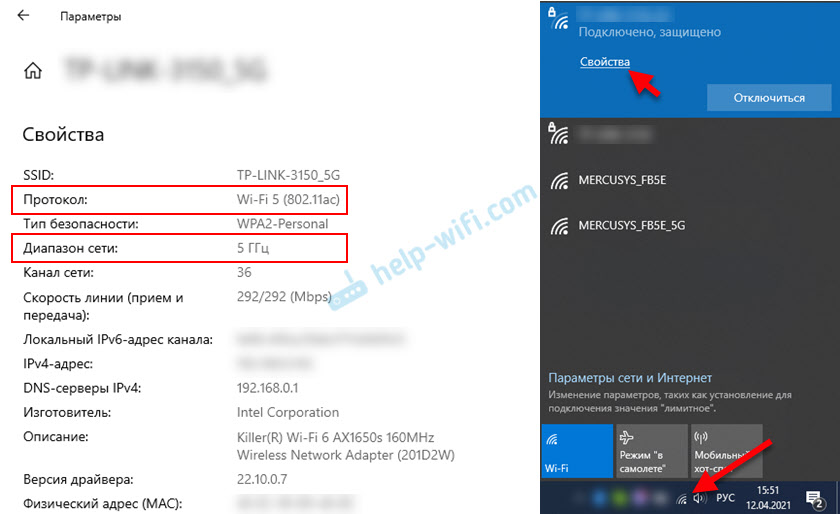
Nejako osobitne podpora pre rozsah 5 GHz sa nezapne. Nezávisí to od nainštalovaného ovládača. Buď v zariadení je hardvérová podpora, alebo nie. Platí to pre Windows 11, Windows 10 a Windows 8 a Windows 7. Myslím, že na to prišli. Ak existujú nejaké otázky - opýtajte sa ich v komentároch.
Nastavenie Wi-Fi 5 GHz v systéme Windows
V systéme Windows 11, 10, 8, 7 nie sú žiadne špeciálne nastavenia rozsahu 5 GHz. Nie sú potrebné. Pokiaľ nemôžete zmeniť niektoré vlastnosti spojené s rozsahom 5 GHz (štandard 802.11n/ac/ax) v nastaveniach Wi-Fi v správcovi zariadenia.
Dôležitý! Ak v počítači neexistuje žiadna podpora pre tento rozsah, nastavenia nepomôže. Sú potrebné iba vtedy, ak sieť v tomto rozsahu funguje nejako nestabilná alebo pomaly. A iba ak je príčina týchto problémov na strane počítača, nie smerovač. Neodporúčam zmenu týchto nastavení bez potreby!Otvorte správcu zariadenia. Kliknite na kombináciu klávesov Win+R, zadajte príkaz devMgmt.MSC a stlačte OK. Otvorte kartu „Sieťové adaptéry“, nájdite tam Wi-Fi adaptér (názov má zvyčajne „Wi-Fi“, „Wireless“, „802.11 "," Dual-Band ") Kliknite naň s pravým tlačidlom myši a vyberte„ Vlastnosti “.
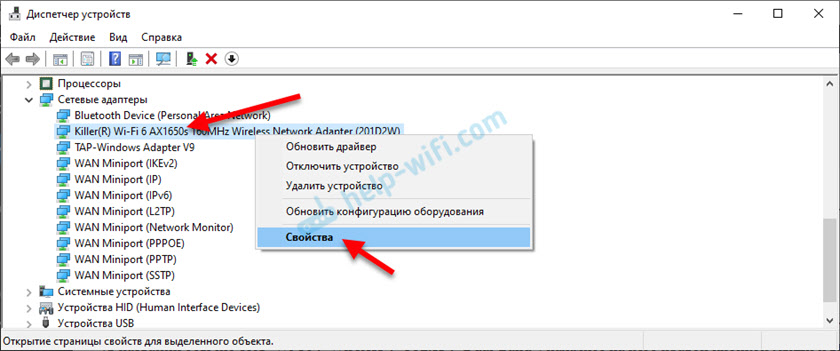
Prejdite na kartu „navyše“. Vľavo bude zoznam vlastností adaptéra Wi-Fi. Niektoré z nich sú spojené s rozsahom 5 GHz. Je potrebné zdôrazniť potrebné nastavenia a zmeniť hodnotu napravo. Napríklad „Šírka kanála pre 5 GHz“. V predvolenom nastavení je „automatické“. Môžete dať „20 MHz“.
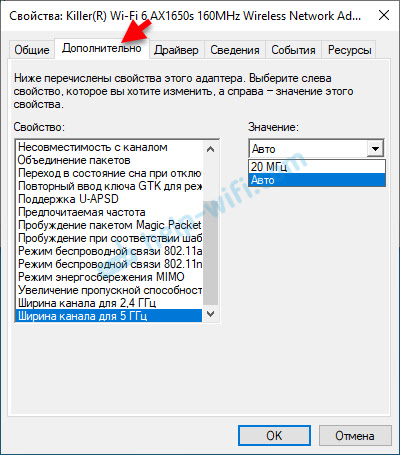
Počet nastavení, pomenovanie vlastností, jazyka a ďalšie body sa môže líšiť v závislosti od výrobcu adaptéra Wi-Fi, model a verzia ovládača.
Aktualizácia: Nastavenie bezdrôtového režimu 802.11N
V komentároch sa Igor podelil o ďalšie zaujímavé riešenie, ktoré mu pomohlo. Je v ďalších vlastnostiach adaptéra Wi-Fi pre vlastnosť „Režim bezdrôtovej komunikácie 802.11n „Nastavte hodnotu“ 802.11n ". Potom jeho laptop videl sieť Wi-Fi v rozsahu 2.4 GHz a 5 GHz.
Otvorte správcu zariadenia, potom otvorte vlastnosti adaptéra Wi-Fi a dodajte na kartu navyše. V článku som to všetko ukázal na snímkach obrazovky vyššie.
Nájdite položku „Bezdrôtový režim 802.11N "(možno v angličtine:" Bezdrôtový režim "," 802.11n režim ") a v ponuke nastavte" 802.11n "alebo" 802.11ac “. Stále odporúčam nastavenie “802.11ac “, rýchlosť bude vyššia. Ale ak to nepomôže, vyberte „802.11n ".
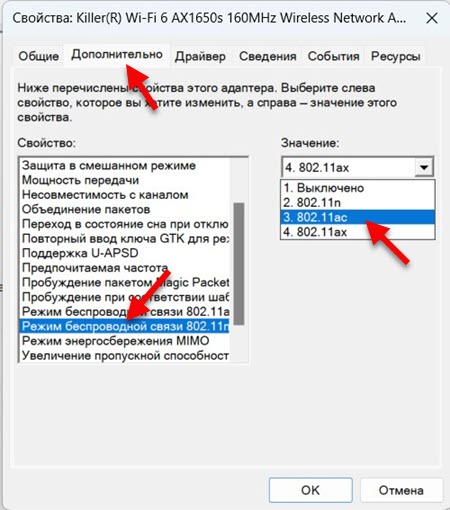
Stlačte OK, zatvorte okno, reštartujte počítač a skontrolujte prácu Wi-Fi.
Hodnota 802 sa zvyčajne predvolene nastavuje.11ax, a preto existujú problémy s pripojením k sieťam Wi-Fi. Ako to chápem, v prípadoch, keď smerovač nepodporuje štandard 802.11ax. Ak napríklad v budúcnosti zmeníte smerovač na nový s podporou Wi-Fi 6, potom je lepšie nainštalovať 802 do nastavení.11ax. Aj keď v mojom prípade nastavenia nastavia hodnotu 802.11ax a notebook vidí všetky siete a bez problémov sa k nim pripája. Možno to záleží na bezdrôtovom module alebo vodičovi.
- « Zvuk v prehliadači opery, Yandex, Chrome, Firefox v systéme Windows 10 zmizol. Čo robiť?
- Ako deaktivovať alebo odstrániť slúchadlá Bluetooth na telefóne, notebooku, počítači, iPhone alebo inom zariadení? »

