Ako povoliť heslo BitLocker a prečo sa po šifrovaní nemusí požadovať
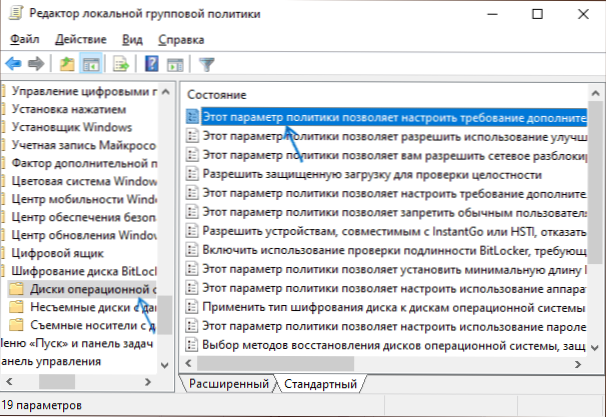
- 4054
- 1269
- Vít Slobodník
Ak šifrujete sekciu systému Windows 10 Disk System pomocou BitLocker bez modulu TPM, potom v štádiu prípravy šifrovania vám bude ponúknutá metóda odomknutia pomocou hesla, ktoré je možné zvoliť, označte heslo, ktoré bude potrebné zadať vždy Pred načítaním systému.
Ak je však váš notebook alebo počítač vybavený modulom TPM, táto možnosť nebude navrhnutá: disk bude úspešne šifrovaný, ale požiadavka na heslo sa nezobrazí: kľúče potrebné na odomknutie budú uložené v zodpovedajúcom čipe vášho vášho zariadenie. Ak je to potrebné, toto správanie sa dá zmeniť a tak, že heslo (alebo presnejšie, kód PIN, ktorý môže obsahovať nielen čísla).
Zapnutie žiadosti o kolík (heslo) pre šifrovaný systémový disk Windows 10
Predtým, ako začnete, vezmite do úvahy: Všetky akcie opísané neskôr sú pohodlnejšie pred začiatkom šifrovania. Môžete konať jedným z nasledujúcich spôsobov:
- Ak je systémový disk už šifrovaný, najprv ho dešifrujte. Ak to chcete urobiť, môžete kliknúť na disk s pravým tlačidlom myši, vyberte položku ponuky Control Control Control Control a potom „vypnite bitlocker“, potvrďte dekódovanie a počkajte, kým proces dokončí proces. Potom prejdite na ďalšie opísané kroky 1-5.
- Bez dešifrovania disku. Predtým dôrazne odporúčame, aby ste uložili kľúč BitLocker Recording Key do účtu Microsoft alebo kdekoľvek inde, môžete to urobiť otvorením kontextovej ponuky diskov a výberom položky správy BitLocker a potom „Arch the Restoration Key“. Ďalej podniknite kroky 1-5, potom spustite príkazový riadok v mene správcu a zadajte príkaz
Spravovať -bde -protektory -add c: -tpmandpin
V dôsledku vykonávania vám bude ponúknuté nastavenie kódu PIN, ktorý sa bude požadovať v budúcnosti pri zapnutí. Tento prístup však nie vždy funguje, a to aj v prípade úspechu, riadenie kódu PIN v časti Správa BitLocker môže byť neprístupné.
Postup na zapnutie hesla (kód PIN) Pri použití TPM (Modul Trust Platform) bude pozostávať z nasledujúcich krokov:
- Stlačte klávesy Výhra+r Na klávesnici (Win Key je znak systému Windows), zadajte Gedit.MSC a kliknutím na Enter spustíte editor politiky miestnej skupiny.
- V editore politiky miestnej skupiny prejdite do sekcie konfigurácie počítača - Administratívne šablóny - komponenty Windows - šifrovanie disku Bitlocker Disk - Disky operačného systému.
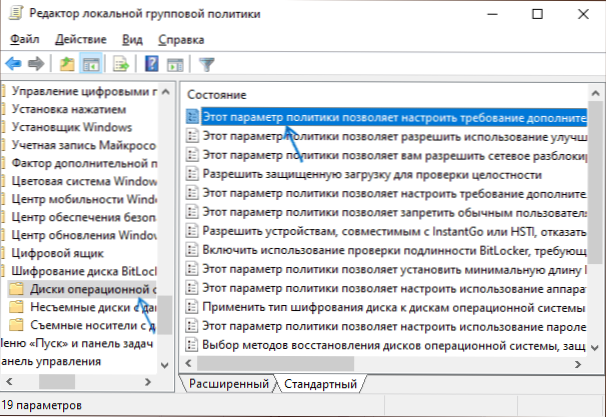
- Nájdite položku „Parameter tejto politiky vám umožňuje nakonfigurovať požiadavku dodatočnej kontroly autenticity pri spustení“, stlačte ju dvakrát a nainštalujte „Inclusive“.
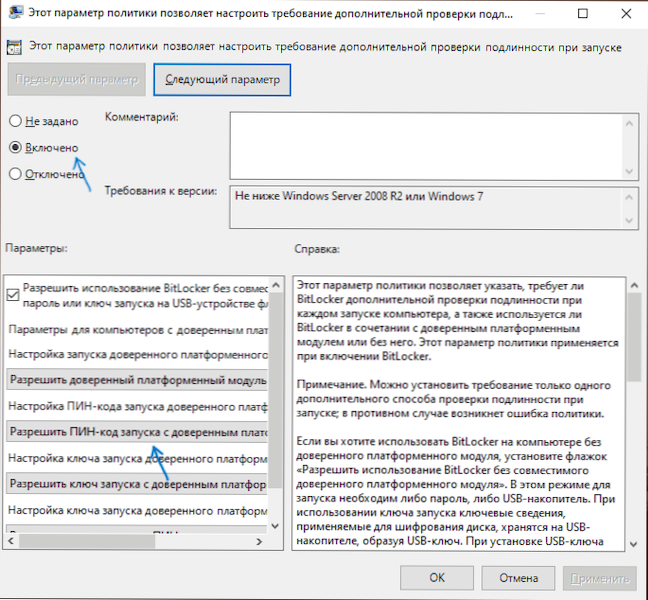
- V poli „Nastavenie kolíka spustenia modulu Trust Platform Modul„ Set “, aby sa umožnil kolík spustenia pomocou dôveryhodného modulu platformy“.
- Ak sa nechcete obmedziť na kód bolesti čísel, v tej istej časti editora politiky miestnej skupiny, zapnite parameter „Tento parameter politiky vám umožňuje povoliť vylepšený kód PIN pri spustení počítača „A použite nastavenia.
Po dokončení opísaných krokov môžete znova spustiť disk BitLocker (kliknutím pravým tlačidlom myši na disk v BitLocker) a nastaviť použitie kódu PIN na dekódovanie alebo zapnúť kód PIN po šifrovaní : Prejdeme na oddelenie správy Bitlocker v kontextovej ponuke disku a klikneme na „Zmena spôsobu odomknutia disku počas načítania“, môžete tiež zmeniť kód PIN kód.
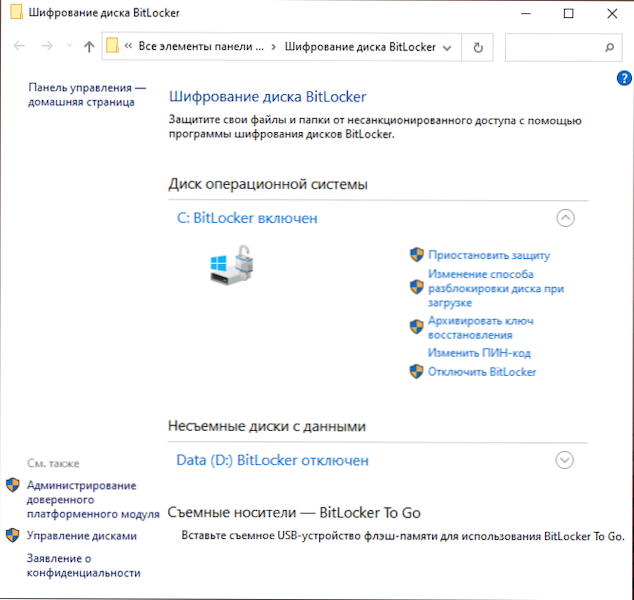
Ak zabudnete na kolíkový kód, potom na dešifrovanie hlasitosti BitLocker budete musieť zadať tlačidlo obnovy, ktorý sa používateľ ponúka na uloženie alebo tlačenie pri pôvodnom šifrovaní sekcie disku diskov.
- « Ako zapnúť obrazovku obrazovky na Pure Android a Samsung
- Black Screen Obs Studio pri nahrávaní obrazovky - dôvody a ako ju opraviť »

