Black Screen Obs Studio pri nahrávaní obrazovky - dôvody a ako ju opraviť

- 872
- 75
- Zdenko Mamojka
Obs Studio je úplne bezplatný a veľmi funkčný program na písanie videa z počítača alebo prenosnej obrazovky, ktorú určite odporúčam na použitie a predtým publikované jednoduché pokyny, ako začať pracovať s OBS Studio.
Niektorí používatelia sa však pri pokuse zachytiť obrazovku v programe čelia problémom: Čierna obrazovka je v nahrávaní aj v predbežnom zobrazení okna OBS Studio. Problém je bežný, ale zvyčajne ho nie je ťažké vyriešiť - o tom bude diskutované ďalej v článku.
- Dôvod problému
- Oprava čiernej obrazovky v Obs
- Výučba
Dôvod problému
V prípade, že s ovládačmi grafickej karty, diskrétne aj integrované (ak existujú dva GPU), všetko je v poriadku (ak nie - v prvom rade to), obvyklým dôvodom, prečo sa uvažuje, je výber Program nesprávneho video adaptéra, ktorý sa používa na zobrazenie obrázka na monitore, a problém sa častejšie vyskytuje na notebookoch, ale logika bude rovnaká na PC.
Pokúsim sa podrobnejšie vysvetliť:
- Ak je váš notebook vybavený diskrétnou a integrovanou grafickou kartou, napríklad grafika NVIDIA GeForce a Intel HD, fyzické pripojenie obrazovky prenosného počítača je možné vyrobiť prostredníctvom integrovaných video rozhraní (a to je normálne: umožňuje vám nepoužívať diskrétny GPU, keď IT sa nevyžaduje).
- Pri zakladaní spoločnosti Obs Studio program zvyčajne používa na prácu produktívnejšiu diskrétnejšiu grafickú kartu.
- Výsledkom je, že pri zachytávaní videa z obrazovky sa obrázok, na ktorom sa zobrazuje prostredníctvom integrovaného videa, v okne pred zobrazením a v nahranom videu dostaneme čiernu obrazovku.
Riešenie problému čiernej obrazovky pri zachytávaní obrazovky v OBS Studio
Nasleduje príklad riešenia prenosného počítača s grafikou Intel HD a grafických kariet NVIDIA GEFORCE, najskôr pre Windows 10, potom pre predchádzajúce verzie OS. Analogicky je možné problém vyriešiť v prípade GPU z AMD:
- V systéme Windows 10 prejdite na parametre displeja: Stlačením pravého - kliknite na pracovnú plochu a výber „parametrov obrazovky“ alebo Štart - Parametre - System - Display. Otvorte bod „Grafické nastavenia“.

- V časti „Vyrovnanie grafického výkonu“ Vyberte „Classic Dodatok“, kliknite na položku „Recenzia“, uveďte cestu k spustiteľnému súboru OBS.
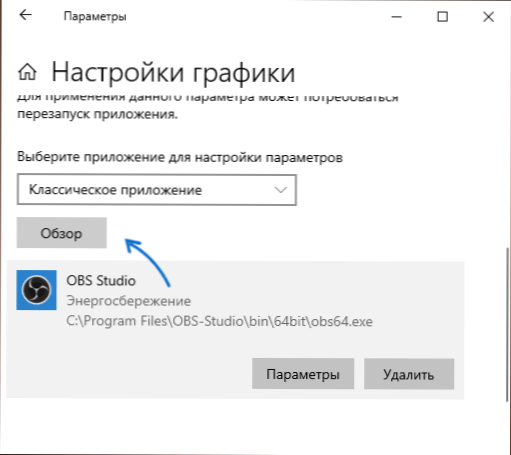
- Povoľte použitie požadovanej grafickej karty. Ak si nie ste istí, čo je „nevyhnutné“, môžete skúsiť najskôr pracovať s jedným, potom na druhej strane, nezabudnite reštartovať štúdio Obs Studio po použití zmien.
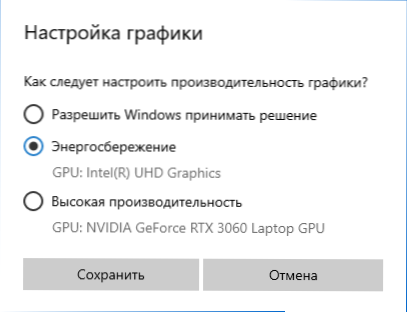
- V akejkoľvek najnovšej verzii systému Windows môžete prejsť na ovládací panel NVIDIA (napríklad prostredníctvom kontextovej ponuky pracovnej plochy), potom v časti „3D parametre“ - „3D parametre“, otvorte kartu „Nastavenia softvéru“, nastavte Použitie požadovaného grafického adaptéra pre OBS Studio (napríklad „integrované grafické vybavenie“) a použite nastavenia. V prípade neprítomnosti programu v zozname kliknite na tlačidlo „Pridať“ a uveďte cestu k jeho spustiteľnému súboru.
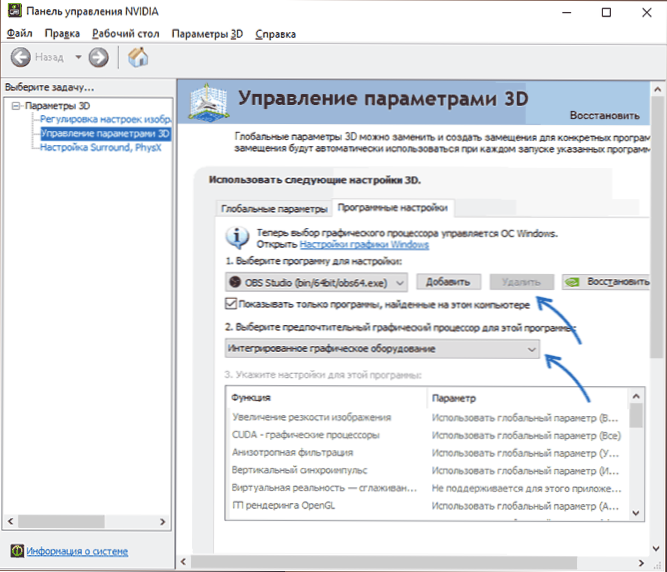
Ihneď potom bude stačiť na reštartovanie Štúdiu OBS (ak je program zložený do zásobníka systému, zatvorte ho a znova ho spustite) a namiesto čiernej obrazovky by sa mal objaviť obrázok.
Výučba
- « Ako povoliť heslo BitLocker a prečo sa po šifrovaní nemusí požadovať
- Windows 10 nevidí SSD - príčiny a spôsoby, ako problém vyriešiť »

