Windows 10 nevidí SSD - príčiny a spôsoby, ako problém vyriešiť

- 1028
- 162
- Boris Holub
Ako aj s bežnými pevnými diskami, po inštalácii nového M.2 alebo SATA SSD na počítači alebo notebooku a niekedy v iných prípadoch: Po prenose systému na iný disk, aktualizáciu alebo preinštalovanie systému Windows 10, môže používateľ naraziť na skutočnosť, že SSD nie je v systéme viditeľná. Zvyčajne, ak neexistujú poruchy hardvéru, riešenie problému je relatívne jednoduché.
Tieto pokyny podrobne o tom, prečo systém Windows 10 nemusí vidieť SSD pripojený v ML.2 (NVME PCI-E a SATA) alebo SATA a o akciách, ktoré je možné podniknúť na opravu problému. Podobný materiál, hlavne na tému HDD a bez odkazu na verziu OS - Čo robiť, ak Windows nevidí druhý disk.
- Skontrolujte, či je SSD viditeľný v správcovi zariadeniach a BIOS
- SSD je v BIOS/UEFI, ale nie je viditeľná v systéme Windows 10
- Výučba
Kontrola dostupnosti disku SSD v BIOS (UEFI) a dispečerov zariadení
Predtým, ako sa vydáme na akékoľvek kroky na vyriešenie problému, odporúčam nasledujúci postup:
- Obnoviť počítač alebo notebook. Dôležité: Vykonanie reštartu (pomocou bodu rovnakého mena v časti „Vypnutie“ ponuky Štart), a nie dokončenie práce s následným začlenením, možno to už problém vyrieši.
- Prejdite do Správcu zariadení (môžete kliknúť na tlačidlo „Štart“ a vybrať príslušnú položku kontextuálnej ponuky), otvorte časť „Disk Devices“ a zistite, či je tu disk viditeľný. Ak je disk k dispozícii, krok 2 sa nemusí vykonávať a všetky akcie na vyriešenie problému, s najväčšou pravdepodobnosťou, bude stačiť na vykonanie v Advanced Windows 10, ako je opísané v nasledujúcej časti článku.

- Pozrite sa do systému BIOS (UEFI) vášho počítača alebo prenosného počítača a uistite sa, že problémový disk je zobrazený v zozname pripojených jednotiek. Samotná časť, kde sa vyžaduje vyhľadávanie informácií, sa môže líšiť v závislosti od konkrétneho výrobcu vášho základného panela alebo prenosného počítača: Môže to byť úložisko, konfiguračná časť NVME (napríklad v rozšírenej časti), konfigurácia SATA pre disky SATA, vrátane tých, ktorí sú pripojení k M.2 konektor, čipovej súprava a ďalšie. Niekedy sa na hlavnej stránke BIOS zobrazujú informácie o pripojených jednotkách.
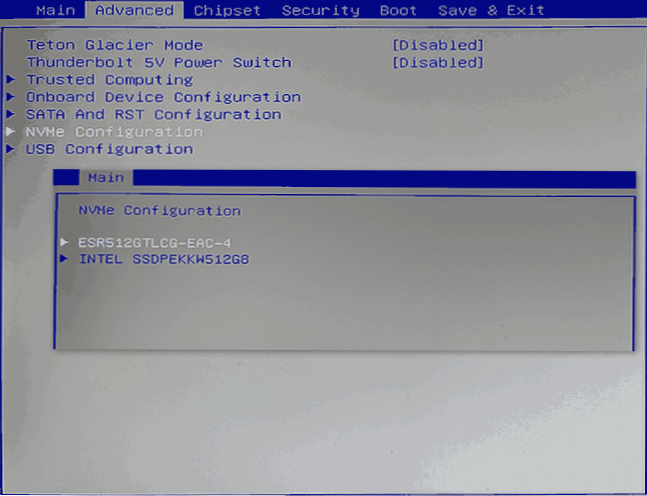
- Ak je disk viditeľný v BIOS, ale pri inštalácii systému Windows 10 nie je viditeľný Setové súbory - rozbaľte ich na jednotke USB Flash, a keď sú nainštalované vo fáze výberu sekcií, kliknutím na tlačidlo „Stiahnuť“ nainštalujte ovládače ovládače.
Ak sa disk nezobrazuje v BIOS, možno máme problémy. Bežné možnosti:
- Pre disky sata - Problém s káblom SATA, jeho zlé spojenie, vrátane základnej dosky. Napájací kábel na disk nie je pripojený.
- Pre disky m.2 - Zlé pripojenie (nie je pripojené do konektora) alebo nesúlad s podporovaným konektorom typu rozhrania. Na poslednom bode: do konektora m.2 môžu byť pripojené kolesá pracujúce prostredníctvom rozhrania PCI-E NVME a/alebo SATA. Okrem toho môže konektor v závislosti od konkrétneho zariadenia podporovať iba kolesá PCI-E/NVME, iba SATA alebo oboje, a ak disk a podporované rozhrania nie sú viditeľné, disk nemusí byť viditeľný. Tiež berte do úvahy, že ak existuje niekoľko m m.2 Na notebooku alebo základnej doske sa typy rozhraní, ktoré podporujú, líšia: Mali by ste si prečítať oficiálnu dokumentáciu a starostlivo sa pozrieť na samotné konektory - niekedy je na nich vhodný podpis, obrázok nižšie je príkladom konektora, ktorý podporuje disky PCIe aj SATA s konektorom M.2.
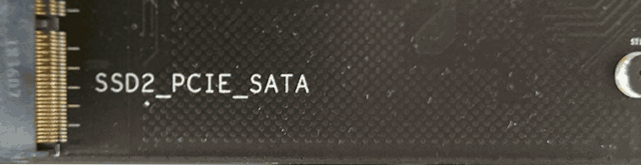
- V zriedkavých prípadoch - porucha konektora alebo samotnej jazdy.
V druhom prípade by ste sa mali ubezpečiť, že vaše SSD a konektor sú navzájom „vhodné“, napríklad disk PCI-E a konektor podporujú pripojenie takýchto diskov. Ak áno, ale disk stále nie je viditeľný pre BIOS, skúste:
- Skontrolujte, či existuje sekcia BIOS/UEFI zodpovedná za nastavenie rozhrania slotu M.2 (Napríklad v Advanced \ Onboard Devices Configuration alebo podobné), kde si môžete zvoliť prevádzkový režim PCIe (NVME) alebo SATA, a ak existuje, uložte správne nastavenia BIOS a reštartujte počítač.
- Ak má systém BIOS výberový bod typu OS (napríklad: Typ OS s výberom medzi systémom Windows 10 a OS), skúste zvoliť systém Windows 10, uložte nastavenia a načítať.
- V prítomnosti niekoľkých konektorov m.2 - Pokúste sa pripojiť jednotku k inému.
- Na chvíľu sa počítač úplne napíšte (v prípade počítača po vypnutí od zásuvky, kliknite a podržte tlačidlo napájania) a potom znova zapnite - niekedy problém vyrieši.
- S opatrnosťou a dodržiavaním odporúčaní výrobcu (potenciálne nebezpečný postup): Aktualizujte životopisy vašej základnej dosky alebo notebooku.
SSD je v BIOS/UEFI, ale nie je viditeľná v systéme Windows 10
Najjednoduchšou možnosťou je, že ak je SSD v systéme BIOS a je prítomný v dispečerovi zariadenia. a zaviesť diskmgmt.MSC), potom sú možné nasledujúce 4 možnosti:
- Okamžite vám navrhnete inicializáciu nového disku, ako na obrázku nižšie. Inicializácia, ak je to potrebné, formátovanie a predpisovanie listu (zvyčajne sa zvyčajne ponúka automaticky). Niekedy po inicializácii a formátovaní nie je list automaticky pridelený a disk sa v tomto prípade neobjaví v tomto prípade, venujte pozornosť odseku 3.

- Okno „inicializácia disku“ sa nezobrazí, ale v dolnej časti okna „Ovládanie diskov“ uvidíte disk s červenou šípkou a stlačte, na ktorom môžete disk inicializovať ako v prvej verzii s pravou tlačidlo myši.
- Disk sa zobrazuje bez červenej šípky, už inicializovanej. V takom prípade, ak existujú oddiely na disku (budú viditeľné v grafickej forme v spodnej časti) - priraďte im písmená: Stlačte pravé tlačidlo v časti, vyberte „Zmeňte písmeno písmena alebo cestu na disk“ a pridajte list. Ak neexistujú žiadne sekcie, správnym stlačením v zadržanom priestore je „vytvoriť jednoduchý zväzok“ a podľa pokynov majstra tvorby sekcií.
- SSD nie je v správe disku diskov. Ale, ako už bolo uvedené vyššie, disk je v dispečerovi zariadenia. Niekoľkokrát som tomu musel čeliť pre disky m.2, napriek tomu, že v systéme Windows 10 už sú prítomné všetky potrebné ovládače pre prácu. Zvyčajne riešenie pomáha: Na oficiálnej webovej stránke výrobcu SSD Stiahnite ovládač pre tento disk (aj keď OS už nainštaloval), nainštalujte ho, reštartu.
Ak je SSD zobrazený v BIOS, ale nie je to len v správe disku, ale aj v dispečerovi zariadenia, prejdite na oficiálnu webovú stránku výrobcu vášho pohonu a v časti podpory vášho diskového modelu skúste stiahnuť ovládač A nainštalujte ho. Po inštalácii - reštartujte počítač a skontrolujte, či sa situácia zmenila.
Výučba
Ak niektorý z navrhovaných možností problém vyriešil, budem rád váš komentár, môže to byť užitočné pre ostatných čitateľov. Možno by ste mohli ponúknuť svoje vlastné metódy na opravu uvažovanej situácie - bude to tiež vynikajúce.
- « Black Screen Obs Studio pri nahrávaní obrazovky - dôvody a ako ju opraviť
- Ako zakázať aktualizácie vložky Google Chrome »

