Ako povoliť písma ClearType v systéme Windows 10

- 3336
- 597
- Bohumil Ďaďo
Spokojnosť
- Čo je ClearType?
- Zapnutie a odpojenie technológie
- Nastavenia ClearType
- Ostatné nastavenia zobrazenia písma
- Rozmazanie textu v aplikáciách

V tomto článku budeme analyzovať, čo je ClearType, ktorému je vhodný a ako ho zapnúť príkladom Windows 10.
Čo je ClearType?
Toto je technológia vyhladenia, ktorá bola stále prezentovaná v systéme Windows XP. Účinok sa dosiahne pomocou vykresľovania subpixlov. Potreba ClearType vznikla s masívnym prechodom na LCD displej. Na starých monitoroch ELT neboli žiadne pevné pixely, takže písma, dokonca ani s veľkým nárastom, nevyzerali nerovnomerné a rozdelené na časti.
Technológia ClearType znamená viac zatienenia, vďaka čomu je text jasnejší a hustejší. Rozdiel je viditeľný tak s vážnym zvýšením mierky aj v normálnom režime - písmo sa číta oveľa jednoduchšie.
Zapnutie a odpojenie technológie
V predvolenom nastavení je táto technológia zahrnutá vo všetkých nedávnych verziách systému Windows, počnúc „siedmimi“. Aby ste sa uistili, že ClearType funguje, postupujte podľa nasledujúcich akcií:
- Otvorte ovládací panel.
- Prejdite do režimu prezerania “Malé ikony„.
- Prejdite do sekcie “Skríning„.
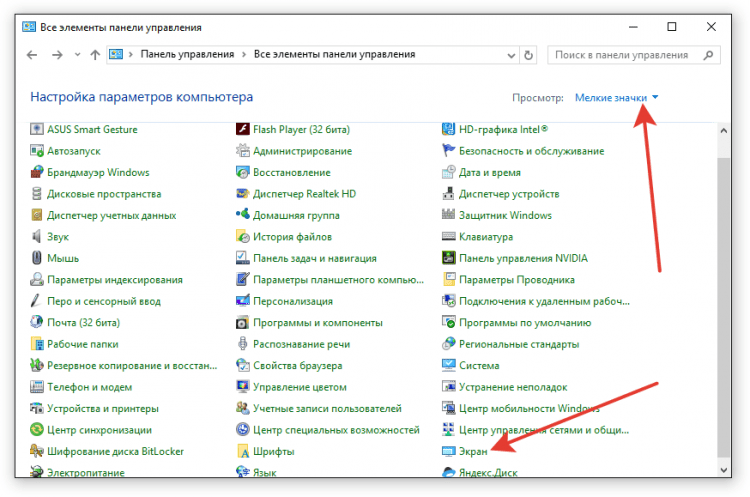
- Nájdite v ponuke vľavo “Nastavenie textu ClearType„.
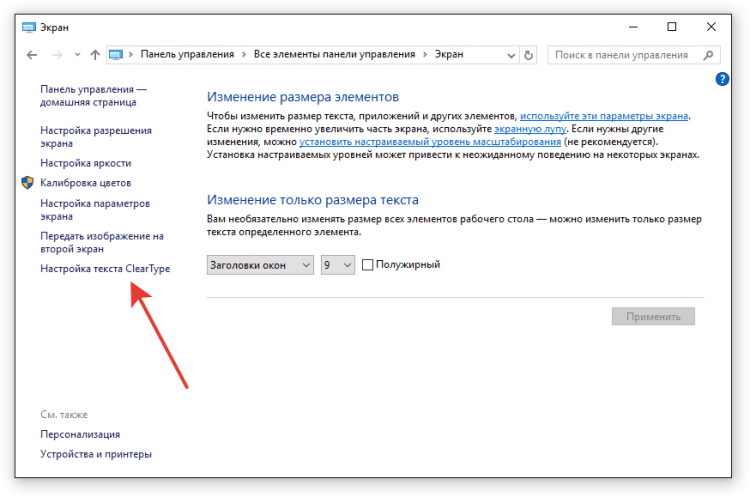
Ak bod “Zapnúť„Poznamenal, že to znamená, že táto technológia už funguje. Ak nedôjde k kontrolám, vložte a kliknite na ňu “Ďalej„.
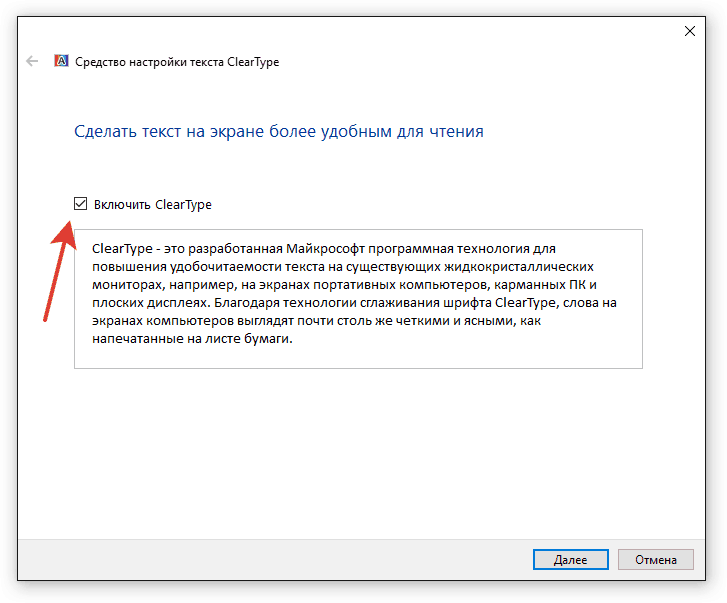
Ak chcete funkciu vypnúť, odstráňte značku a tiež kliknite na “Ďalej„. Majster ponúkne prejsť rovnakými krokmi ako pri zapnutí ClearType a nakonfigurovať zobrazenie písma na obrazovke.
Nastavenia ClearType
Po stlačení tlačidla „Ďalej“ bude hlavný skontrolovať, aké rozlíšenie je nainštalované v nastaveniach displeja. Ak nie je nastavená základná hodnota, budete ju musieť zmeniť manuálne. Aby ste sa uistili, že v nastaveniach obrazovky je nainštalovaný vhodný pomer pixelov:
- OTVORENÉ možnosti Windows 10.
- Vyberte pododdiel “Systém„.
- Na karte “Skríning„Kliknite na odkaz“Ďalšie možnosti„. Do tohto pododdielu sa môžete dostať aj cez pracovnú plochu: Kliknite na miesto bezplatného tlačidla a vyberte “Parametre obrazovky„.
- Zistite, aká hodnota je v riadku “Povolenie„.
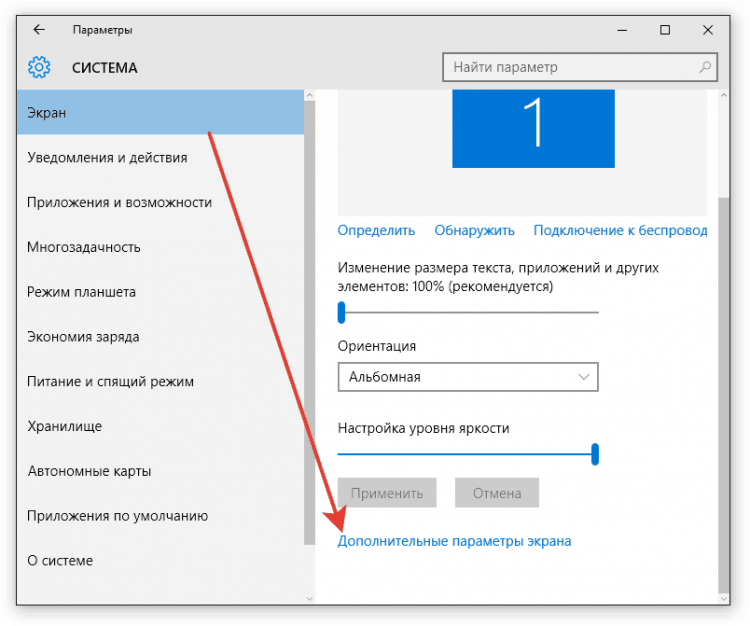
Základný pomer by mal mať vysvetlenie, že sa odporúča. Ak neveríte nápovede, nájdite technické charakteristiky svojho displeja na internete. Ak je v charakteristikách uvedená jedna hodnota a systém volá základňu inú alebo nevykazuje správny pomer pixelov, preinštalujte ovládače grafickej karty.
Ak je všetko v poriadku so súhlasom, potom v okne Nastavenia ClearType sa zobrazí zodpovedajúca správa.
Ak je k počítaču pripojených niekoľko monitorov, nastavte ich postupne.
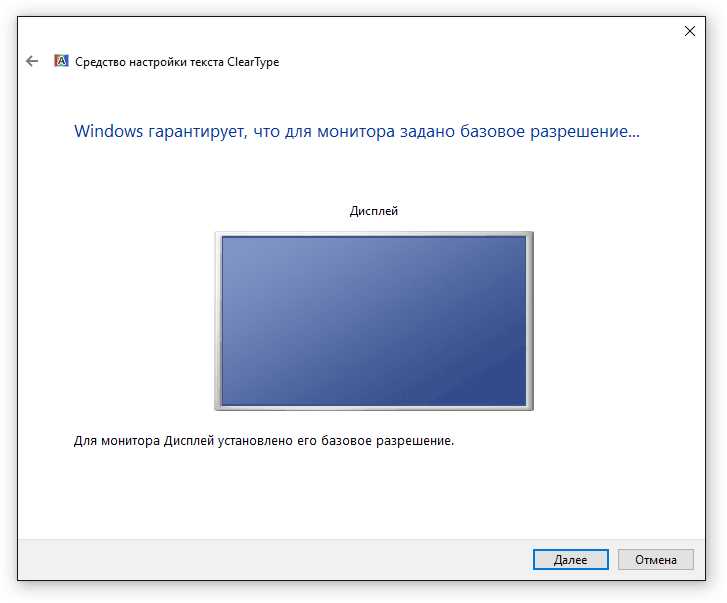
Po kontrole rozlíšenia ponúkne Master Setting Master na výber najlepší príklad textu. Modrý rám je zvýraznený predvolenými parametrami. Ak sa vám páči iná možnosť, neváhajte ju označiť a kliknite na kliknutím “Ďalej„. Zamerajte sa na vaše vnímanie, nemôžu existovať žiadne tipy zvonku.
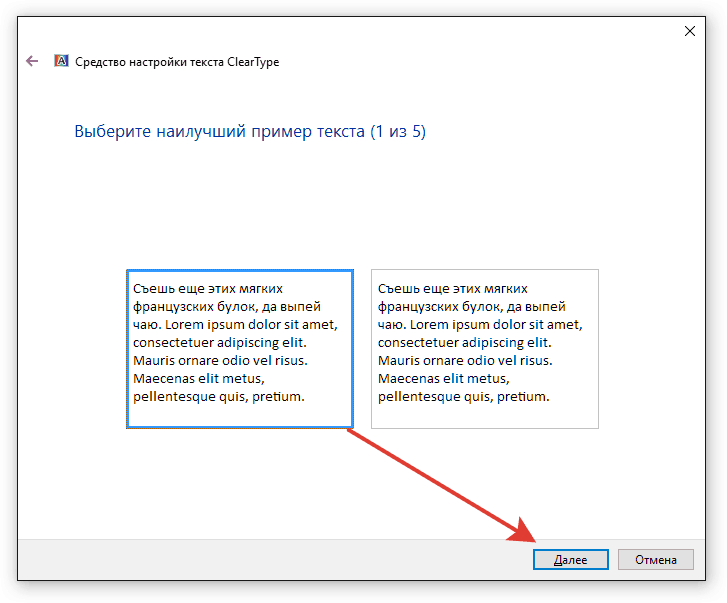
Postup sa musí opakovať 4-5-krát v závislosti od verzie Windows (napríklad „desať“ 5-krát). Po odovzdaní všetkých krokov bude hlavný majster uplatniť konfiguráciu pre displej alebo nakonfigurovať druhý monitor, ak je to.
V systéme Windows 7 a 8 sa nastavenie vykonáva podobným spôsobom. Vista XP má iba možnosti zapínania/vypínania funkcie. Na úpravu parametrov je potrebné použiť špeciálny tuner ClearType Powertoy pre XP Utility, ktorý je k dispozícii na bezplatné stiahnutie od spoločnosti Microsoft.
Ostatné nastavenia zobrazenia písma
Väčšina stránok je optimalizovaná pre rozlíšenie 1920 × 1080, takže pri používaní monitorov 2K alebo 4K sa môže zdať písmo na nich príliš malé. Ak chcete, aby sa to viac stalo, naneste škálovanie.
- OTVORENÉ možnosti „Desiatky“.
- Prejdite do sekcie “Systém„.
- Na karte “Skríning„Nájdite bežec“Zmena veľkosti textu„A zahrajte si svoju hodnotu a vyberte optimálnu veľkosť písma.
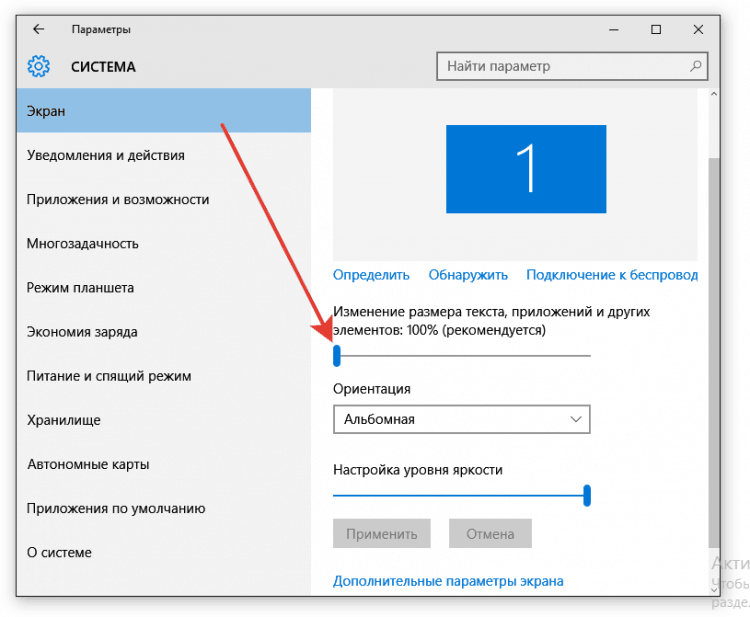
Po mierke sa môže text rozmazať. Túto situáciu môžete opraviť reštartom počítača alebo opätovným nastavením ClearType. Ak to nepomôže, postupujte podľa nasledujúcich akcií:
- Otvorte ovládací panel.
- Urobiť prezeranie “Malé ikony„.
- Prejdite do sekcie “Skríning„.
- Kliknite na odkaz “Nainštalujte vlastnú úroveň .. „.
- Nastavte posúvač na úrovni 100% pôvodnej veľkosti.
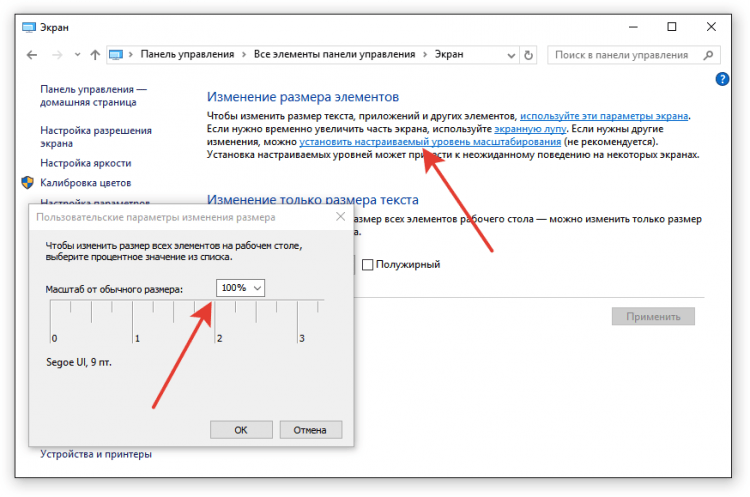
Ak tieto akcie nepomohli eliminovať rozostrenie, urobte opak: vložte 100%do parametrov škálovania a do ovládacieho panela zvýšenú mierku.
Rozmazanie textu v aplikáciách
Ak je text rozmazaný v konkrétnych aplikáciách, pomôže individuálne úpravy vlastností problémového programu. Aby sa nezmenil spolu so zvyškom systému:
- Nájdite súbor Executive Program. Kliknite naň s pravým tlačidlom a otvorte vlastnosti.
- Prejdite na kartu “Kompatibilita„.
- Označte možnosť “Odpojte škálovanie„A kliknite“V poriadku„.
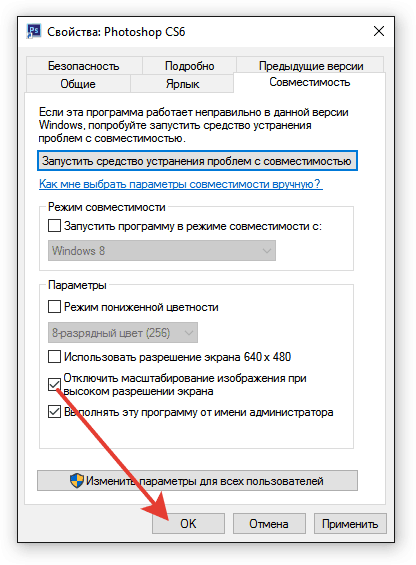
Po takomto nastavení sa zmenia písma v systéme a v samostatných programoch bude displej rovnaký, takže Blur zmizne.
- « Spustenie programov systému Windows v Mac Review o najpopulárnejších spôsoboch
- Chyba nedokáže nájsť súbor skriptu C/Windows/Run.VBS »

