Spustenie programov systému Windows v Mac Review o najpopulárnejších spôsoboch

- 1541
- 233
- Ferdinand Zúbrik
Spokojnosť
- 1. Virtuálne stroje
- 2. Tábor
- Ako dať Windows 10 cez asistent boot Camp Assistant
- Spustenie inštalátora z jednotky Flash
- 3. Víno
- Crossover
- Vzdialený prístup
- 6. Webové služby
- Najjednoduchší spôsob práce s programami Windows na Mac
- Výsledky:

Niektoré služby (bankoví klienti a ďalšie stránky pracujúce s EDS) podporujú iba (!sic) Internet Explorer, môžete poslať súbor v nejakom prehistorickom formáte, ktorý sa otvára iba pomocou programu Windows, ktorý nemá verziu Mac. Tak, ako je to možné, vznikajú také situácie. A potom v článku zvážime všetky metódy na vyriešenie takýchto situácií a zhrnutie spôsobom, ktorý vyhovuje takmer všetkým a vždy.
1. Virtuálne stroje
Virtuálne stroje vám umožňujú úplne spustiť operačný systém vo vnútri iného operačného systému. Na MacOS je možné rozlíšiť tri veľké virtuálne stroje: Parallels, VMware Fusion a VirtualBox. Ten bol už diskutovaný v nedávnom článku o emulátoroch Android v systéme Windows.
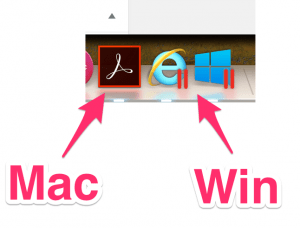
Môžete s istotou povedať, že ak ste pripravení na rozvetvenie, potom sú paralely najlepší virtuálny stroj z týchto troch. Najmä pre začiatočníkov. Počas inštalácie nemusíte nič konfigurovať (a nemusíte ani sťahovať Windows) - program urobí všetko sám. Parallels podporuje režim So -Called Cohereance, ktorý spúšťa Windows v okne „Makov“. Okrem toho je možné v doku opraviť bežné aplikácie výhry. A spustite súbory win priamo od spoločnosti Finder. V takom prípade sú súbory a aplikácie osvetlené logom Parallels.
Musím povedať, že osobne používam paralely. Nebudem hovoriť o VMware z dôvodu, že počas výberu virtuálneho počítača pre seba som si uvedomil, že „paralely“ sú momentálne pred VMware a osobitnou voľbou medzi virtuálnymi obchodmi všeobecne.
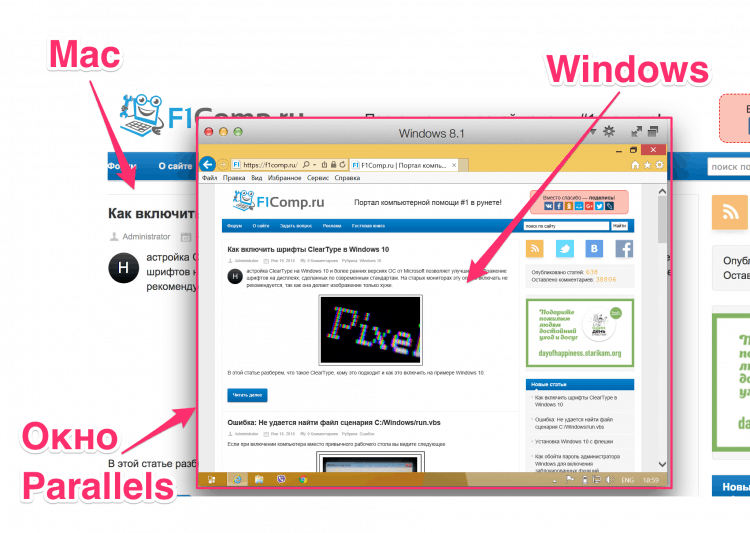
Jedinou negatívou je, samozrejme, cena. Program platil iba verzie a najlacnejší (domov) vás bude stáť (v čase písania článku) v 3 v 3.990 ₽
Zároveň je rovnaký virtuálny box zadarmo. Ale na jeho inštaláciu budete musieť trochu napnúť. Okrem toho výsledok vo VB nebude taký krásny ako v „paralelách“, pretože tento bol vyrobený špeciálne pre mak a VB bol program Cross -Platform program. Ak ste pripravení zamieňať a ušetriť peniaze, potom je tu článok o inštalácii systému Windows 8 vo VirtualBox.
Ak existujú pochybnosti (ale nie je čas), potom vložte 14-dňovú skúšobnú verziu „paralel“ a počas tejto doby sa rozhodnite, či to stojí za vaše peniaze. Ak určite nie sú peniaze na platené programy, potom je VirtualBox najlepšou voľbou. Na virtuálnomBox súčasne sa pozrite na články o nahrávaní inštalačnej jednotky Flash s Win10 a v skutočnosti inštalácia Win10 z Flash Drive. Pripomeňme, že Win10 je teraz možné jednoducho stiahnuť a nainštalovať bez aktivácie (s malým nekritický obmedzenie funkčnosti).
| Výhody | Nedostatky |
|
|
2. Tábor
Zatiaľ čo virtuálne stroje vám umožňujú spúšťať Win Inside Fithed MacOS, Boot Camp vám umožňuje nainštalovať Windows priamo na samotný Mac. Známy ako „dvojité nakladanie“, boot Camp vám umožňuje mať mak a okná na jednom tvrdom.
Pre MacOS potrebujete asistenta bootovania a tento byzard vykoná celý proces inštalácie. Aká je samotná inštalácia: Na pevnom disku sa vytvorí ďalšia (bootovacia) sekcia, kde sa nachádzajú Windows a môžete z nej ďalej nahrať počítač.
Ako dať Windows 10 cez asistent boot Camp Assistant
Požadovaný:
- Jednotka Flash alebo externý pevný disk na 8 GB alebo viac (informácie na nich zmiznú, takže s dizertačnou dizertačkou nepoužívajte jednotku flash)
- Mak by mal byť pripojený k zásuvke. Nebude to veľmi cool, ak sa vypne v strede procesu
- Potrebujete licenciu pre Windows 10
- Pripojený internet
1. Stiahnite si Windows ISO
Microsoft na svojej oficiálnej webovej stránke ponúka zadarmo na stiahnutie súborov ISO Windows.
Stiahnite si Windows 10Nezabudnite si prečítať zoznam minimálnych požiadaviek na vybavenie. Ak im váš mak nezodpovedá, nemali by ste to skúsiť. Po oboznámení sa s minimálnymi požiadavkami vyberte verziu (Windows 10) kliknite na tlačidlo “Potvrdiť„.
Ďalej vyberte jazyk produktu (napríklad ruský), znova stlačte tlačidloPotvrdiť„. Potom bude váš systém skontrolovaný kompatibilitu a ak je úspešný, uvidíte na obrazovke odkazy na sťahovanie.
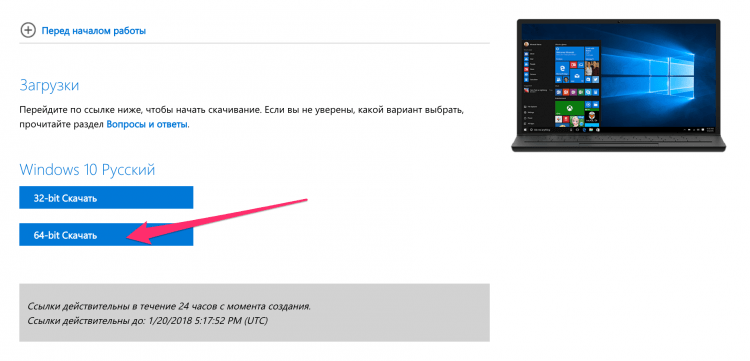
Vyberte verziu s vypúšťaním procesora (v mojom prípade X64) a stiahnuť súbor ISO pomocou systému Windows.
2. Zobraziť jednotku Flash
Počas inštalácie odpojte všetky zariadenia USB od počítača. Pohnajte pripravenú jednotku USB Flash alebo externý pevný disk.
3. Spustite asistent topánok
MACOS X má zabudovaný BCA (asistent boot Camp) a urobí všetko sám, takže nepotrebujete žiadne verejné služby tretích strán. Aby ste mohli spustiť BCA, otvorte reflektor (vpravo v hornom rohu obrazovky je ikona lupy, kliknite naň) a potom zadajte zadajte Boot Camp. Vyberte program Asistent bootovacieho tábora.
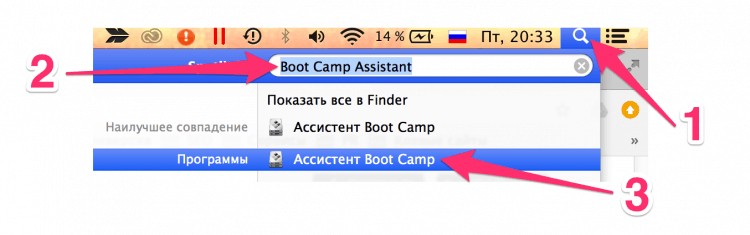
Ďalej klikniteďalej„.
4. Vyberte typ inštalácie
Vyberte prvú položku “Vytvorte disk Windows 7 alebo novší inštalačný disk„. Druhý chekbox (Stiahnite si najnovšiu podporu pre Windows od spoločnosti Apple) V predvolenom nastavení sa bude poznamenať a nie je možné ho vypnúť. Ale tretí bod možno predvolene alebo vypnúť. Vypnúť Tretí bod (Nainštalujte systém Windows 7 alebo nové). Ďalej klikniteďalej„.
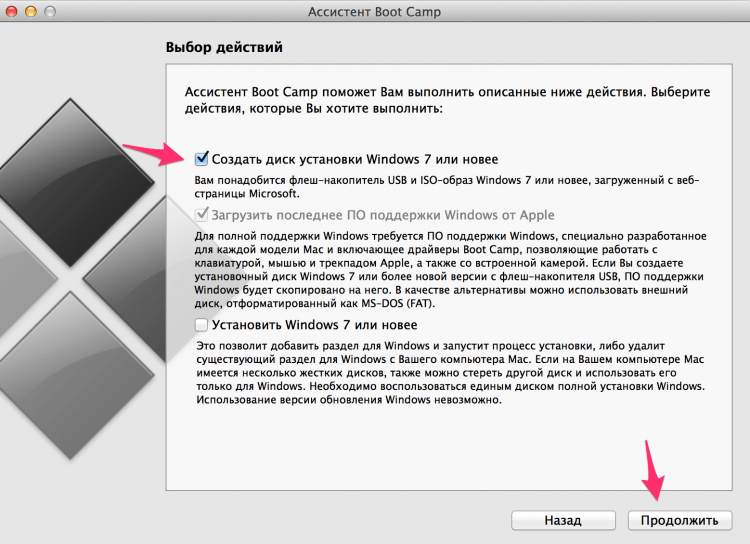
5. Windows na jednotke USB Flash
Vyberte súbor ISO s Windows stiahnutými v prvom kroku.
Uistite sa, že pripravená jednotka Flash je vybraná ako inštalačný disk pre inštaláciu.
Majte na pamäti, že jednotka Flash bude v procese naformátovaná a všetky údaje na ňom zmiznú.
Kliknutie “ďalej„. Zobrazí sa ďalšie okno, ste si istí, že chcete pokračovať, t.Do. Flashova jednotka bude naformátovaná a údaje zmiznú. Ak je to isté, kliknite ešte raz “ďalej„.
Ak vykonávate operáciu na MacBook, nezatvorte obálku notebooku. To pošle spánok mak a preruší proces nahrávania.
Po skončení uvidíte správu „Windows boli uložené“. Kliknutie “VÝCHOD„Zostaňte a odpojte jednotku Flash.
Gratulujeme, máte jednotku Flash so systémom Windows pre Mac.
Spustenie inštalátora z jednotky Flash
Aby ste sa mohli zaviesť z USB-disk, musíte sa zovrieť o sťahovaní maku Alt (Zobrazí sa ponuka sťahovania, kde potrebujete zvoliť jednotku Flash). Alebo pri načítaní makov C, Potom sa počítač okamžite načíta z jednotky Flash.
Po načítaní z jednotky Flash je proces štandardný.
Takže to bola malá lyrická degresia pri inštalácii systému Windows 10 s druhým systémom na počítači. Teraz sa vrátime tam, kde sme začali: stojí za to urobiť a kto to vyhovuje.
Hlavnou nevýhodou všetkého tohto záväzku s dvojitým nakladaním je, že nemôžete spustiť programy Win a MAC paralelne. Zakaždým, keď sa budete prepínať medzi systémami, musíte reštartovať a zvoliť OS. To má samozrejme svoje výhody a pozostávajú z väčšieho výkonu systému, pretože Windows môžu využívať všetky vaše makové zdroje.
| Výhody | Nedostatky |
|
|
3. Víno
Obidve riešenia sú vyššie (virtuálne stroje a boot camp) zahŕňajú inštaláciu plnohodnotných okien so všetkými nasledujúcimi nuanciami. Víno je niečo iné. Toto je „kladenie“, ktoré vám umožňuje spustiť programy Win na MacOS a Linux. V tejto súvislosti je víno oveľa jednoduchšie riešenie ako inštalácia okien, najmä ak potrebujete použiť 1-2 Populárny programy. Ale ako sa často stáva, kompromisné možnosti majú celé obmedzenia a úskalia.
To je problém: Víno nefunguje so všetkými programami. Niektoré sú uvedené na trh a vynikajúco pracujú, iné môžu počas práce chybu a iné sa nezačnú vôbec. Ak chcete začať, môžete skontrolovať kompatibilitu databázy vína v programoch a vyhľadať aplikácie, ktoré tam potrebujete.
A ešte jeden problém Spočíva v tom, že to nie je celkom „boxované riešenie“ a dokončenie môže spôsobiť jednotné rozpaky u nových používateľov.
Druhý problém môže byť mierne zjednodušený. Za týmto účelom bol vytvorený program Winebottler.
Stiahnite si WinebottlerZvoliť si Stabilná verzia, Stiahnite si súbor DMG.
Po otvorení súboru DMG pretiahnite víno a víno do aplikácií (rovnako ako sa to robí, keď je iná inštalovaná z obchodu mimo App).
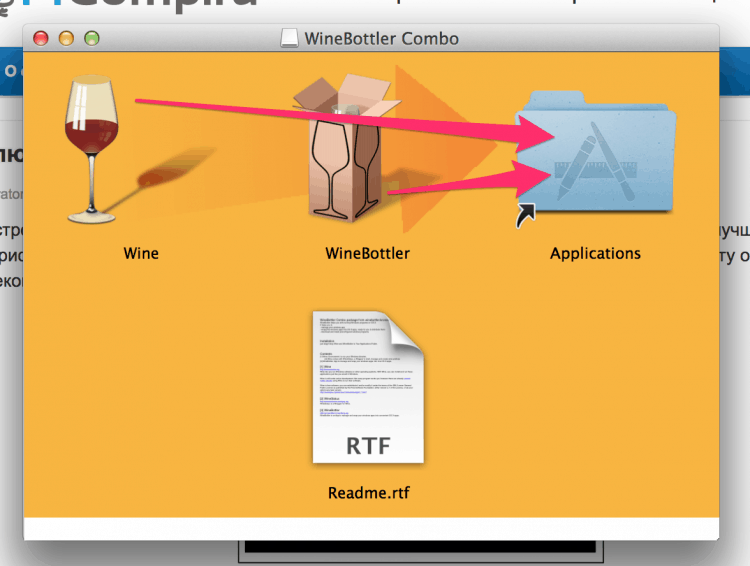
Po inštalácii spustite Winebottlera a pozrite si zoznam programov, ktoré je možné nainštalovať na pohyb, napríklad Internet Explorer.
Ak chcete začať ďalšie programy Windows prostredníctvom vína, stiahnite si spustiteľné súbory týchto programov (.Exe) a spustite ich nasledovne: so správnym tlačidlom a OTVORENÉ -> Víno. Áno, znova zopakujem, že nie všetky programy budú pracovať prostredníctvom vína.
Nižšie sú Vidos o Winebottlerovej v Broken English, v zásade je v ňom všetko jasné bez prekladu 😉
Víno je dobré, keď potrebujete pracovať s 1-2 zaručenými kompatibilnými programami. Ak je zoznam programov široký a pravidelne sa mení, mali by ste si vybrať iný spôsob, ako s nimi pracovať.
| Výhody | Nedostatky |
|
|
Crossover
Crossover je platené riešenie, ktoré je založené aj na víne.
Stiahnite si crossoverAplikácia ponúka vysoko kvalitné rozhranie, ktoré vám jednoducho umožňuje zadať názov potrebného programu Windows a bude nájdená a spustená. Pretože ide o komerčný softvér, môžete sa spoľahnúť na pomoc s podporou, ak idete niečo zlé alebo potrebujete podporiť nejaký program, ktorý nie je na zozname.
Ale v porovnaní s vyššie uvedenými možnosťami je Crossover nepretržitým kompromisom a nie je pre väčšinu používateľov vhodný. Opäť platí, že ak potrebujete spustiť rôzne programy, je oveľa jednoduchšie to urobiť pomocou virtuálneho počítača. Ak je pre vás dôležitý výkon (napríklad v hrách), potom je lepšie použiť bootovací tábor. Všeobecne platí, že s cenovkou 40 dolárov môžete túto možnosť odporučiť na vysoko špecializované použitie.
| Výhody | Nedostatky |
|
|
Vzdialený prístup
Ak pre vás nie je vhodná žiadna z vyššie uvedených možností, tak prečo sa pokúsiť riešiť problém iným spôsobom? Ak máte iný počítač, na ktorom je nainštalovaný Windows.
TeamViewer je bezplatný a výkonný nástroj pre vzdialený prístup. O vzdialenom prístupe, mimochodom, bol samostatný článok.
Stiahnite si TeamViewerVšetko, čo musíte urobiť, je zvoliť spôsob komunikácie, nainštalovať ho do oboch počítačov (Win a Mac), zadajte účet na obidvoch počítačoch, vložte políčka s „jednoduchým vchodom“ na výhru. A potom sa môžete kedykoľvek pripojiť k Windows.
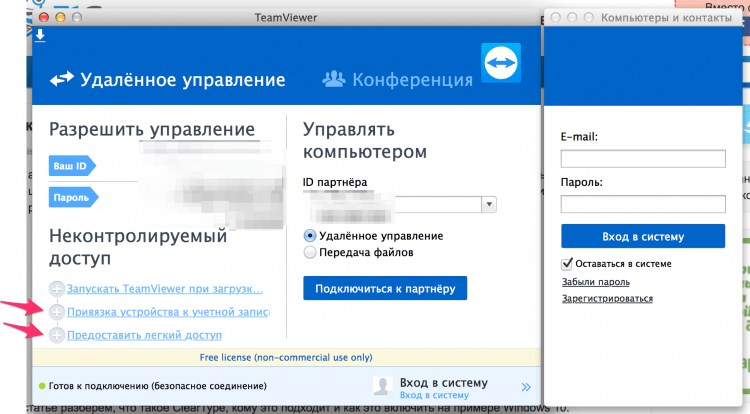
V závislosti od rýchlosti internetu môžete vo svojej práci zažiť niektoré oneskorenia a brzdenie. Áno, a napriek tomu nedostatok krížového podpory krížového podpory. Snažím sa prepínať jazyk v maku obvyklým spôsobom a namiesto zmeny jazyka vyskočí všetky druhy okien. Ale na druhej strane, ak potrebujete relatívne rýchly (a bezplatný) prístup k Windows, potom táto možnosť môže byť pre vás vhodná!
| Výhody | Nedostatky |
|
|
6. Webové služby
V skutočnosti je veľa funkcií, ktoré chcete získať z programov Windows, implementuje sa v iných programoch pracujúcich na Mac a niektoré sú dokonca k dispozícii vo forme webových služieb. Možno pre vaše úlohy, ktoré nemusíte opláňať záhradu s virtuálnymi strojmi atď?
Tu je niekoľko príkladov služieb (iné Google):
- Microsoft Office Online
- Google Dokumenty
- Adobe Photoshop online
- BrowserStack (spustenie v IE)
- Skrink
- Iwork Suite na webe
Najjednoduchší spôsob práce s programami Windows na Mac
Študovali sme všetky možné možnosti vyššie (Ak nie všetky, potom napíšte do komentárov, pridáme článok).
Ale ktorá z týchto možností zvoliť?..
Možnosťou s najmenším množstvom zla pre väčšinu ľudí je nainštalovať Windows na virtuálny počítač (možnosť č. 1). Výnimkou sú používatelia, ktorí potrebujú Windows na hry.
Používanie virtuálneho počítača vám umožňuje otvoriť programy Windows súčasne s otvorením aplikácií Mac a to všetko bez reštartu počítača. A funguje to oveľa spoľahlivejšie ako víno.
Použite paralely alebo virtualbox - rozhodnete sa. Ak vám nevadí platiť za riešenie v krabici, nie ste počítačový špecialista a chcete dosiahnuť najlepší výsledok - vyberte paralely. Ak s počítačom ste „na krátkej nohe“, je čas a túžba zmiasť + chcete uložiť - vyberte VirtualBox.
Výsledky:
V skutočnosti, ak sú virtuálne stroje najlepšou voľbou pre priemerného používateľa, potom všeobecne to neznamená, že je to najlepšia voľba pre vás a vaše úlohy. Preto budeme znova bežať vo všetkých možnostiach:
- Virtuálne stroje. Najlepšia voľba, ak potrebujete pracovať s neobmedzeným zoznamom programov Windows a spustiť ich paralelne s programami Mac. Bez reštartu počítača. Nie veľmi dobre vhodné pre hráčov.
- Tábor. Vhodný pre tých, ktorí potrebujú využiť celý potenciál železa, a to nielen na to,
čo je obmedzené virtualizáciou. Ideálne pre hráčov. Je nepohodlné reštartovať počítač, aby sa zakaždým prepínal medzi OS. - Víno. Vhodný iba pre tých, ktorí potrebujú populárne programy systému Windows. Ak plánujete ísť nad rámec obmedzeného zoznamu programov, vyberte virtuálne stroje.
- Crossover. S najväčšou pravdepodobnosťou by ste za to nemali platiť. Na základe vína.
- Vzdialený prístup. Je potrebné zvážiť túto možnosť, ak máte bezplatný počítač v systéme Windows. Ak nie, potom nákup samostatného počítača bude stále oveľa drahší ako nákup rovnakých paralel. Minusy tejto možnosti: možné brzdy, ak internet nie je ľad.
A čo používaš? Napíšte do komentárov.
- « Ako vyčistiť priečinok s informáciami o hlasitosti systému?
- Ako povoliť písma ClearType v systéme Windows 10 »

