Ako povoliť možnosť pretiahnuť prvky do panela úloh Windows 11
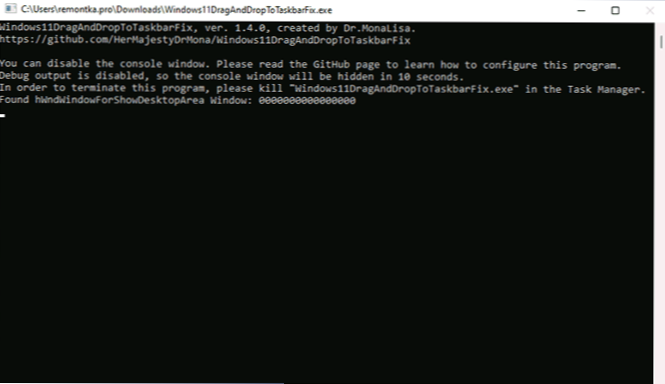
- 4298
- 335
- Metod Dula
Jedným z najnepríjemnejších pre mňa „inovácie Windows 11“ bolo odpojenie schopnosti pretiahnuť súbory (drag and padať) na ikony otvorených programov na paneli úloh. Ak skôr, keď som našiel požadovaný súbor v dirigente, mohol by som ho pretiahnuť na ikonu dotykového programu a otvoril sa, pripravený „prijať“ tento súbor, teraz to nefunguje.
V predbežných zhromaždeniach by sa to mohlo opraviť v editorovi registra, ale táto metóda už nefunguje. Existujú informácie, že v budúcich verziách OS sa táto funkcia vráti. Aby ste však teraz umožnili podporu pretiahnutia súborov, budete sa musieť uchýliť k fondom tretieho strany - bezplatné zariadenie Windows11Dragandroptotoskbarfix.
Zahrnutie podpory drag and drop pre panel úloh v systéme Windows11DragandDroptotOsKbarfix
Jedinou úlohou bezplatného programu Windows11DragandroptotOtOSKBarfix je vrátiť predchádzajúce správanie panela úloh Windows 11 pri pretiahnutí súborov na ikony otvorených programov. Použitie je veľmi jednoduché:
- Stiahnite si najnovšiu verziu nástroja z oficiálnej stránky vývojára a uložte súbor na vhodnom mieste. Majte na pamäti, že filter SmartScreen v Microsoft Edge a Windows môže blokovať sťahovanie a spustenie súboru ako málo -známy.
- Spustite program (keď správy, ktoré systém nenašiel súbory VcrunTime140_1.DLL a ďalšie, použite túto inštrukciu). Po spustení sa otvorí okno príkazového riadku, ktoré sa zatvorí po krátkom čase.
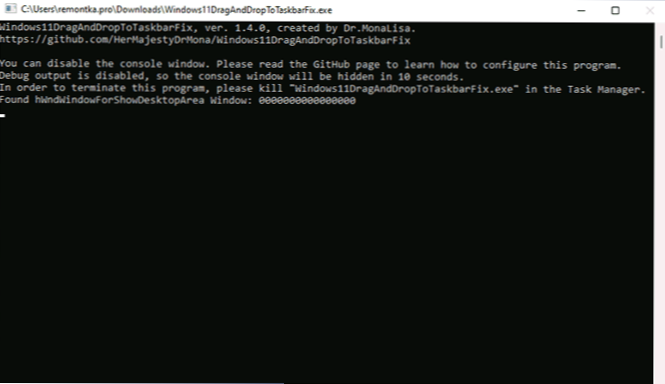
- Ihneď potom môžete pretiahnuť súbory a ďalšie prvky na ikony otvorených programov na paneli Tasks Windows 11.
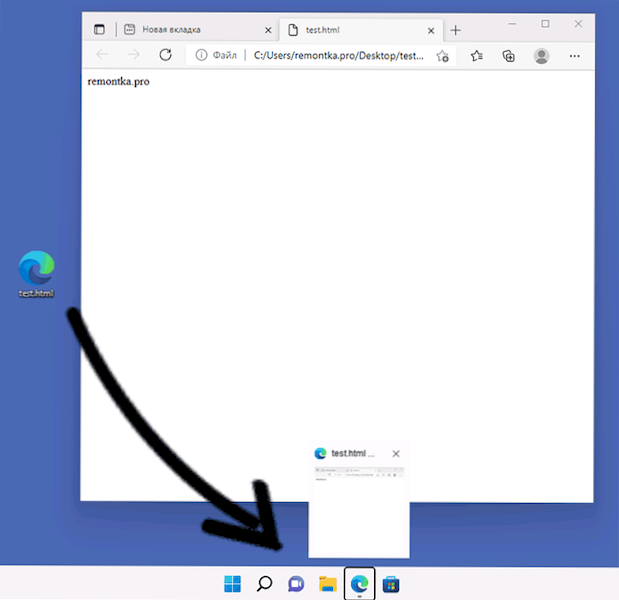
Okrem toho v priečinku programu môžete vytvoriť konfiguračný súbor s názvom Windows111dragandDropToTaskBarfixConfig.TXT a pridajte k nemu parametre, ako napríklad zapnutie automatického spustenia systému Windows111DragandDroptoTaskBarfix pri vstupe do systému. Viac informácií o konfiguračnom súbore nájdete na oficiálnej stránke.
V mojom teste tento nástroj funguje správne z upozornených nuancií:
- Pri pretiahnutí súborov sa zobrazí aj červená, ktorá prekrížila „zákaz akcie“ (ale nemá vplyv na výkon).
- V recenziách o problémoch s programom GitHub existujú informácie, že pri používaní niekoľkých monitorov na druhom monitore môže program pracovať nesprávne.
Pri práci tento nástroj nezobrazuje svoje ikony v oblasti úloh alebo oznámenia: Ak ju potrebujete zatvoriť, použite správcu úlohy správcu úloh.
- « Mikrofón Windows 11 nefunguje - ako ho opraviť
- Položka, ktorá požaduje zadanie používateľa a heslo, chýba v systéme Windows 11 - Ako ho opraviť? »

