Mikrofón Windows 11 nefunguje - ako ho opraviť

- 1503
- 247
- Metod Dula
Nepracujúci mikrofón v jednotlivých programoch alebo v systéme ako celku je jedným z najbežnejších problémov používateľov, ktorých riešenie je vo väčšine prípadov relatívne jednoduché.
V tomto kroku -čo robiť, čo robiť, ak mikrofón v systéme Windows 11 nefunguje a o možných spôsoboch riešenia problému. Spočiatku, jednoduchšie, ale často vyvolané metódy korekcie (v prípadoch, keď je mikrofón viditeľný v systéme), potom ďalšie možnosti, vrátane prípadov, ak neexistuje mikrofón z hľadiska z hľadiska pohľadu.
- Čo robiť, ak mikrofón nefunguje v systéme Windows 11
- Korekcia mikrofónu v parametroch
- Predvolené záznamy a komunikačné zariadenia
- Kontrola mikrofónu v programe
- Kontrola mikrofónu v správcovi zariadenia
- Ďalšie informácie
- Výučba
Korekcia mikrofónu v parametroch Windows 11
Perov, ktorý by sa mal skontrolovať, či nie sú problémy s prácou mikrofónu - niektoré parametre v systéme Windows 11, najmä často pomáhajú, ak mikrofón prestane pracovať po aktualizácii alebo inštalácii systému čistých systémov. Ak chcete problém vyriešiť, postupujte podľa nasledujúcich krokov:
- Otvorte parametre (môžete stlačiť klávesy Win+I), prejdite do sekcie „Ochrana osobných údajov a bezpečnosti“ a potom v dolnej časti kliknite na tlačidlo „Mikrofón“.

- Zapnite dva spínače: „Povoliť aplikáciám prístup k mikrofónu“ a v spodnej časti v nasledujúcej časti - „Povoliť klasický aplikácie prístup k mikrofónu“.
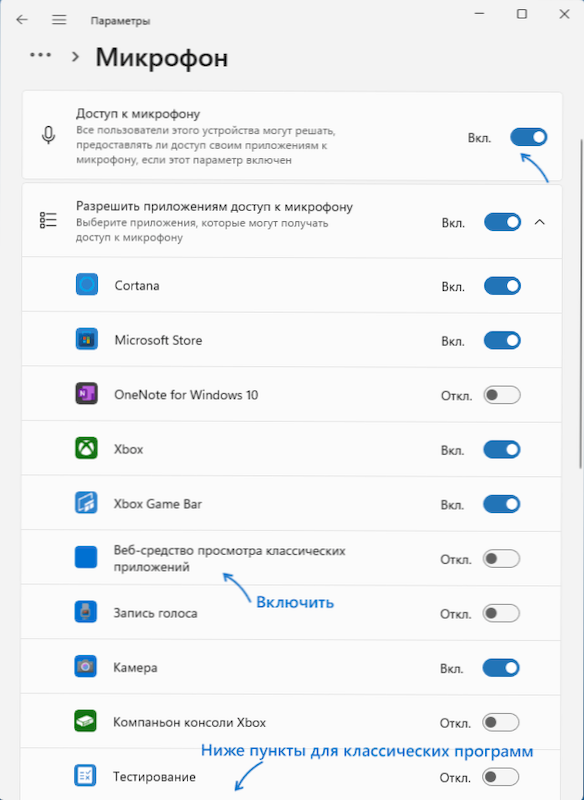
- Ak je program, v ktorom mikrofón nefunguje, na zozname, zapnite pre neho prístup k mikrofónu („moderné“ aplikácie UWP sú zobrazené v hornej časti - klasické programy v dolnom.
- Odporúčam tiež zapnúť položku „Webové nástroje na prezeranie klasických aplikácií“-to vám umožní používať mikrofón pre niektoré klasické programy pomocou webových technológií.
- Ak tieto kroky nepomohli, prejdite do časti „Systém“ - „zvuk“. Uistite sa, že požadovaný mikrofón bol vybraný v sekcii „Zadanie“. Tiež skontrolujte, či pre neho nie je nastavený nulová hlasitosť.
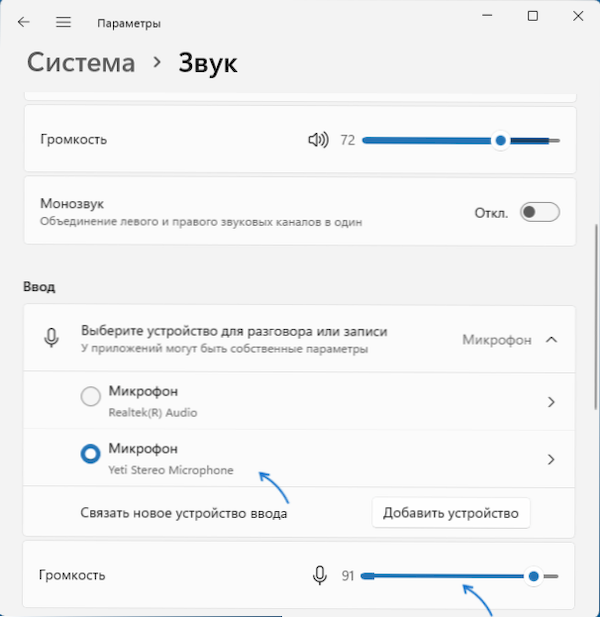
- Ak v časti „Úvod“ sa nezobrazí správny mikrofón, zatiaľ čo je v dispečerovi zariadenia, na tej istej stránke parametrov nižšie prejdite do sekcie „Všetky zvukové zariadenia“ a ak existuje požadovaný mikrofón, kliknite na ňom a potom v bode „Povoliť aplikácie a Windows používať toto zvukové zariadenie„ Stlačte “Povoliť“.
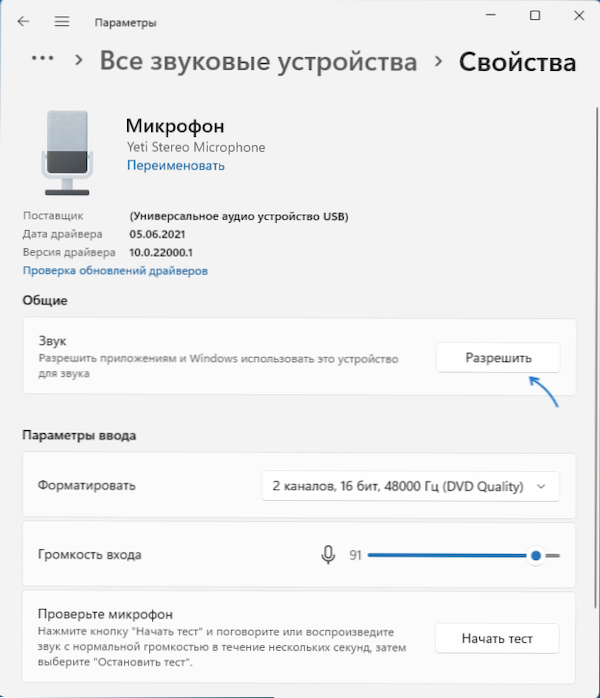
Ak s ovládačmi zvukovej karty nie sú žiadne problémy s ovládačmi zvukovej karty a zariadenia fungujú správne, jeden z vyššie uvedených krokov vyrieši problém.
Je však možné, že jeden mikrofón je nainštalovaný na úrovni systému ako záznamové zariadenie a druhý ako komunikačné zariadenie (aj keď existuje iba jeden fyzicky mikrofón), v dôsledku toho v niektorých programoch môže fungovať správne a V iných nie. Riešenie je ďalej.
Predvolené záznamy a predvolené komunikačné zariadenia
Môže dôjsť k situácii, keď už bol vybratý správny mikrofón v parametroch systému Windows 11, všetko je uvedené správne v parametroch dôvernosti a dokonca funguje v niektorých programoch, v iných stále nefunguje. V tomto prípade vyskúšajte tento prístup:
- Na karte „Systém“ - „Zvukové“ parametre kliknite na ďalšie zvukové parametre “. Alebo stlačte klávesy Výhra+r, Vstup Mmsys.Cpl A kliknite na Enter.
- V otvorenom okne prejdite na kartu „záznam“.
- Ak vidíte, že v zozname sú dva alebo viac mikrofónov a na niekoľko sú zelené značky, kliknite na mikrofón potrebný pre všetky úlohy a vyberte položku „Použiť predvolene“ alebo „Použiť predvolené komunikačné zariadenie“ - v dôsledku , zelená značka bude iba na pravom mikrofóne a bude sa používať v systéme pre všetky úlohy: pre nahrávanie a komunikáciu.
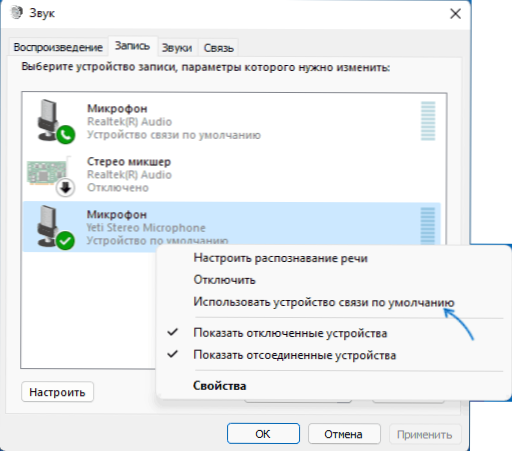
Kontrola nastavení mikrofónu v programe
Niektoré programy majú svoje vlastné nastavenia mikrofónov, spravidla sa nachádzajú v zvukových parametroch, komunikácii, zázname. Tieto nastavenia sa môžu líšiť od systémových a niekedy spontánne reset. Ak mikrofón nefunguje v samostatnom programe alebo hre, skúste nájsť príslušné nastavenie a vyberte požadovaný mikrofón.
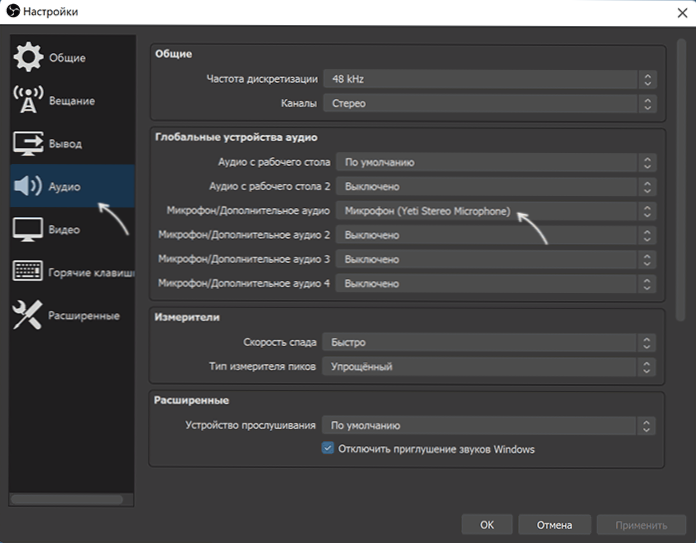
Pozor: Nezabudnite na zahrnutie prístupu programu k mikrofónu z prvej časti pokynov, nezabudnite podniknúť 1-4 kroky.
Kontrola mikrofónu v dispečeroch zariadení Windows 11
Je možné, že problém s ovládačmi zvukovej karty: práca mikrofónu závisí od týchto ovládačov. Použite nasledujúce kroky:
- Otvorte dispečer zariadenia Windows 11, preto môžete kliknúť na tlačidlo „Štart“ a vyberte zodpovedajúci bod kontextovej ponuky.
- Otvorte časť „Audiociations a audio výstupy“ a skontrolujte, či sa tu zobrazí požadovaný mikrofón.

- Ak je mikrofón prítomný v zozname, ale vedľa neho je žltá známka výkričníka - skúste ju stlačiť pravým tlačidlom myši, vyberte položku „Odstrániť“, potvrďte odstránenie a potom kliknite na „Akciu“ v hlavnej ponuke Dispečer zariadenia - „Aktualizujte konfiguráciu zariadenia“.
- Ak sa mikrofón zobrazuje bez akýchkoľvek znakov, ale stále nefunguje, stlačte klávesy Výhra+r Zadajte na klávesnicu Mmsys.Cpl A kliknite na Enter. Ak je v okne „Zvuk“ v okne „Nahrávanie“, požadovaný mikrofón sa zobrazí s ikonou so šedou šípkou, kliknite na ňu pravým tlačidlom myši a vyberte položku „Povoliť“ v kontextovej ponuke. Ak je šípka červená - z hľadiska systému, mikrofón nie je fyzicky pripojený k počítaču (len v prípade, že skontrolujte kábel).
- Neprítomnosť mikrofónu v zozname môže naznačovať, že existujú problémy s ovládačmi zvukových kariet, spájaním alebo údržbou mikrofónu. Najprv vyskúšajte tento prístup (pozornosť: Zvuk je možné zneužívať): V zariadení dispečeru zariadenia v sekcii „Zvuk, hra a video“, odstráňte zvukovú kartu a potom použite hlavnú ponuku „Akcia“ - “ Aktualizujte konfiguráciu zariadenia „pre ich opätovnú inštaláciu.
- Ak predchádzajúci krok nepomohol, skúste manuálne sťahovať ovládače zvukových kariet zo stránky základnej dosky PC alebo výrobcu notebooku pre váš model a nainštalovať ich - zvyčajne to vyrieši problém. Aby ste našli požadovanú stránku, zvyčajne stačí použiť vyhľadávanie na internete žiadosťou „Modeling Support“ nahradením modelu zariadenia základnou doskou alebo modelom prenosného počítača.
Ďalšie informácie
Na záver - niekoľko ďalších bodov, ktoré môžu byť užitočné v kontexte riešenia problémov s prácou mikrofónu v systéme Windows 11:
- Pokúste sa použiť vstavané prostriedky na odstránenie porúch mikrofónu v systéme Windows 11. V parametroch - zvuk v časti „navyše“ v odseku „Eliminuje bežné problémy so zvukom„ Stlačte “zadávanie zariadenia“. To môže pomôcť v niektorých situáciách: Napríklad, ak je problém spôsobený odpojenými službami.
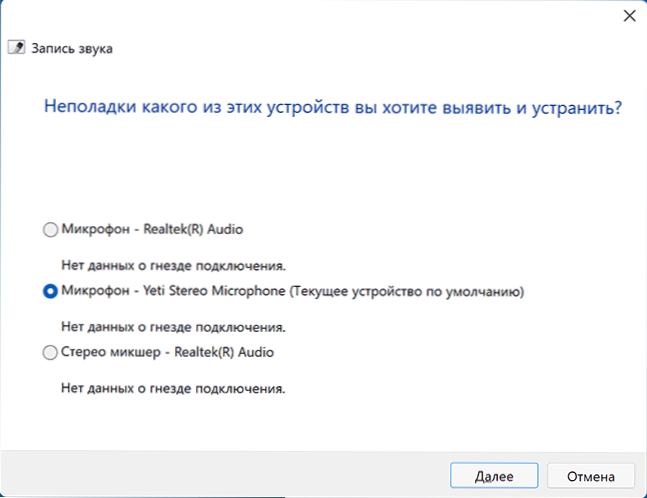
- Ak sa vyskytne problém iba s mikrofónom slúchadiel, vyskúšajte metódy z článku: Čo robiť, ak počítač nevidí mikrofón zo slúchadiel.
- Ak všetky nastavenia hovoria, že mikrofón by mal fungovať a je prítomný v správcovi zariadení, skúste prejsť na kartu „Nahrávka“ v Win+R - MMSYS.CPL, vyberte požadovaný mikrofón a kliknite na „Vlastnosti“. Na kartách otvoreného okna skúste deaktivovať (ak existujú) akékoľvek účinky mikrofónu, zapnite alebo odpojte (v závislosti od súčasného stavu) monopolový prístup k mikrofónu na karte „dodatočne“.
- S nefunkciou mikrofónu iba na prednom paneli PC má zmysel skontrolovať jeho pripojenie (alebo sa pripojiť k zadnému panelu). Prečítajte si viac: Ako pripojiť predný panel počítačovej systémovej jednotky k základnej doske.
- Je zriedkavé, ale stáva sa, že mikrofón nefunguje kvôli problémom s hardvérom alebo chybným káblom - odporúčam skontrolovať jeho prácu na inom počítači, aby sa objasnilo: problém v systéme alebo samotnom mikrofóne.
- Situácia je možná, keď sa pripája nový náhlavný súbor s jedným kombinovaným konektorom pre mikrofón a slúchadlá k starému počítaču alebo notebooku. Malo by sa pamätať na to, že na starých zvukových kartách nemusí byť podporovaná súčasná prevádzka mikrofónu a slúchadiel pri rovnakom východe.
Výučba
- « Ako zmeniť farbu panela úloh a ponuky Spustenie systému Windows 11
- Ako povoliť možnosť pretiahnuť prvky do panela úloh Windows 11 »

