Ako blokovať program prístupu na internet
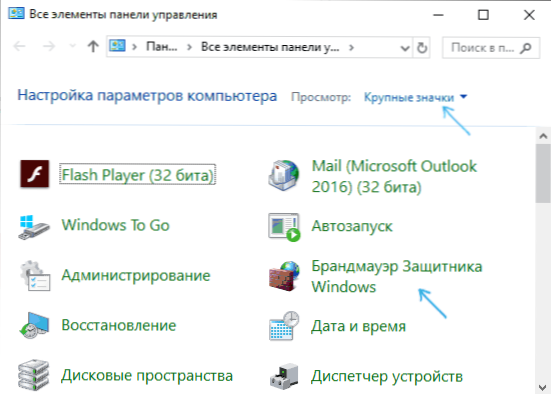
- 4899
- 393
- Ernest Mikloško
Ak z nejakého dôvodu potrebujete blokovať určitý program Windows 10, 8.1 alebo Windows 7 Internet Access, je relatívne jednoduchý a na inštaláciu príslušných obmedzení je možné použiť zabudované funkcie systému a bezplatné služby tretieho strany na inštaláciu príslušných obmedzení.
V týchto pokynoch niekoľko spôsobov, ako zakázať internet vybratých systémov Windows: Windows Firewall a jednoduchý nástroj na automatizáciu tohto procesu, ako aj použitie tretej strany Firevol. Môže to byť tiež zaujímavé: ako povoliť program prístupu na internet, ako zablokovať začiatok programu v systéme Windows.
Blokovanie prístupu na internet na internete v bráne Windows Firewall
Windows Firewall je jedným z najjednoduchších spôsobov, ako zablokovať prístup programu na internet, ktorý nevyžaduje inštaláciu žiadnej tretej strany. Kroky na uzamknutie budú nasledujúce:
- Otvorte ovládací panel (v systéme Windows 10, môžete to urobiť pomocou vyhľadávania na paneli úloh), prepnite pole prezerania na „ikony“ a potom otvorte „firewall of Windows“ firewall alebo len „brány firewall“.
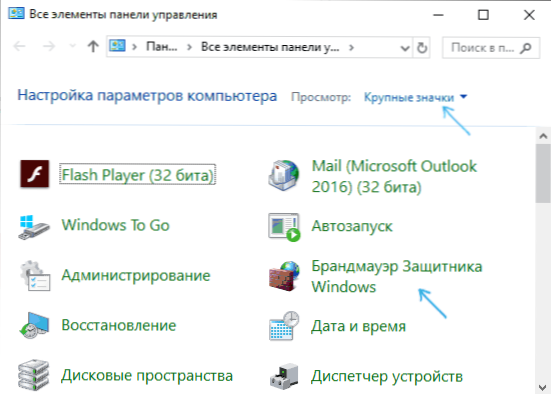
- V okne, ktoré sa otvára, vľavo kliknite na „Ďalšie parametre“.
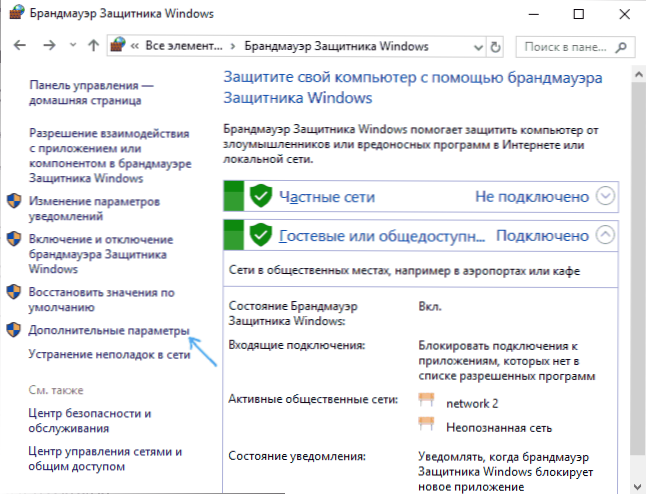
- Okno hasičov sa otvára vo vysokom bezpečnostnom režime. Na ľavom paneli vyberte „pravidlo pre odchádzajúce pripojenie“ a vpravo - „Vytvorte pravidlo“.
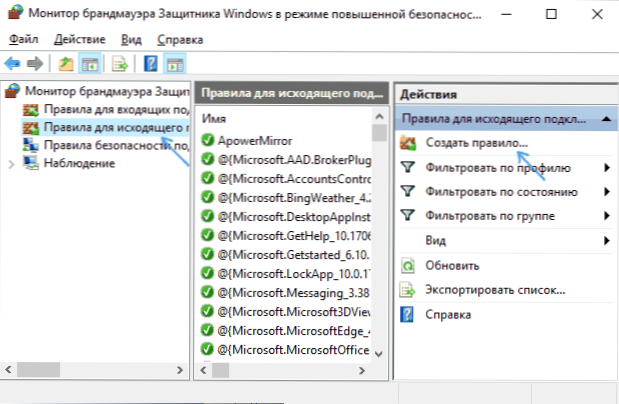
- Vyberte „Pre program“ a kliknite na tlačidlo „Ďalej“.
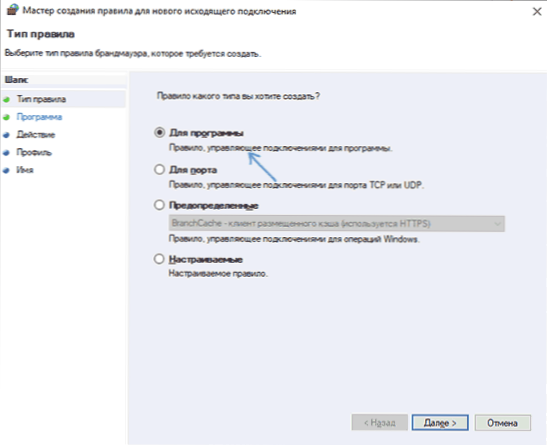
- Uveďte cestu k spustiteľným súborom programu, ktorý musí byť zakázaný prístupom na internet.
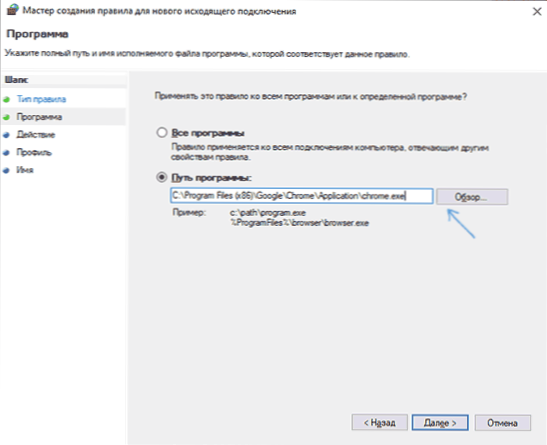
- V nasledujúcom okne nechajte bod „blokové pripojenie“.
- V nasledujúcom okne si všimnite, pre ktoré sieti blokujú. Ak pre nejaké, nechajte všetky body označené.
- Uveďte názov pravidla, ktoré je pre vás pochopiteľné (to vám pomôže nájsť, ak v budúcnosti chcete odstrániť zámok) a kliknite na „Pripravené“.
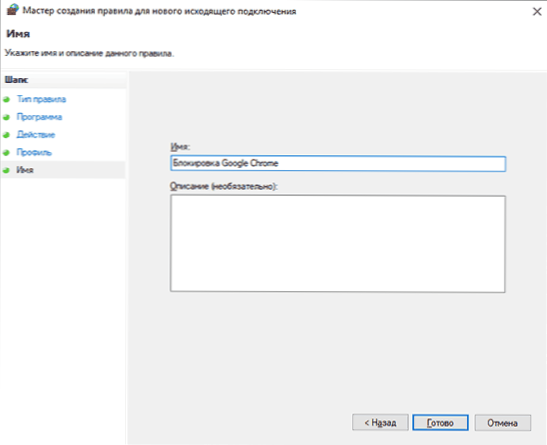
- Ak je to potrebné, môžete skontrolovať, či zámok fungoval: Ako vidíte, fungovalo to.
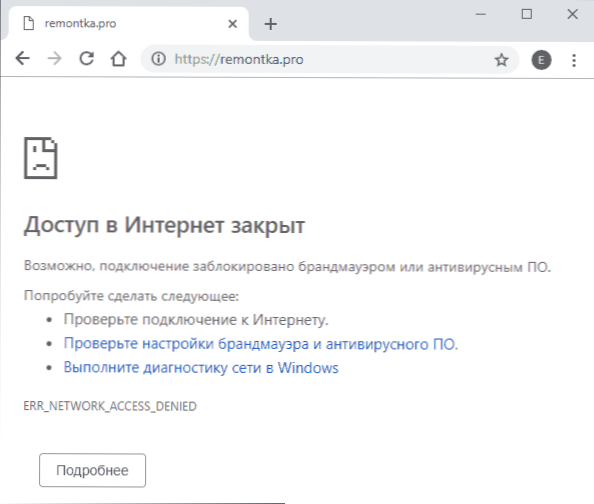
Toto nie je jediná možná metóda pomocou zabudovanej brány firewall. Existuje ďalší prístup, ktorý ľahko zablokuje prístup na internet k vybraným aplikáciám z obchodu Windows 10 bez manuálneho zavedenia spôsobov:
- Vytvorte pravidlo pre všetky programy výberom príslušnej položky v 5. kroku vyššie uvedených pokynov.
- Po vytvorení pravidla ho nájdite v zozname, kliknite naň dvakrát a potom na karte „Program a Service“ pomocou tlačidla „Parametre“ v „balíkoch aplikácií“, označte „Aplikácia na ďalší balík aplikácií“ a uveďte v zozname, potom aplikácia, pre ktorú musíte blokovať prístup na internet. Napríklad na mojej obrazovke je hrana blokovaná.
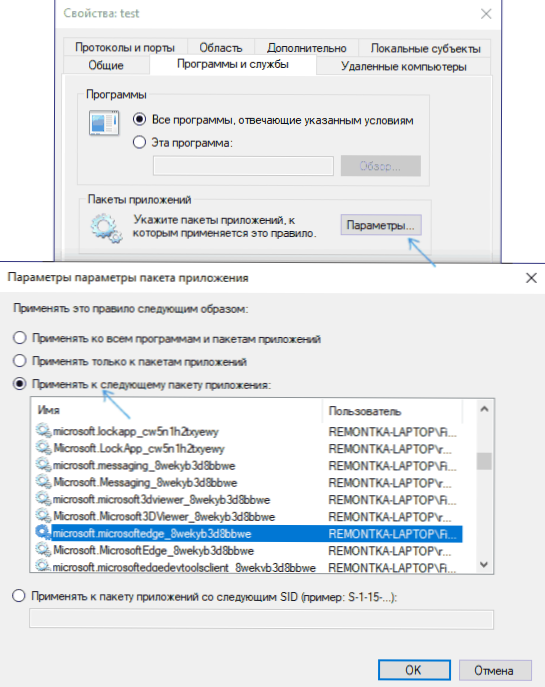
- Použite nastavenia vyrobené a skontrolujte ich výkon.
Všeobecne platí, že všetko je veľmi jednoduché, ale existuje možnosť aj rýchlejšie nastavenie zákazu.
Automatické vytváranie pravidiel Brandmauer vo Winaero OneClickfirewall
WINAERO ONECLICKFIREWALL je jednoduchý bezplatný nástroj pre Windows, ktorý zjednodušuje zahrnutie a odpojenie blokovania internetových programov:
- Stiahnite si program z oficiálnej webovej stránky https: // winaero.Com/sťahovanie.Php?vyhliadka.1886 a nainštalujte ho do počítača.
- Ihneď po tomto sa v kontextovej ponuke štítkov a programov (blok na internete) zobrazia prístupové body Block Internet Internet a obnoví prístup na internet (Obnovenie prístupu).
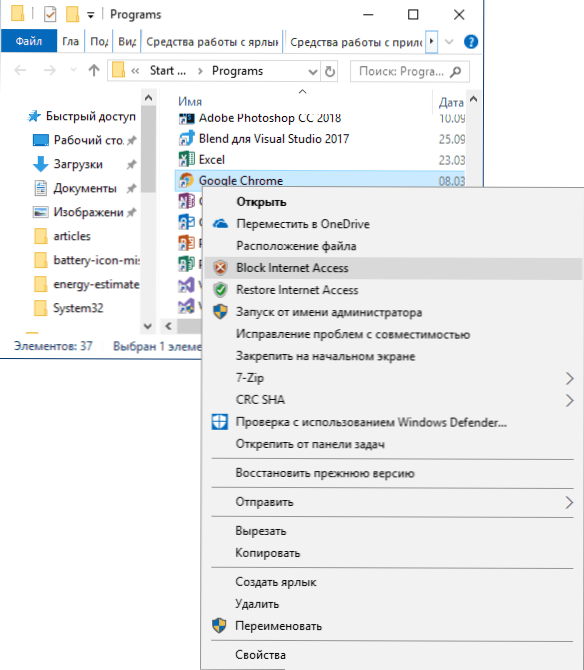
Zároveň, blokovanie prístupu, tento nástroj používa rovnaký mechanizmus ako pri manuálnom vytváraní pravidiel v bráne Windows Firewall, jednoducho to automatizuje.
Comodo firewall
Okrem Built -in Windows System Utilities môžete použiť riešenia tretieho strany, jednou z nich je brána Comodo Firewall, a to aj v bezplatnej verzii na oficiálnej webovej stránke https: // PersonalFirewall.Komodo.com/ (ak máte antivírus tretej strany, buď opatrný, Môže v rozpore s produktom od spoločnosti Comodo, lepšie využiť existujúce schopnosti).
Po inštalácii brány firewall postupujte podľa nasledujúcich krokov a blokujte prístupový program do siete:
- Prejdite na nastavenia a otvorte Farol Point - Pravidlá pre aplikácie. Stlačte tlačidlo „Pridať“.
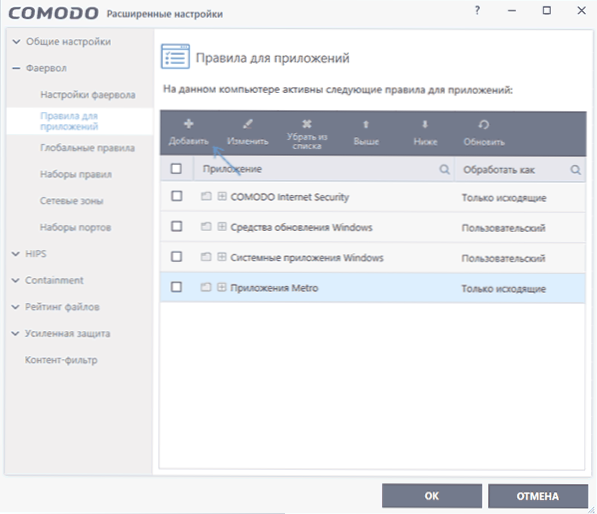
- Stlačte „Recenzia“ a zadajte súbor alebo skupinu súborov (napríklad všetky aplikácie Metro/UWP, všetky prehliadače), pre ktoré musíte vytvoriť pravidlo.
- Vyberte „Použite sadu pravidiel“ a potom - „blokovaná aplikácia“.
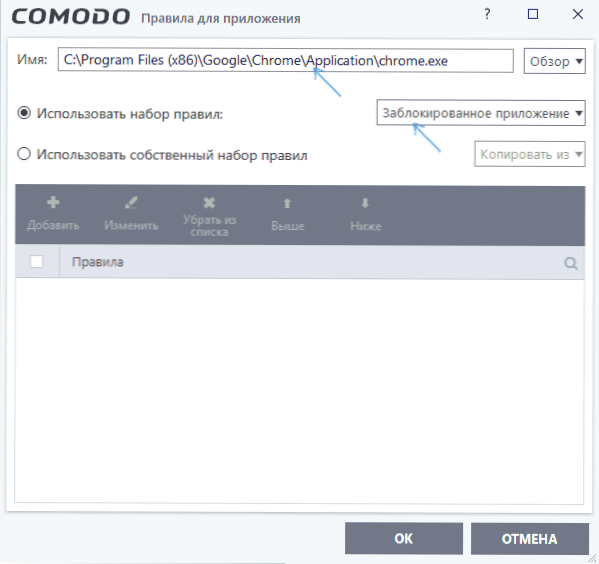
Použite nastavenia, po ktorých bude vybraný program zablokovaný. Ak je to potrebné, odomknite prístup, kliknite na tlačidlo „Unlock Application“ v hlavnom okne brány firewall Comodo, označte program a kliknite na tlačidlo „Odomknúť“.
Na záver, ďalšie dve nuansy:
- Ak blokujete prístup programu do siete s cieľom vypnúť aktualizácie alebo niektoré funkcie, zohľadnite, že nejaký softvér na tieto účely nie je hlavným spustiteľným súborom, ktorý spustíte, ale pomocným .súbory Exe alebo individuálne služby. Časť pre nich už má pravidlá v bráne Windows Firewall a jednoducho ich nájdu a menia.
- Ak stanovíte zákaz rodičovskej kontroly, môže byť lepšie použiť iné prostriedky, pozri. Windows 10 Rodičovská kontrola.
- « Obnovenie údajov v Lazesoft Data Recovery
- Zlyhanie s vzdialeným volaním postupu v systéme Windows - ako ho opraviť »

